How to Decode iPhone HEVC to H264 and Lower 4K 60FPS?
Step 1: Launch VideoProc Converter AI on your MacBook Pro/iMac. Tap Video > click Add video file to list to load your iPhone HEVC 4K 60fps video or directly drag-drop files to import files.
• For older MacBook/Pro/iMac, you're suggested to process and convert iPhone HEVC to H264 codec. Choose the output profile as iPhone H264 or MP4 H264 under Popular or Video subcategories under Target Format.

Here the older Mac computers include MacBook/MacBook Pro 2015 or older, iMac 2016 or older and 27-inch 5K iMac 2014. All of these models lack powerful enough hardware configurations to support HEVC playback. That's the reason why you need to change iPhone video from HEVC x265 to H264 x264.
• For newer MacBook/MBP/iMac/iMac Pro, you don't have to decode iPhone HEVC to H264 since they natively support HEVC video playback as long as you update to macOS High Sierra or later. Instead, what you need to do is to downscale 4K to 1080p or change frame rate from 60FPS to 30FPS. Tap Codec Option icon > click the expansion symbol next to Frame Rate to select 30FPS > move your mouse to Resolution to lower 4K 2160p to 1080p > hit Done button.
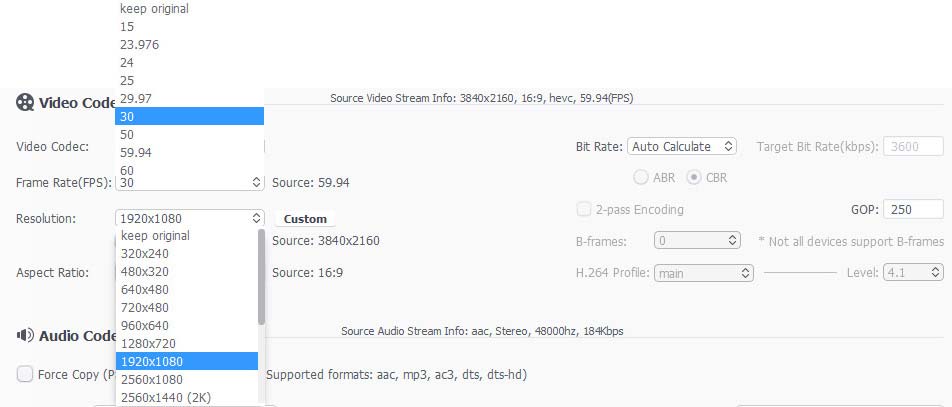
Step 2: Click Browse button to opt for an output folder to save the output files, then hit on RUN button to begin processing iPhone format HEVC 4K 60FPS video at GPU hardware accelerated speed.
Why 4k 60fps video won't play on Mac and iPhone? Here are the reasons >>


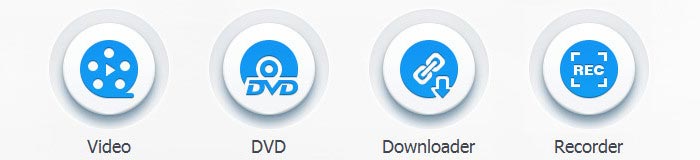

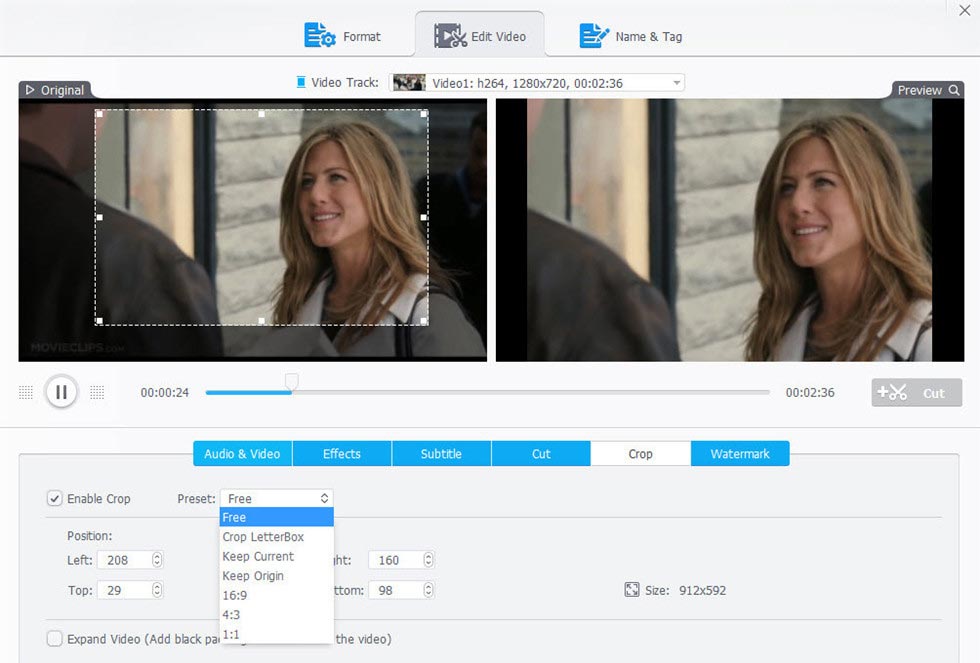
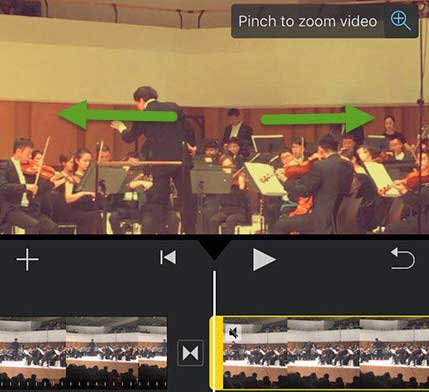

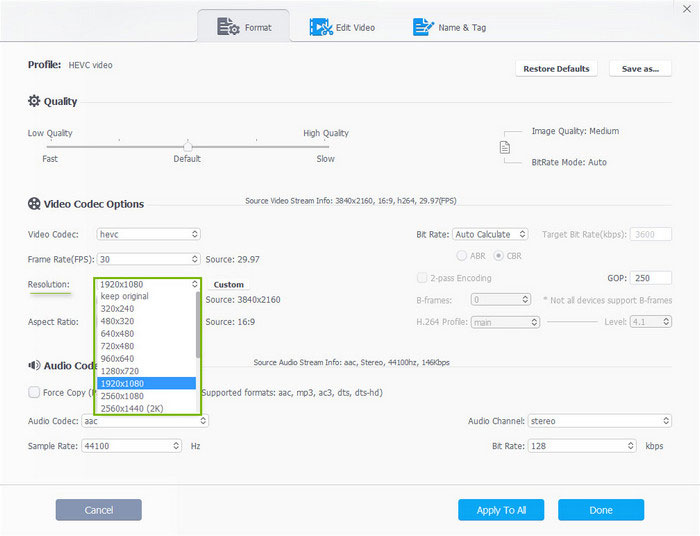



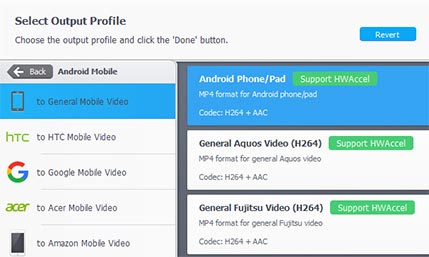
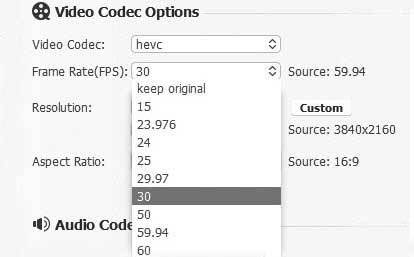
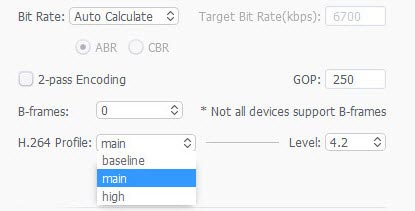
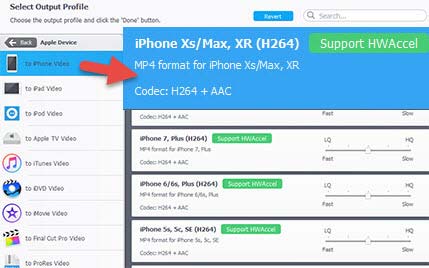
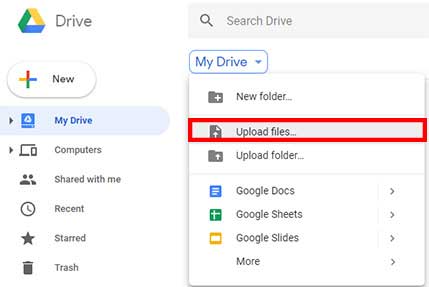
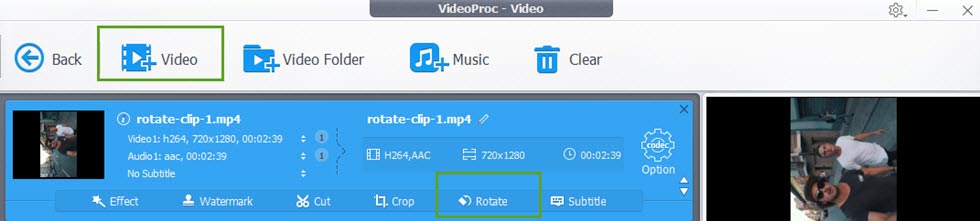
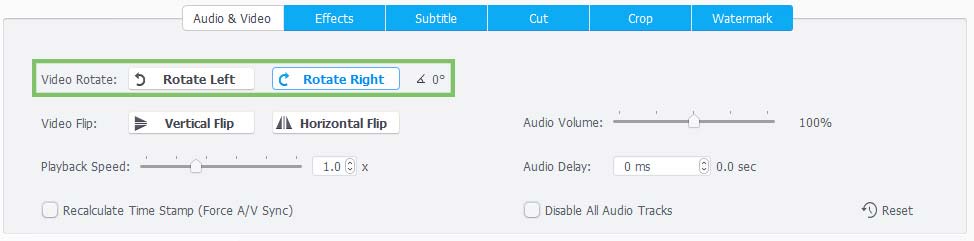


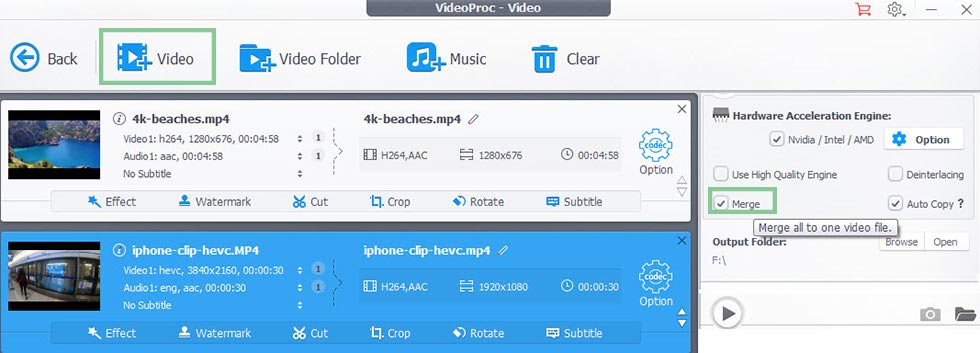

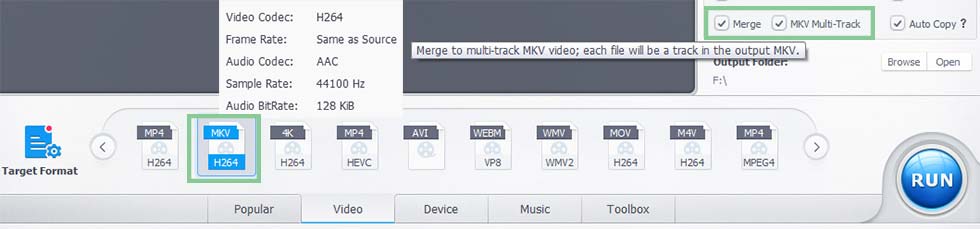
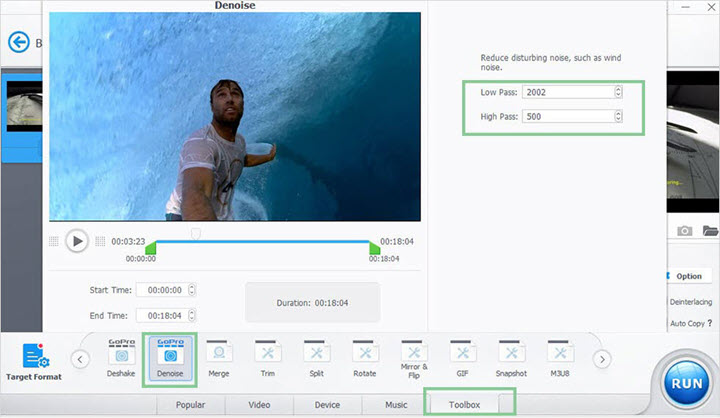
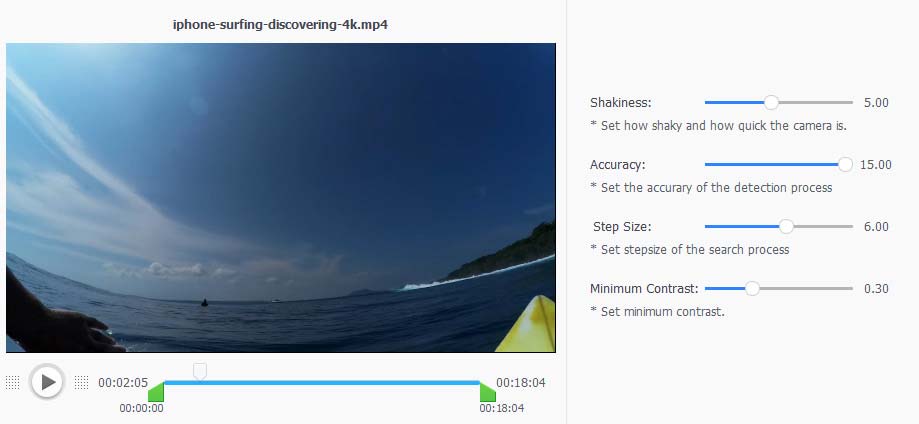
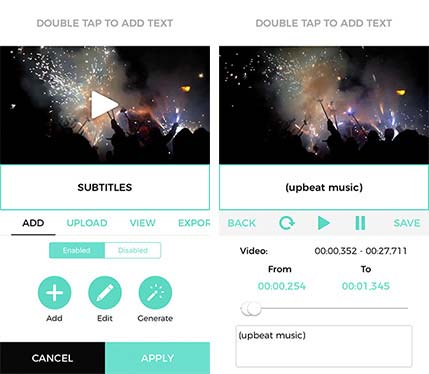
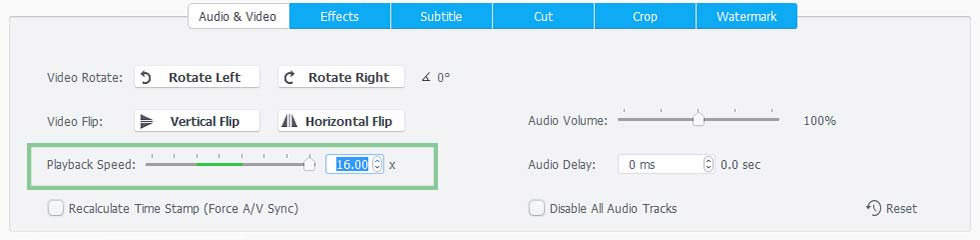
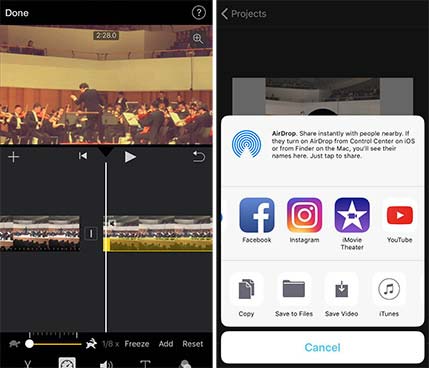
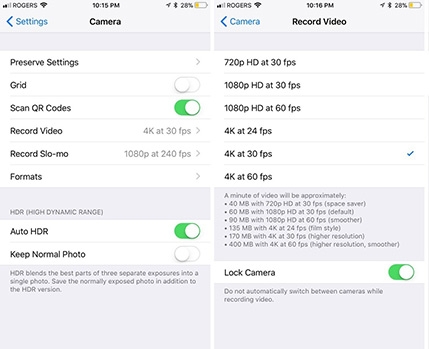
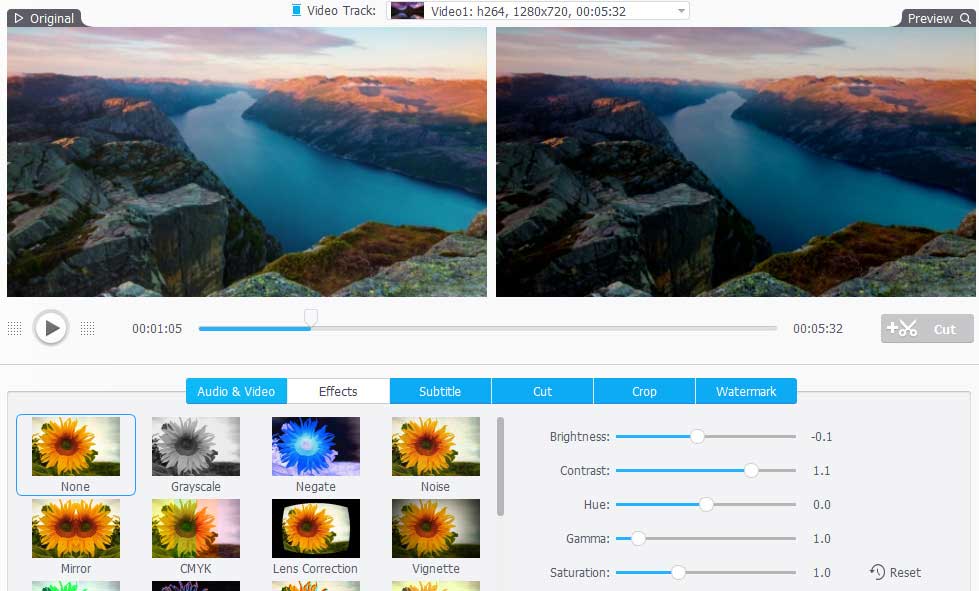






 Home
Home

