Summary:
Here in this guide you are going to learn about the Best iPhone Video Settings and How to Change It for High Quality Shooting.
It's pretty easy to change the video quality settings on iPhone, whether you need a standard 720 30fps recording, 4k UHD footage at up to 60fps , or slow motion video. The most challenging and the trickiest part is that how to select it properly. 720p, 1080p, 4K, 30fps, or 60fps, what resolution or frame rate should you choose? How to get the highest quality videos on iPhone? Is 1080p 240fps the best option for Slo-mo? What's the best iPhone setting for Instagram, Facebook, Whatsapp, and the like? Take a look at the quick guide below that includes some basic information about video recording settings on iPhone.
Easily Enhance the Quality of Footages Captured by iPhone
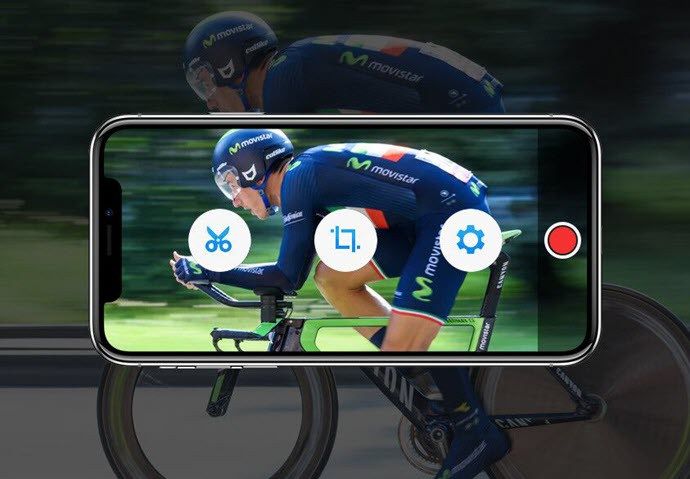
Try Quality Enhancer VideoProc Converter AI
- - Enhance the quality of low-resolution footages shot by iPhone.
- - Improve the brightness, saturation, contrast, hue, and gamma of iPhone clips.
- - Add slow motion effects and special filters to make your iPhone video more appealing.
- - Stabilize shaky footages on iPhone and reduce background noise.
- - Cut, trim, split, rotate, crop, and edit iPhone videos easily.
- - Change video resolution, frame rate, aspect ratio, and format for better quality.
Note: The Windows version now supports AI-powered Super Resolution, Frame Interpolation, and Stabilization to enhance video and image quality. These AI features are not yet available in the Mac version but will be coming soon.
Part 1. Best iPhone Video Settings for 4K UHD
iPhone 6s and later can shoot videos in 4K. iPhone 16 are capable of recording 4K videos at 24 fps, 25 fps, 30 fps, or 60 fps. If you want sharper image and don't care about larger file size, use 4K instead of 1080p. It's a matter of frame rate in terms of 4K recording settings on iPhone. 4K 24 fps vs 4K 30fps vs 4K 60fp, which one should you choose?
It depends upon your own use case. Higher frame rate means smoother motion. 60FPS is better if you want smoother Ultra HD images. The disadvantage of setting your iPhone to record video at 4K UHD 60fps is that it requires more light. 30fps is a good choice when you want to upload your iPhone 4K UHD footages to YouTube, Facebook, Instagram, or any other social networking site. Videos captured at 24fps are cinematic. In fact, we can't see much difference between 4K 24 fps and 4K 30fps.
How to change iPhone video quality to 4K resolution
Go to Settings > Photos & Camera > Record Video > 4K at 30fps (or 4K at 24fps or 4K at 60fps).
Faced with errors when sharing iPhone 4k 60fps video? Here're fixes >>
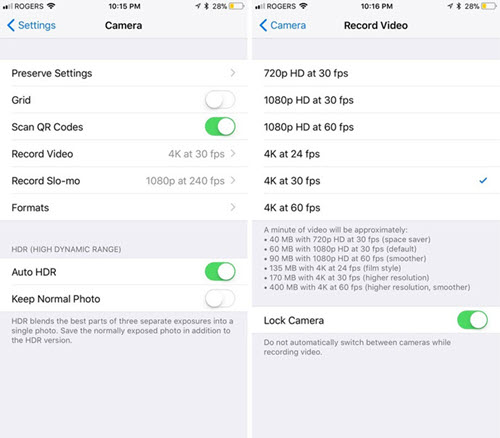
Part 2. Best iPhone Video Settings for Slo-mo Videos
The iPhone 5s and onward have the slow-motion videos recording feature. iPhone 6s/7 Plus can capture slow-motion videos at 720p 240fps or 1080p 120fps. iPhone 8, iPhone X and the iPhone 16 have support for 1080p video recording at 25 fps, 30 fps, or 60 fps, and 1080p slo‑mo video at 120 fps or 240 fps. Then 720p 240 fps vs 1080p 120fps, 1080p 120fps vs 1080p 240fps, which one delivers better quality?
1080p slo-mo video produces a sharper image than 720p but larger file size at the same time. Comparing 120fps with 240fps, the latter offers a slower effect and it's good for ultra-slow effects and faster objects. However, the higher frame rate you choose, the more light you need. It's a trade-off. With the help of slow motion video maker, you can also achieve slo-mo effect.
How to change slo-mo quality settings on iPhone
Tap settings > Camera > Record Slo-mo > 1080p HD at 120fps, or other Slo-mo options.
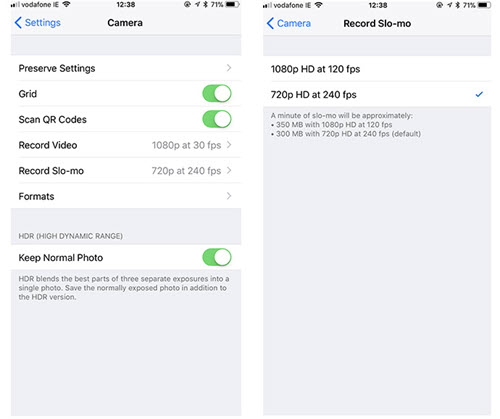
Part 3. Best iPhone Video Settings for Web Sharing
When recording videos for uploading to YouTube, Instagram, Facebook, or other video sharing sites, you'd better check the following list of video upload specs of the site and change video quality on iPhone for later sharing.
YouTube: 15mins or longer, max 128GB, up to 8K UHD, 24/25/30/48/50/60fps and other frame rates.
Instagram: 3s-60s, 30fps max, 720p or higher, no specific file size limitation.
Facebook: Max 45mins, 720p/1080p, 30 fps or below, 1.75GB.
Twitter: 2mins 20s or less, 512MB, 40fps or below.
Social networking sites have requirements on video length, size, resolution, etc. While the size of videos shot by iPhone varies by settings. Check the list below. We recommend your exporting iPhone videos are close to the above specs. 1080p 30fps or 720p 30fps is a safe bet.
According to Apple:
720p HD at 30fps: 40MB/Minute
1080p HD at 30fps: 60MB/Minute
1080p HD at 60fps: 90MB/Minute
4K at 30fps: 170MB/Minute
4K at 60fps: 400MB/Minute
If the captured videos with the setting on iPhone are not suitable for sharing, for example, 5-minute iPhone video is too long to post to Instagram, 60fps footages from iPhone don't display properly on Facebook, use VideoProc Converter AI to process and resize your iPhone footages. Follow the guide below to get the best iPhone video export settings for Instagram, Whatsapp, Facebook, YouTube, etc.
Important Tips: How to Get the Best iPhone Video Export Settings for Ins, FB, YTB
Things you need to do:
1. Get the video quality enhancer - VideoProc Converter AI on your Windows or Mac computer.
Note: The Windows version now supports AI-powered Super Resolution, Frame Interpolation, and Stabilization to enhance video and image quality. These AI features are not yet available in the Mac version but will be coming soon.
2. Transfer your iPhone videos you'd like to cut to your computer before you get started.
Step 1: Launch VideoProc Converter AI on your Windows or Mac. Click on the Video button. A Video window appears, click the +Video icon at the top and select your source iPhone clip to load.
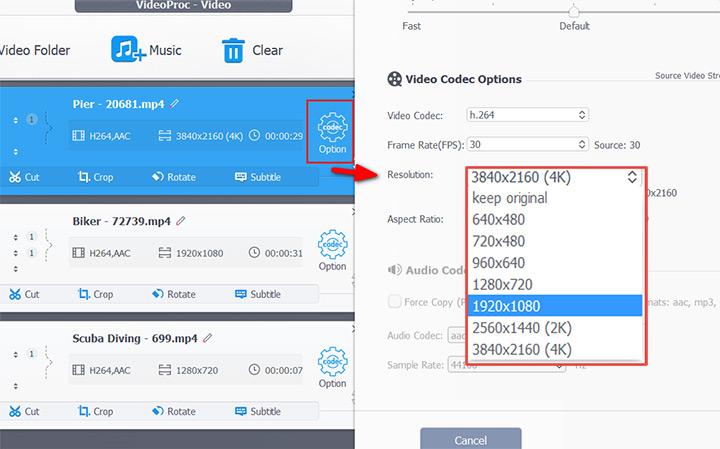
Step 2: On the Target Format section, select an output format. The program also offers web video profile for YouTube, Facebook, Vimeo, etc. Under the video information section, there are options to do some basic editing for iPhone video, such as cutting, cropping, rotating, etc.
Step 3: Click the codec Option icon to get more controls on iPhone video parameter settings. On the popping up window, you can try to improve the quality of iPhone video by adjusting frame rate, resolution, aspect ratio, bit rate, and more.
Step 4: Click the RUN button to start processing iPhone footages.
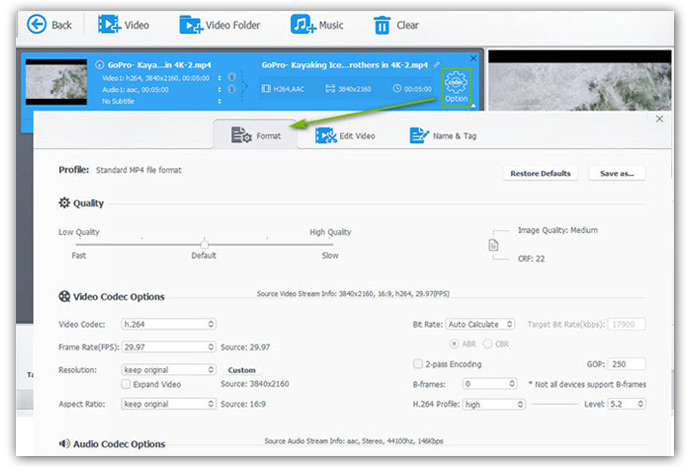
Part 4. Other Tips for iPhone Video Resolution Settings
1. iPhone settings for the low light condition:
4K at 30fps or 24fps, the lowest ISO setting, minimum shutter speed.
Though iPhone camera's low-light performance gets improved, clips shot at night or in a dark place still looks grainy. Higher frame rate requires more light, as stated above. It's important to change your frame rate in low light condition. At the same time, you need to adjust shutter speed and ISO to reduce noise in your iPhone footage.
Note: you can't change the ISO setting and shutter speed within the native camera app. But you can do it using a third-party app.
Shooting cinematic video: 4K UHD at 24fps.
Recommended iPhone settings for sports: 1080p/4K at 60fps or 120fps.
Surf/ski: 1080p at 120fps or 240fps.
2. How to record High-Quality iPhone Video
How to change video quality on iPhone after recording? Set your iPhone to 4K at 30fps. For smoother video, adjust your iPhone (iPhone 8 or later) to 4K at 60fps. In low light condition, switch back to 4K at 30fps or 24fps to avoid noise. Turn to slo-mo mode if you want slow-motion effects.
What if you haven't got ideal frame rate while recording? Change it using VideoProc Converter AI in one click.
Note: The Windows version now supports AI-powered Super Resolution, Frame Interpolation, and Stabilization to enhance video and image quality. These AI features are not yet available in the Mac version but will be coming soon.









