Have you ever run into such inconvenience that as you import a video shot by mobile phone into your PC which comes with either the Windows or macOS, you end up finding the clip is sideways or upside down? If this is something that you have been struggling with, check out the following solutions to figure a way out. In this post we will take you on a tour, showing you how to rotate a video in Windows, Mac and with mobile phone, and save it as an independent video file you prefer.
How to Rotate a Video in Windows and Mac
Some of you might have found tools out there that claim they can rotate videos without re-encoding or jeopardizing any image quality, but we are sorry to inform you the quality loss issue can never be circumvented utterly along the process of rotating or flipping a video, but yet with a solid video rotator, we can mitigate the damage and yield a desired result.
1. VideoProc Converter AI - Rotate a Video in Windows & Mac without Losing Quality
Built upon a cutting-edge algorithm, VideoProc Converter AI allows to reserve the original image quality after changing the video orientation, and you can also enhance video quality through dragging the quality slider bar and setting video bit rate.
- Rotate videos by 90/180/270 degrees and flip footage in simple clicks.
- Compatible with multifarious media files (370+ ) like MP4, MKV, MOV, WMV, HEVC, H.264, 4K, and more.
- Run smoothly on all recent Windows and Mac without file size limits.
- Level-3 hardware acceleration helps speed up the video rotation process 5x faster than online tools.
- A full set of AI tools to improve video quality: AI Super Resolution, Frame Interpolation, Stabilization. NEW
- A basket of baked-in features could fulfill the basic editing demands, including merging, trimming, compressing, resizing, converting, etc.
Note: The Windows version now supports AI-powered Super Resolution, Frame Interpolation, and Stabilization to enhance video and image quality. These AI features are not yet available in the Mac version but will be coming soon.
Step 1. Import one or multiple videos to VideoProc Converter AI.
Download the software on your Windows or Mac devices. Launch the software and click " Video Converter" and "+Video" to choose one or more clips you want to rotate in bulk. The program could handle video rotation of any sort, when you are recording either on iPhone and Android, or on action cameras.

Step 2. Set an output format.
Before editing, you should choose a target video format for exporting. Click "Target Format" in the lower tab, where you can see tons of formats commonly used in different platforms, If you find it confused to pick the right format, simply go with the one preferred by your devices or the sharing platform.
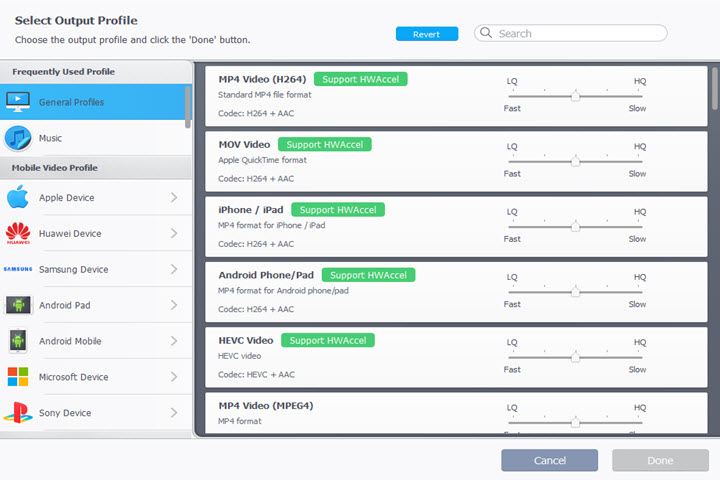
Step 3. Rotate and flip the video.
Click "Rotate" in the quick edit section. As the Edit page pops up, click "Rotate Left" or "Rotate Right" to adjust the angle of rotation. Down below, you can also apply Vertical Flip or Horizontal Flip to easily turn your video upside down, convert the video from portrait to landscape, and fix crooked footage, etc.
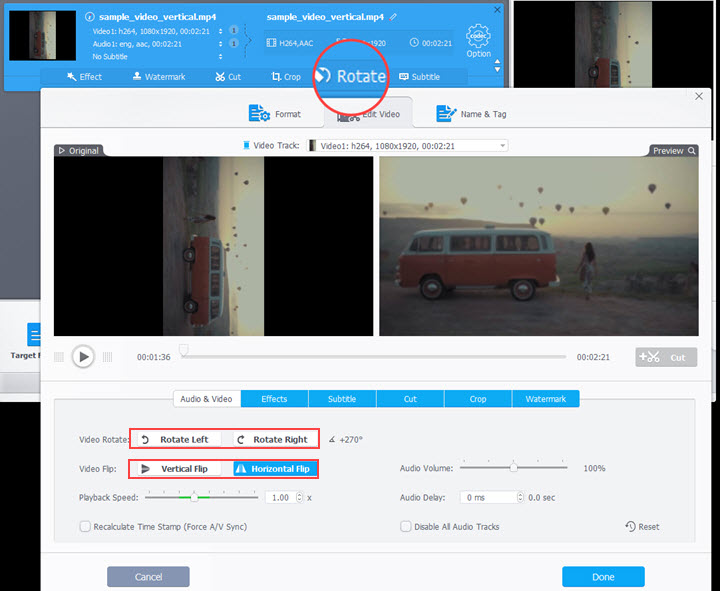
Tip: Use the Rotate/Flip feature in the Toolbox.
The toolbox sits at the base offers the "Rotate" and "Mirror & Flip" options as you may have noticed, through which, you can also trim your video during the process of rotation and flipping.
> Double click "Toolbox" at the bottom of the Video window to open the Rotate screen.
> Drag the slider bar or set the video start/end time to trim off unwanted parts. On the right side of the screen, click "Rotate Left" or "Rotate Right" to alter the orientation of the clip. Hit "Done" to close the screen and save the changes.
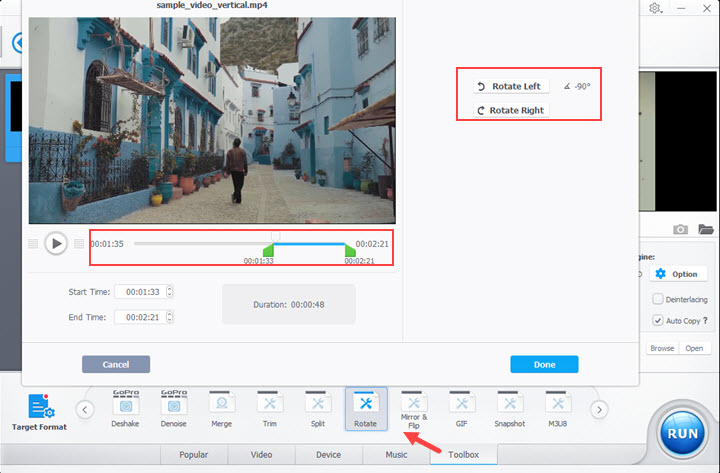
Step 4. (Optional) Edit Video
VideoProc Converter AI brings along a basket of editing features to fulfill both the basic and advanced editing requires. Go to the Edit Video page or enter the Toolbox to find out what you could leverage in your work if necessary.
Step 5. Export
As you finish polishing, return to the interface and click Run to export the video.
2. How to Rotate a Video in Windows Media Player
A majority of users have been asking about how to rotate a video in Windows Media Player, a solid built-in multimedia player for Windows devices. And unfortunately, Windows Media Player, not equipping such feature to handle the work, cannot rotate nor flip a video. While this leaves the Windows users no other choice but to turn to alternative solutions for help. If you are hunting for something quick and easy out of a sea of picks, try Windows Movie Maker.
Operating System: Windows 7, Windows 8, Windows 8.1, Windows 10, Windows 11.
Supported Video Formats: MP4, MOV, WMV, AVI, MTS, M4V, etc. Note that MKV files are not recognizable on Movie Maker.
Step 1. Open Movie Maker on your Windows PC. Navigate to "Home" > "Add videos and photos".
Step 2. When the video is loaded to Movie Maker, hit "Rotate left" or "Rotate right" to change the direction of the image until you yield what you want for your work.
Step 3. (Optional) Edit your video if necessary.
Step 4. Choose the output settings according to your needs in the drop-down menu. Select a desired folder to save the video. Then wait for the software to export your rotated video.
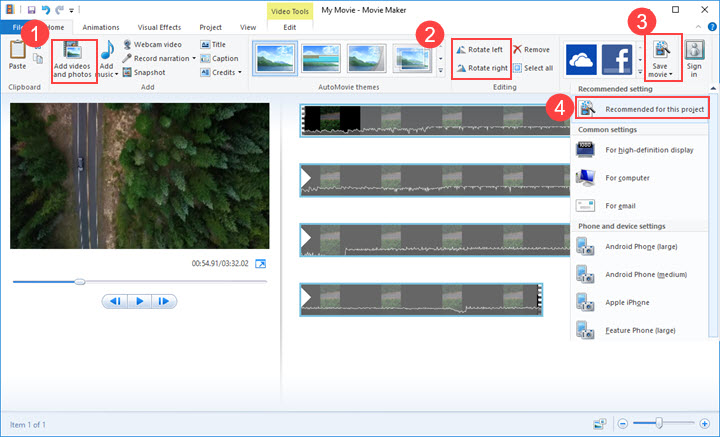
3. How to Rotate a Video in VLC
Another robust option for rotating videos is VLC. This media player is widely used by most Windows and Mac users for its wide range of compatible video formats, MP4, MOV, MKV, FLV, etc. It comes with a hidden but multifunctional video editing toolkit in which you can of course rotate a video into different directions as you like.
Operating System: Windows 11/10/8/7/XP, Mac (32bit/64bit), iOS, Android
Supported Video Formats: AVI, FLAC, FLV, MKV, MP4, ASF, QuickTime File Format, TS, WAV, WebM, etc.
Step 1. Open VLC, and click "Media" in the upper tap. Choose "Open File" in the drop-down menu to import your video.
Step 2. Go to "Tools" > "Effects and Filters" > "Video Effects" > "Geometry".
Step 3. Enable "Rotate", then drag the knob to rotate the video at different angles. You are also allowed to rotate the video by certain degrees via enabling the "Transform" feature above Rotate.
Step 4. Close and save the video to your computer.
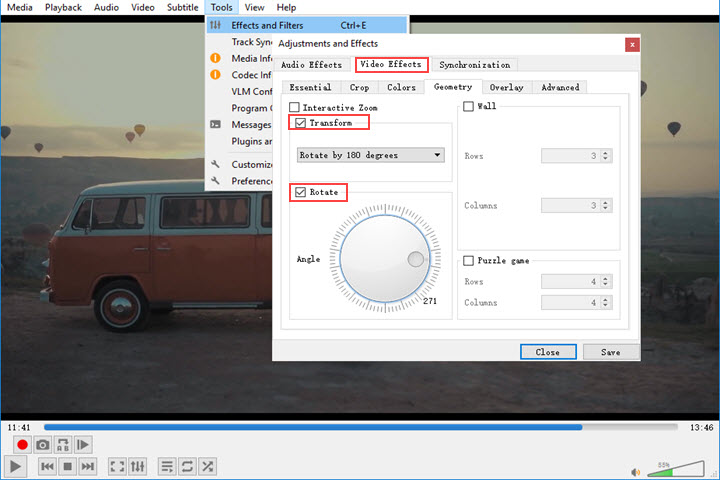
4. How to Rotate a Video in Premiere
If you are after something more advanced, try professional video editing software Adobe Premiere Pro. Besides 90/180/270 degree rotation, Other than the commonly used degree rotation, it empowers users to change the direction at their wills.
Operating System: Windows 11/10/8.1/7 (64 bit), Mac OS X 10.11 and later (64 bit)
Supported Video Formats: MP4, MPG, M2V, MTS, MOV, FLV, AVI, M4V, etc.
Step 1. Create a project in Premiere Pro, and import the video. Then drag the video to the timeline.
Step 2. To rotate the video, select the video on the timeline. Go to the "Effect Controls" tab, and find "Rotation", then drag your mouse on the tilting parameter to change the direction of the video. if there is any annoying black borders showing after rotation, you can scale the video to fill the full screen
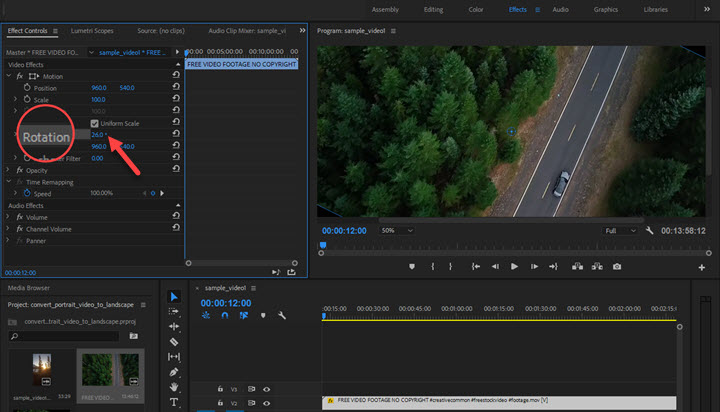
Step 3. If you want to change the video direction upside down, you can search "flip" in the "Effects" tab, and choose to flip vertically or horizontally.
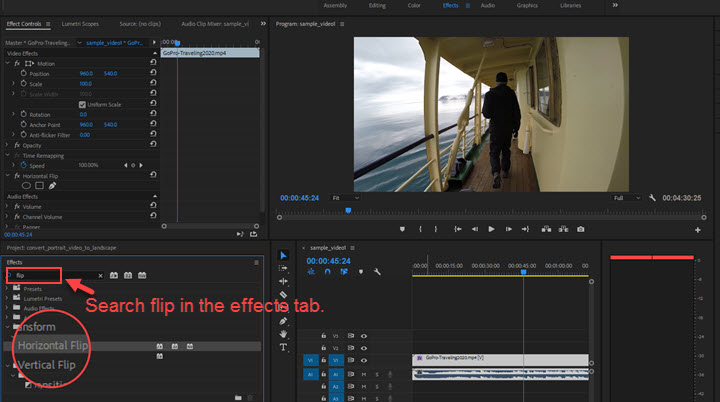
Step 4. Save the changes and export the video.
How to Rotate a Video on iPhone and Android
For those who are looking for an easy fix simply using their phone as they find the videos recorded through their iPhone or Android devices turn out in a wrong orientation, you can resort to either the default video/photo app in your phone, or a third-party tool for help. For the latter, we bring you two top players here to flip a video on iPhone and Android.
1. Video Rotate + Flip to Flip Videos for iPhone
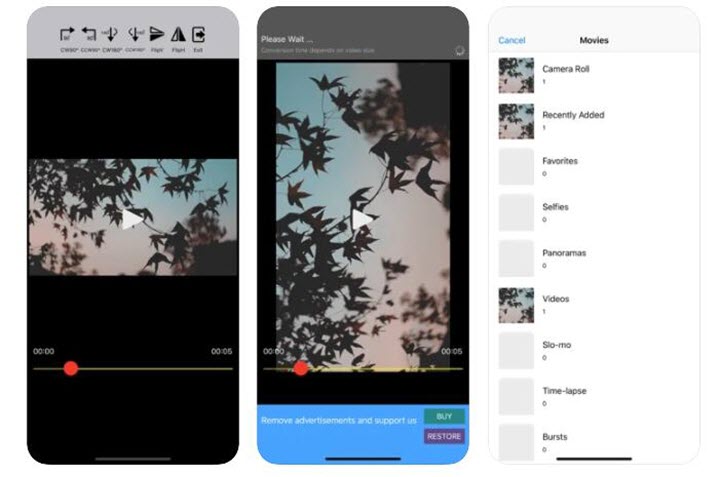
Step 1. Download Video Rotate + Flip, the top-rated rotator app, from Apple Store, and launch it.
Step 2. Select a video that you are working on, and hit the arrow.
Step 3. Sitting at the top are all the options you could use to rotate and flip your video however you want.
Step 4. As you finish the action, hit done to save your project.
2. Smart Video Rotate and Flip for Android
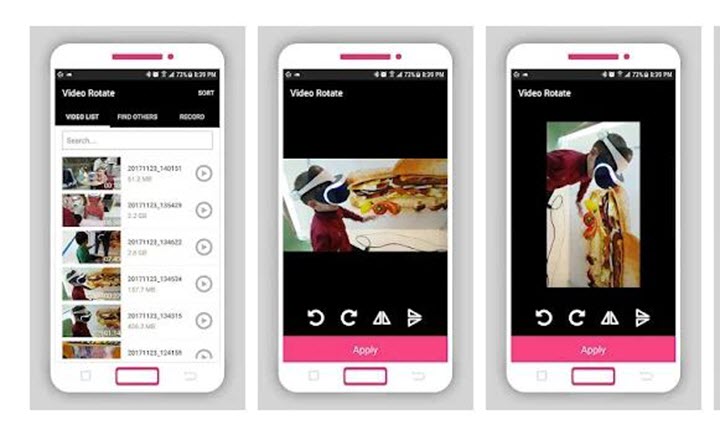
Step 1. Download and install the app on Store, and open it.
Step 2. Select a video from the list displayed.
Step 3. Use the rotate or flip button to change the orientation to yield a result you go for, and hit apply.
Step 4. Tap OK, specify a file to save your file, and Done.
How to Rotate a Video Online
If you are seeking for a quick in-and-out solution to rotate a video, online video rotators worth a shot. InVideo offers you the opportunity to simplify video editing through numerous features. Rotating video is one such feature where you can rotate particular scenes, images or an entire clip using InVideo's online video editing tool.
Operating System: Windows, Mac, and iPad (on popular desktop-based browsers)
Follow these simple steps to rotate your video using InVideo:
Step 1. Sign in to InVideo and select the "blank canvas" option from the select menu below. Then go to the "Make a Video" option.
Step 2. Once your canvas is open, you will find a menu on the left-hand side. Click on "Upload Media" from this menu. Upload your video from the system.
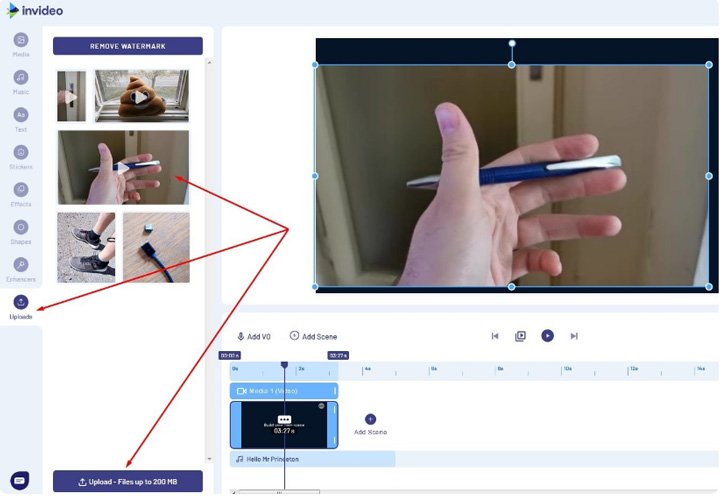
Step 3. Once your video has been uploaded in InVideo, drag it to the blank canvas.
Step 4. Select your uploaded media on the canvas. You will find the blue grid dots to crop and resize it. On the top of it, you’ll find another white dot for rotation. Press this dot and rotate your video or scene to any angle you desire.
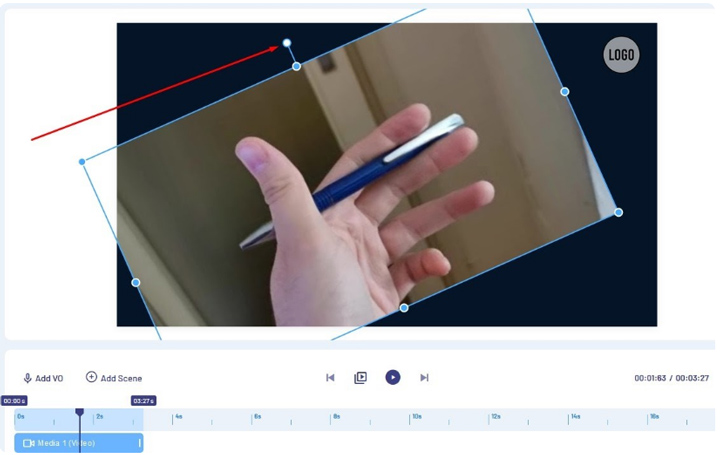
Frequently Aksed Questions about Video Rotation
Why do I need to rotate a video?
Sometimes you may record a video on your smartphone or camera and find that it is sideways or upside down when you play it on your computer or TV. This is because the orientation of the device may not match the orientation of the video player. To fix this problem, you need to rotate the video to match the desired orientation.
How do I rotate a video in Windows Media Player?
You cannot rotate a video in Windows Media Player directly, but you can use a keyboard shortcut or a menu option to do so temporarily. You need to open the video in Windows Media Player, press Ctrl + R or right-click and select Video > Rotate, and repeat until you get the desired orientation. However, this will not save the changes to the video file.
How do I rotate a video in YouTube?
You can use YouTube Studio to rotate a video that you have uploaded to YouTube. You need to sign in to YouTube, go to YouTube Studio, select Videos, click on the video you want to edit, click Editor, click Trim, click Rotate, and click Save.
How do I rotate a video in PowerPoint?
You can use PowerPoint to rotate a video that you have inserted into a slide. You need to select the video, go to the Format tab, click the Rotate button, and choose a rotation option.
How do I rotate a video in iMovie?
You can use iMovie to rotate a video on Mac or iOS. You need to import the video into iMovie, select it in the timeline, click the cropping icon, click the rotate icon, and click Done.
How do I rotate a video in Instagram?
You cannot rotate a video in Instagram directly, but you can use a third-party app like InShot or Rotate & Flip Video to do so before uploading. You need to open the video in the app, tap the rotate icon, save the video, and share it to Instagram.
Conclusion
Amid all the options given above, VideoProc Converter AI seems to prevail over with its great ability to easily rotate videos 90 degrees or upside down with the minimum steps, no complex and bothersome settings required. On top of these superior features, it could ensure the image quality throughout the whole process with its high quality algorithm built in. With such a splendid tool in hand, why not give it a try?
Note: The Windows version now supports AI-powered Super Resolution, Frame Interpolation, and Stabilization to enhance video and image quality. These AI features are not yet available in the Mac version but will be coming soon.









