In this day and age, everyone can use smartphones and handy digital cameras to record lives concerning friends, family, and pets anywhere and anytime. But sometimes you may rush to capture a wonderful moment without plans for videographic composition. For example, you shot beautiful scenery in the portrait mode, but obviously, it is better to present it horizontally. The last chance to modify it lies in the post-editing. And that's why we come here to offer detailed instructions of how to convert portrait videos to landscape.
We've rounded up 6 easy ways to convert a video from portrait to landscape using widely concerned tools, including VideoProc Converter AI, Windows Movie Maker, VLC, iMovie, Adobe Premiere Pro, as well as an online tool. Keep scrolling down the page.
Portrait VS Landscape
A video filmed in a portrait mode is presented vertically and considered as a "tall-way" shooting. While a landscape video refers to a horizontal view which is regarded as a "long-way" shooting. The portrait mode always works with objects like people and pets, while landscape photography usually presents natural scenes like mountains, coastline, and skylines, etc.
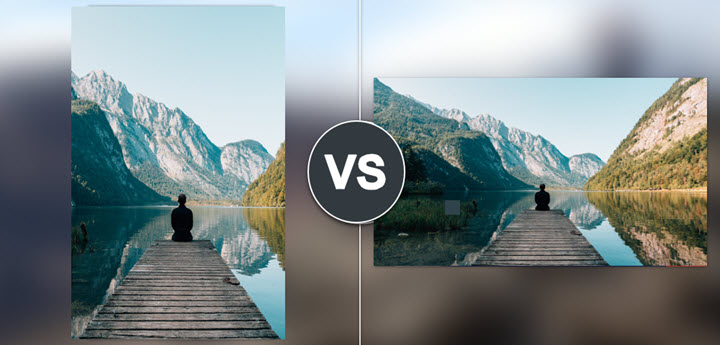
The majority of popular short videos on Instagram and Facebook are shot vertically. While on YouTube, horizontal videos take the major portion. To post our videos to various platforms, we have to convert a portrait video to landscape, or vice versa. Without further ado, let's dive right into these methods.
1. Convert Portrait Video to Landscape Using VideoProc Converter AI
VideoProc Converter AI is an easy and multifunctional video processing tool for editing, format conversion, downloading, and screen recording. Besides changing video from portrait to landscape view, it empowers users to polish these portrait/landscape videos by cutting, merging, filtering, color grading, etc. With the intuitive UI and full support for a wide range of video formats, VideoProc Converter AI gets popular among users since it was launched. More importantly, this powerful 4K video editor performs smoothly on all recent macOS and Windows computers.
VideoProc Converter AI - Best Portrait to Landscape Converter on Windows & Mac
- Flexible aspect ratios for landscape videos: 16:9, 4:3, letterbox, freeform, etc.
- Output profile preset and batch process to save much time and energy.
- 370+ compatible videos: MP4, MOV, MKV, AVI, AVCHD, HEVC, 4K, 8K, etc.
- Robust UHD 4K video processing capabilities to edit/convert videos without quality loss.
- Full GPU acceleration speeds up video processing in 47x real-time faster.
Note: The Windows version now supports AI-powered Super Resolution, Frame Interpolation, and Stabilization to enhance video and image quality. These AI features are not yet available in the Mac version but will be coming soon.
Option 1. Rotate to Change Portrait Video to Landscape
If you recorded a portrait video in the wrong direction, just simply rotate the video by 90 degrees using VideoProc Converter AI, then you'll get the desired result.
Step 1. Download and install VideoProc Converter AI on your computer if you have never used it before.
Step 2. Launch VideoProc Converter AI and choose "Video". Then directly drag and drop the file you want to edit to it, or you can also click on "+Video" to add files.
Step 3. Click on the "Video" tab (at the bottom of the window), and choose an output format; or click "Target Format" (in the bottom-left corner of the window) to select an output format.
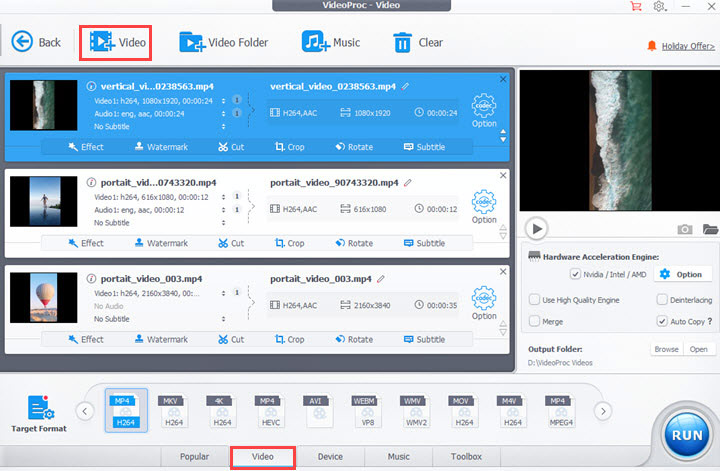
Step 4. Click "Rotate" in the editing bar. Then click "Rotate Left" or "Rotate Right" by 90 degrees to convert portrait video to landscape. Then Click Down to confirm your action.
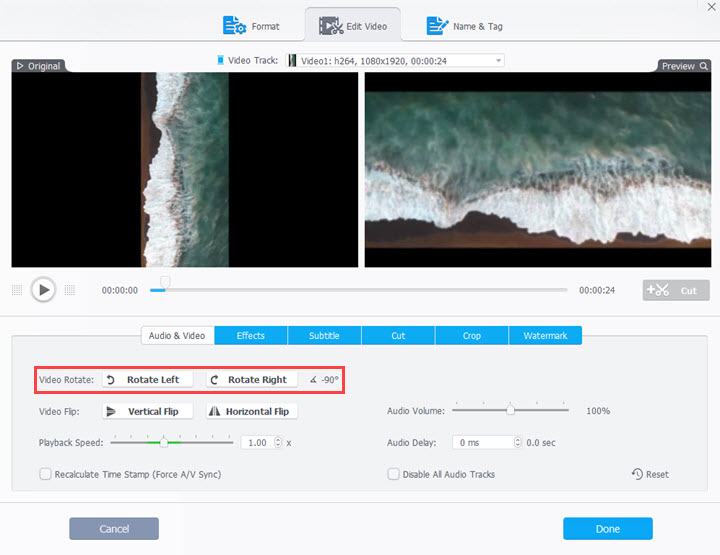
Step 5. Check Hardware Acceleration Engine and High Quality Engine. And select an output folder to save the file. Finally, hit the "Run" button to export the video.
Option 2. Crop to Change Video from Portrait to Landscape
If you recorded a video in the portrait mode which includes a person or other objects horizontally, it is not recommended rotating the footage directly, because it will turn the video in a wrong direction. The best way is to enable the video cropping tool in VideoProc Converter AI to crop the footage at an aspect ratio of 16:9.
Step 1. After importing a clip and choose an output format. Go to the editing bar and choose "Crop".
Step 2. Check "Enable Crop" to start cropping the video. Choose 16:9 in the "Preset" option and move the white box to select the desired area. And click "Done" to confirm your action.
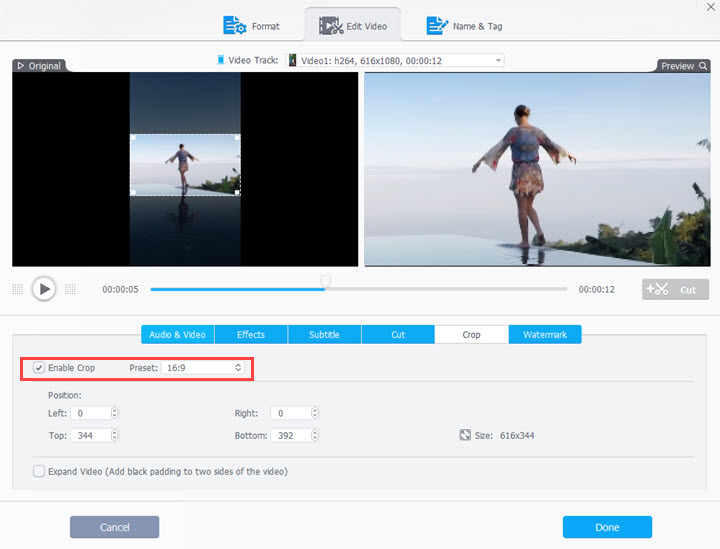
Step 3. Enable Hardware Acceleration and High Quality Engine. Hit Run (in the bottom-right corner of the window) to export the cropped landscape video.
2. Convert Portrait Video to Landscape in Windows Movie Maker
As we mentioned above, you can convert a portrait video to landscape by rotating or cropping the video into a vertical view. But if you want to do it using Windows Movie Maker, there's only a rotate option. It is quite easy, and you can get it in 4 steps. Check the detailed steps below.
Step 1. Open Windows Movie Maker and click "Add videos and photos" in the Home menu to add the portrait video.
Step 2. If you just want to rotate a certain part horizontally, right-click on the timeline and cut it out. Otherwise, you'll convert the whole video to a landscape mode.
Step 3. Click "Rotate left" or "Rotate right" to change the video into a horizontal view.
Step 4. Preview your work and hit "Save movie" to export the video.
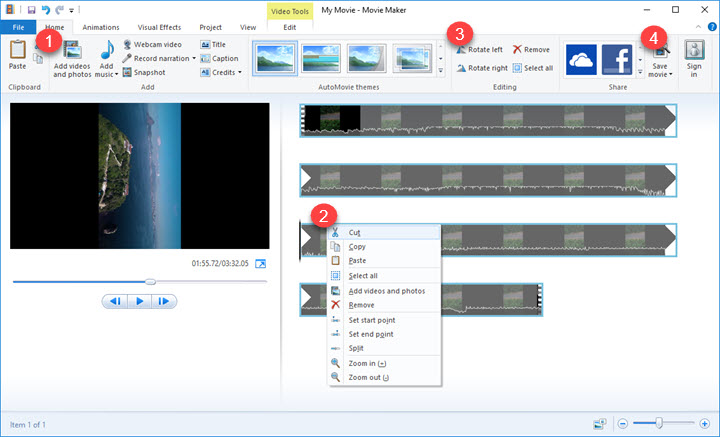
Note: Many of you may fail to find Windows Movie Maker on your computer because it has been officially discontinued since 2017. But it doesn't mean there's no free video editor on Windows. You can turn to Microsoft Photos app, the Windows built-in video editor after the Fall Creators Update.
3. How to Convert Portrait Video to Landscape in VLC Media Player
VLC media player is one of the most commonly-used players for both Mac and Windows users. It's also a great portrait to landscape converter. Programmed with some video editing features, VLC seems to be the primary option for most users when they need some help. Although it has less advanced settings and customizable options for converting portrait videos to landscape, it does complete this task to a basic degree.
Step 1. Go to "Media" > "Open File" to load your video to VLC.
Step 2. Navigate to "Tools" > "Effects and Filters" > "Video Effects" > "Geometry".
Step 3. Enable "Transform" option. And choose "Rotate by 90 degrees" in the drop-down menu. You can preview in real-time and rotate it until it is in the right direction.
Step 4. Click "Save" to export the video.
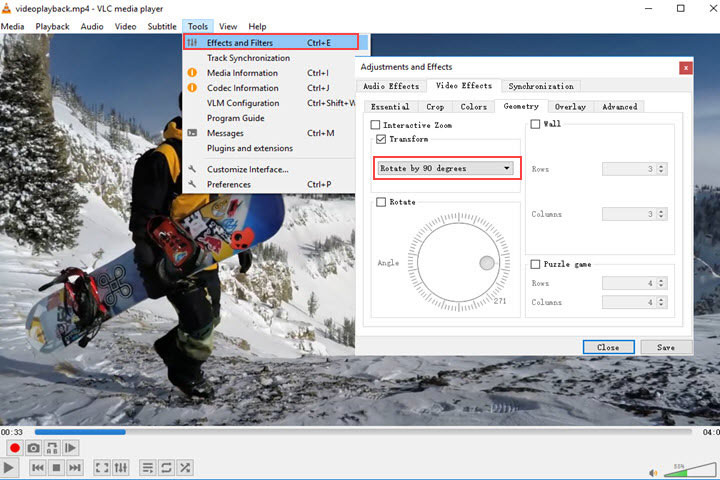
Note: There are 2 ways to convert a portrait video to landscape: rotating and cropping. But crop feature in VLC is not intuitive, and you need to change the value of parameters accurately. So we only suggest you rotate it.
4. How to Change Portrait Video to Landscape in iMovie
Like Windows Movie Maker for Windows, iMovie is the free built-in video editor for macOS. Besides basic editing tools and templates, it comes with extra-special effects to produce professional-looking videos. It aligns with other devices of the Apple ecosystem, so you can continue editing video on your iPhone and iPad. The guide below just concentrates on iMovie for Mac, because the workflow on iPad or iPhone is pretty the same.
Step 1. Open iMovie. And click the + button to create a new project.
Step 2. Import a vertical video to iMovie. Then drag the video to the timeline.
Step 3. Click the crop icon above the preview window. Now you can crop the video into landscape by clicking "Crop to Fill", or by clicking on the rotating icon on the right side. Both of them can make your video horizontal. Here we choose to rotate it because the portrait video is in the wrong direction.
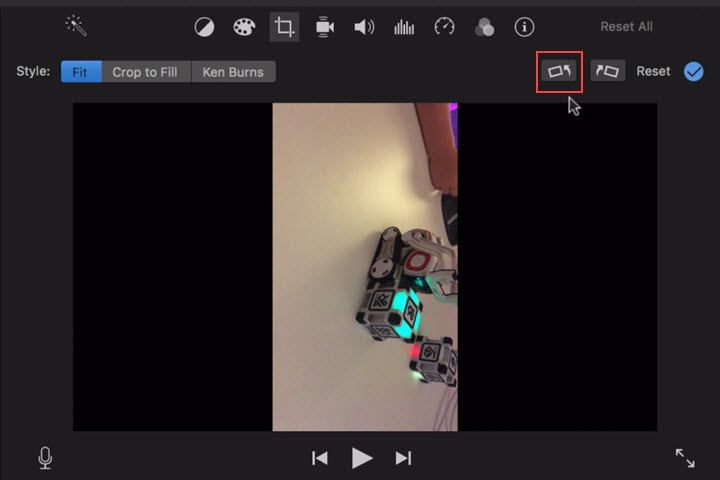
Step 4. Click the output icon in the upper right corner to export the edited video.
Note: The only available aspect ratio for landscape videos in iMovie is 16:9 which is compatible with most social media platforms. But if you want a horizontal video at a freeform or a special aspect ratio like 1.9:1, 2:1, and 2.39:1 for Facebook, Twitter, or Instagram, iMovie is not the right tool.
5. How to Make Portrait Video to Landscape in Adobe Premiere Pro
In Adobe Premiere Pro, of course, you can convert a video from portrait to landscape by cropping & rotating, or by changing aspect ratio of the portrait video. But this professional video editing software can do more different things. So now we will focus on its special feature: convert a portrait video to landscape by adding a blurry background.
Step 1. Create a new project and import a video to it.
Step 2. Add the video to the timeline. Duplicate the video by pressing on Alt and dragging the video to the track above the original one.
Step 3. Select the original video. Go to the "Effect Controls" panel, and scale it until it fills the frame. You can continue scaling more according to your specific needs.
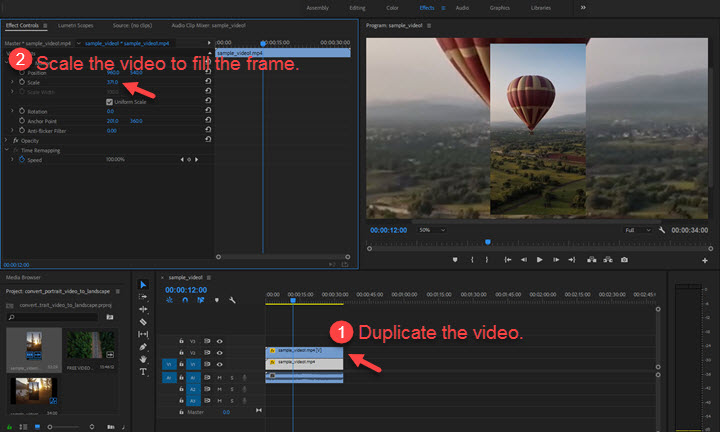
Step 4. Go to the "Effects" panel. Find "Gaussian Blur", and drag it onto the original video.
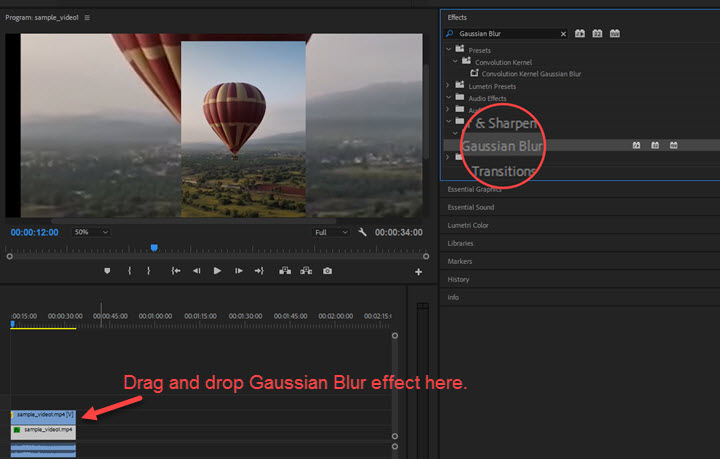
Step 5. Now you can find Gaussian Blur settings in the Effect Controls panel. Enter numbers in "Blurriness" to adjust the intensity of the blurring effect.
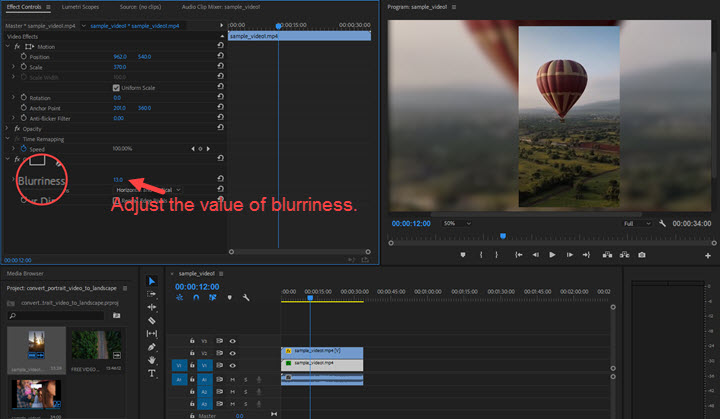
Step 6. Export the video.
6. How to Converter Portrait Video to Landscape in Google Photos
Google Photos is a free and easy way to backup and store your videos online, and it also has a feature to rotate videos from portrait to landscape or vice versa. You can use this feature without downloading any software or uploading your videos to the cloud. Here are the steps to rotate videos using Google Photos:
1. Open the Google Photos app on your mobile device and tap on the video you want to rotate.
2. Tap on the Edit icon at the bottom center of the screen and switch to the Crop tab.
3. Tap on the Rotate icon on the toolbar. This will rotate your video 90° to the right. Tap again until you reach the desired orientation.
4. Tap on the Save copy button at the bottom right corner of the screen. This will save a copy of the rotated video and leave the original video as it is.
You can also change the aspect ratio of your video using Google Photos by tapping on the Aspect Ratio icon on the toolbar and choosing your preferred option.
7. How to Turn Portrait Video to Landscape Online
How to convert portrait video to landscape without cropping? Some users are complaining no more space for the installation, or annoyed at app downloading. So here we will show you how to convert to landscape videos online without fuss. This is workable on any device, Mac, Windows, Android, and iPhone, as long as it accesses to an online browser.
Step 1. Open the browser on your computer or mobile phone, and go to the official site of Ezgif.
Step 2. Click "Rotate Video" (the Crop Video tool works as well). Choose a portrait video from the local folder and hit the upload button. It takes a while to upload and analyze the video online.
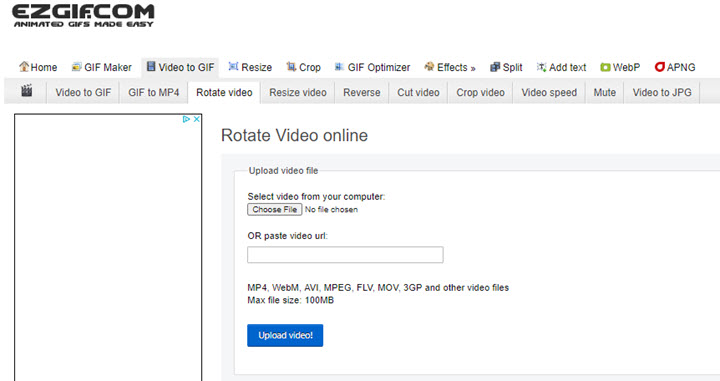
Step 3. When it finished, tick the box before "Rotate 90 degrees", and set the output format to MP4. Then hit the "Rotate video" button. Note that you cannot preview the rotated video until it finishes the conversion.
Step 4. When the rotating completed, a preview window will pop up in the lower side. Now you can click "Save" to download the horizontal video
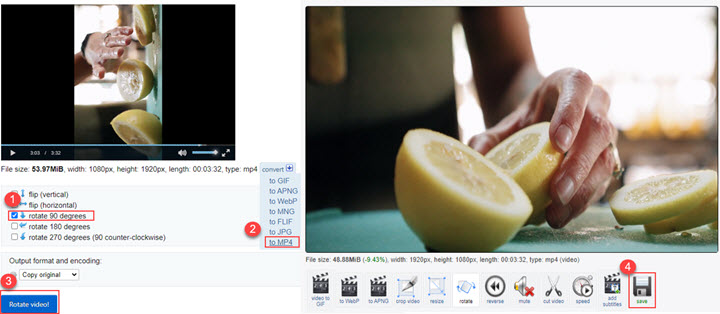
Note: Most online tools tend to have a video size limitation. You can only convert a video within 100MB in this site. If you have a large video and desire a high-quality landscape video, turn to desktop software.
FAQ
1. How to convert a landscape video to portrait?
Sometimes, if you shoot a video in landscape, but want to highlight the central part. You need to change it to portrait to gain your audience's attention better. To convert portrait videos to landscape, you can change its orientation as well as crop it. But if you just rotate a landscape video into portrait mode, it will be stretched by some social media platforms. So to prevent watching a distorted video or turning your neck by 90 degrees, you should follow these steps to get a proper portrait clip from a landscape video.
Step 1. Launch VideoProc Converter AI and import the landscape video.
Step 2. Select an output format, e.g. MP4. Go to "Crop" in the editing bar and crop the video vertically.
Step 3. Click "Done", and then hit "RUN" to export a portrait video.
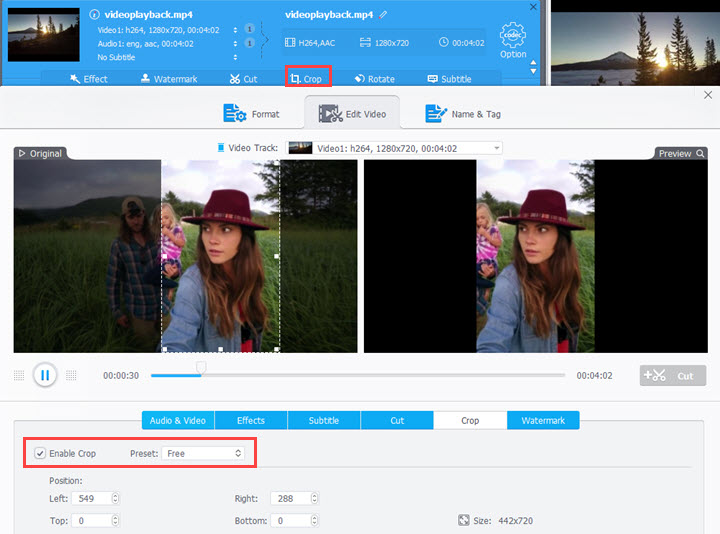
2. How to turn a portrait video to landscape on Android/iPhone?
Portrait videos are generally shot by mobile phones. It is much more convenient to change video from portrait to landscape right after recording. For iPhones with iOS 13 or later, the Photos app ships with a cropping tool, so that you can change crop portrait videos to landscape at a few taps.
But for Android users, since the Gallery app cannot crop video frames, you have to use other apps to convert portrait videos to landscape, like KineMaster and more.









