Our verdict: Free, easy to use, no watermark, with idecent templates, iMovie is the ideal mate for both the elderly and little kids. An efficient tool to teach your children to make short films, DIY wedding videos, create educational monologues, explainers, video presentations, or fill up your grandpa's retired life.
Apple iMovie Review: What Is iMovie
iMovie is born for family use, especially when you are a vlogger who record and collect video footage using mobile devices or 1-2 basic camcorders, or you want to be a hobbyists using macOS and iOS devices.
It is the oldest member of Apple iLife software suit back in 2003. However, with the introduction of App store, the notion of iLife family gradually fades out, leaving iMovie, Photos and GarageBand to thrive on their own. iLife, as its name suggests, and in contrast with iWork developed by Apple, is obviously a software suit targeted for use in our daily life. Ease of use should be and has long been the core marketing feature in this regard.
But today, we are not going to review or talk about iMovie basic editing tricks, like we all know how to easily crop to zoom on Mac, add Ken Burn effect, detach audio, split clips, add transitions, denoise a video... To do that, simply refer to an iMovie user guide, if you may. What we are going to talk about here is how far we can go with iMovie in video editing.
Apple iMovie Review: Features
No matter a novice user or a professional, mastering iMovie won't go wrong for both entities. For video editing green hands, iMovie can be way much friendlier to get along with in comparison with HitFilm Express, Shortcut, DaVinci, as a no watermark free digital video editor.
For some minor yet serious video editing tasks, efficiency and speed are professionals' priority. In that case, iMovie is a stepping stool you can easily rely on. Handing over some work load – cutting & sequencing, to iMovie can dramatically speed up your whole project.
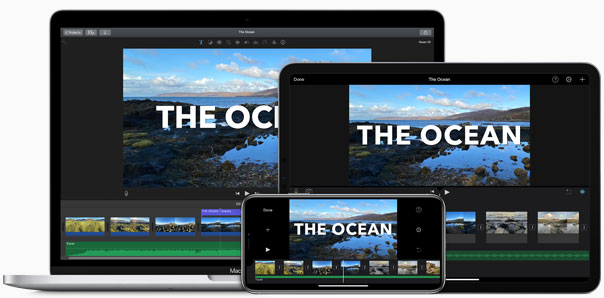
Apple iMovie Review: Pros of iMovie for iOS, iPadOS, and macOS
1. Easy to Do Green/Blue-Screening Shenanigans
Many special effects are synthesized through green screen/blue screen, and iMovie can make that happen very easily and automatically.
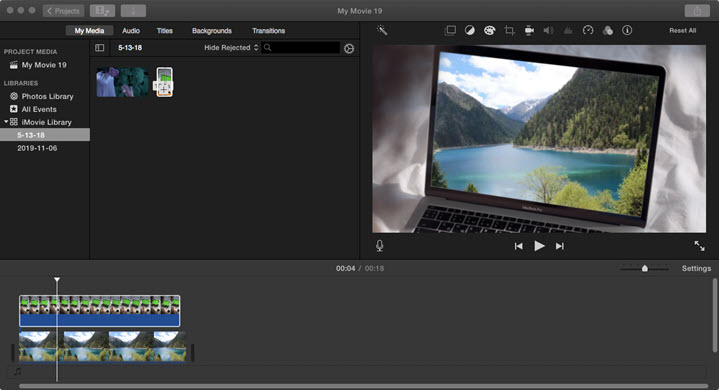
Simply put your video track shoot with green screen on top of another video, making it as a background. iMovie will auto cut out and synthesize the two video tracks and replace the green background with the other scenery. The feature is now available for iMovie on all the three OS systems.
2. Ample Keynote Assistance
In Apple ecosystem, Keynote can be a very great tool to spice up your iMovie project for more flexible animation, VXF, subtitle effect, graphics overlay, video overlay etc on your iOS, iPadOS and macOS.
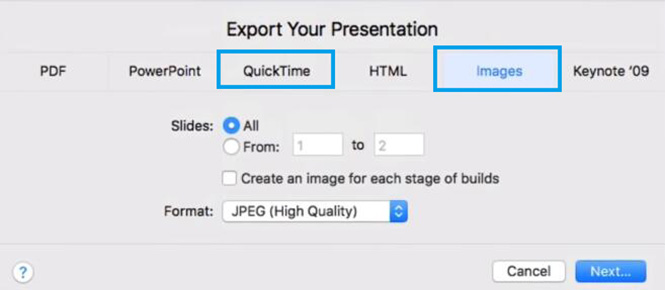
Since Keynote will allow you to export the presentations to videos in Quick Time format and images in JPEG, PNG, TIFF, you can overlay those videos and graphics onto your main video to realize stunning special effects (blue/green screen), picture in picture effect as and even resize the video into 1:1 square resolution.
3. Themes, Templates and Storyboard
iMovie provides those templates especially for novice users who have no idea of how to make a short video. Starting from filling up those templates can help them quickly grasp the workflow and the gist of making a decent, charming movie. iMovie themes and templates are great inventions to help us shorten our learning curve dramatically.
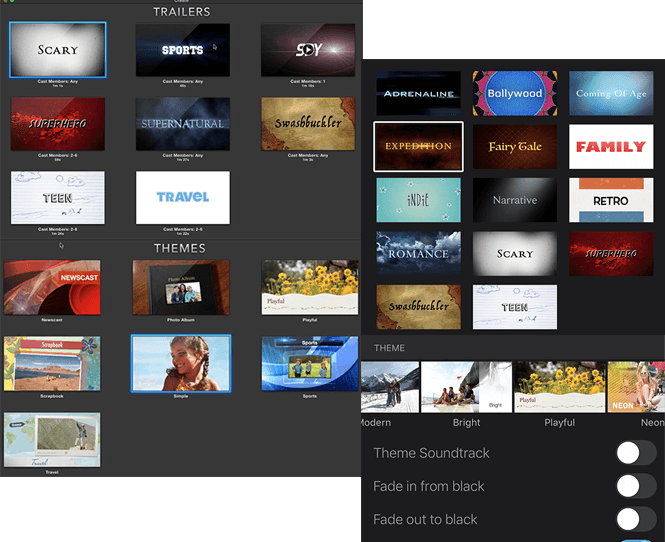
However, iMovie doesn't give much of a choice for our beginners. Only 7 movie themes templates in macOS version and 12 trailer templates for iOS.
Update: iMovie 3.0 has introduced the new storyboard features. These pre-made templates are designed for different use cases, such as for cooking tutorials videos, DIYs, sports, product reviews, Q&As, news reports, etc.
After choosing the storyboard, users will be guided with shot lists corresponding to each video type, so that beginners can chill out and know what to capture.
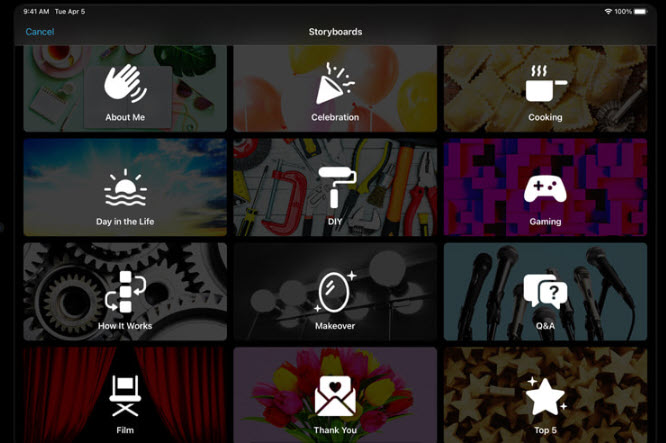
4. Magic Movie - Faster Way to Create Video
With the introduction of iMovie 3.0, there is a faster option to creative videos. If you still need to arrange videos on the timeline in Storyboard mode, Magic Movie automate the process for you. Users can simply designate an album or a group of photos, and iMovie Magic Movie will automatically generate video for you.
With AI-algorithm, Magic Movie will identify the best part from those clips, and automatically add transitions, music, effects, and filters to the footage. You can also personalize the final feel of the movie, and rearrange some editing.
5. A Great Watermark Free Video Editor
Yes, should have list this feature earlier, but I figured that this is known to all. At least your pricey Apple device have some decent free built-in application to make it worthy.
Apple iMovie Review: Pros of iMovie for iOS
1. Smooth and Easy to Edit 4K UHD HEVC Videos
As we all know that iPhone and iPad can shoot 4K 60fps videos in HEVC, the native Apple editing tool iMovie naturally catch hot on the heels of these type of files, offering an easy and stable 4K HEVC video editing experience. To edit a quick-hit 4K video, iMovie for iOS is an ideal choice - rotate/zoom video with your two fingers - an experience of intelligence.
Feel the efficiency of recorder and editor all in one place - you can be the first to share a quality clip of 4K live Taylor Swift's concert on Facebook/Twitter/Stumblr.
2. Auto Adjust the Background Audio Volume
This feature is very intuitive for recording interviews, dialogues, monologues and the likes.
There are two types of audio tracks in iMovie for iOS, background and foreground. The foreground audio tracks can be dragged freely, displayed in blue, while the background track, not movable, is automatically laid to the bottom, displayed in green. The background track will keep consistent with the length of the video track. Meaning, if the video track is longer than the background sound, the background sound will auto-repeat to fit up the length.
The background audio track in iMovie will automatically lower the volume in the presence of human voice from the foreground, and automatically increase the volume in the absence of human voice.
Note:
Only 1 background soundtrack and maximum 3 foreground tracks are allowed in a single project in iMovie for iOS.
The latest update of iMovie for iOS expanded its soundtracks with extra new 25 items. Although still limited choices, we are better off than without them.
3. Export Project Files for Later Editing
iMovie for iOS and iPadOS can directly export project files, a feature not available in most mobile editing apps.
Some mobile clip editing apps are only saved in the software, and you cannot export them, such as Videleap. Although the software itself is powerful Videleap, the current project is only saved in the software.
The project file refers to the edited original video file package. All your editing, audio processing, sound effects, etc. are included in it. And you can save them to Cloud, or transfer them to iPad or Mac computer for further editing later on.
4. Make Use of Apple Photos and Clips
Some users complain that iMovie cannot do color grading in a real manner. Yup, the iOS version only provides 14 filter choices (with the newly add 3 - Comic, Comic Mono and Ink), and on macOS, you can do color grading, but there's no specific scales, all you can trust is your bare eyes and feel.
If you have an iPhone/iPad, you can make the best of Apple Photos app. It provides basic color grading settings including saturation vibrance, shadows, highlights, exposure, warmth, Tint, sharpness, definition, noise reduction, Vignette...
Also, Clips is another free built-in application you can use alongside iMovie. There are many AI scenes and posters one can choose to juice up your original video clips.
Apple iMovie Review: Pros of iMovie for iPadOS and MacOS
1. The Audio Waveform is Visible
In iMovie for iPad, you can see the waveform diagram of the audio track, which is very useful for the synchronization of sound and pictures.
Assuming that you were doing an interview with dual cam-recording. The audio quality of recorder A is better than that of recorder B, therefore you need to apply A's sound to B's image. How to ensure that A's voice and B's mouth shape are accurately synchronized? iMovie's waveform diagram can be a great help.
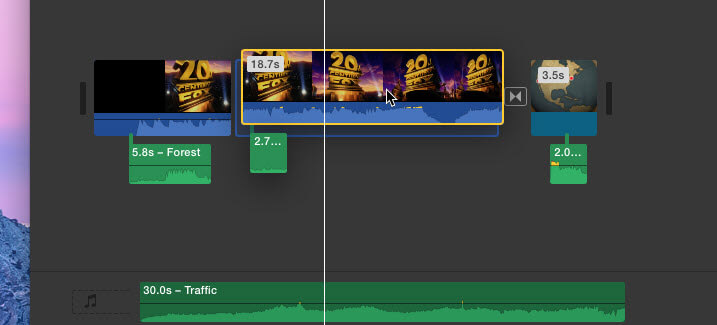
At the beginning of the shooting, you can clap your hands aloud, which is equivalent to having a sound mark. When editing, this marked point will be displayed as a prominent waveform, and you can replace A's audio track with B's video, very easily according to the sound mark.
Apple iMovie Review: Cons of iMovie for iOS, iPadOS, and macOS
1. Lack the Support of GIF and MKV
Yes, this is a minor issue of iMovie native format support. And it can be easily solved via QuickTime or other converter tools to convert GIF to MOV or MKV to MOV. Or, you can screen record that unsupported file as an MOV video, if it is on your iPhone/iPad. Then, you can successfully input that video to your iMovie timeline.
2. Not Allow You to Adjust the Aspect Ratio
The aspect ratio is determined by the first footage imported. How overly thoughtful iMovie is! It makes sure that all our footage are following the same aspect ratio as our first imported clip. This could not be a severe issue if you remember this by your heart.
3. The Stabilization Feature is a Joke
Due to some unknown bugs or something, every time you click on that button and clicking the checkbox, iMovie keeps analyzing the doniment motion and spinning endlessly. Everything is freezed. So, keep your project saved frequently in case everything washed up.
Apple iMovie Review: iMovie for macOS VS iMovie for iOS
1. Features Location
Some features are hidden in iOS like adding voiceovers, files, videos... When you choose to create a new project, you will be led to an interface choosing themes on macOS, but on iOS, the themes are hidden in the Setting – the gear wheel icon.
Also, on iPhone/iPad, color correction and more filters choices are scattered to another app - Photos.
2. Themes
On iPhone/iPad, you can have Bollywood theme and template/storyboard, but you cannot find them on macOS. This is very typical since an iOS optimized video editing tool is more inclined to quicker edits with more templates and storyboards.
3. System Requirements
iMovie for iOS requires iOS 13 or later. Compatible with iPhone, iPad, and iPod touch.
iMovie for macOS requires OS X El Capitan or later, 2GB of RAM (4GB recommended), an OpenCL-capable graphics card, and a display with 1280-by-800 resolution or higher.
Apple iMovie Review: Is It Good for You
It seems that we have too many choices over free digital video editors. There are dozens of free/trial/fee-based offerings online that might make you wonder which one might be better for you. Simply ask yourself these 10 questions below, and you will know if iMovie suits you the most.
1. Are you doing video editing all on your own or cooperate with others?
iMovie is best for single use or cooperating with 2-3 friends who at least own an iPhone, iPad or MAC computer.
2. What recording devices are you using?
Common DSLR camera or iPhone/iPad would be ideal for simple edits using iMovie.
3. Do you have an iPhone/iPad?
We would suggest that you use iMovie for iPadOS since it has a bigger screen and is more spacious for your fingers to tap, pinch and hit.
4. Do you own a Mac computer?
iMoive for macOS has the fullest feature you might need in comparison with iOS and iPadOS.
5. Where do you want to share your video? Does that platform have a strict format requirement?
iMovie would be OK to cover or some platforms including YouTube, Facebook, Instagram, Twitter, TikTok, etc. But some professional platforms like TV stations should have higher or specific format requirements, and you shoud make sure that you have the tool to convert/compress your video to meet their needs.
6. How big is your video project? Do you need to collect a bunch of materials using different devices?
iMovie has a very limited control over video/image files. If you are shooting with 4-6 cams and collecting hundreds of sounds tracks, images, videos - using iMovie to edit those footage is possible, but could be a herculean task.
7. How many versions of video you might have to edit to reach the final version?
If your video project might need several editing versions, I would recommend using iMovie for quick editing of footage on the first stage - cutting and sequencing.
8. How do you like default presets? Do you want to manipulate the video to every nitty-gritty details?
You cannot do in-depth accurate color grading or real effect editing over images or videos in iMovie. No matter on macOS, or iOS, very limited filters and color correction options it has to offer.
9. Can only 2 video tracks meet your need?
iMovie only allows for 2 video tracks overlay. So, this might limit your creation and imagination dramatically.
10. Do you need themes or templates to help you start?
Some users fancy quick editing - "Video editing template that incorporates background music", or, "the ability to create templates, and edit existing templates. Templates suitable for dropping in video clips, and have it make a professional looking video." iMovie does provide some themes followed by so-called Storyboard, useful, but limited. Opt for iMovie when you need a quick outcome.
We will keep updating the gems and flaws of iMovie starting from version 10.1. Are you troubled by this piece of software? Please let us know.
iMovie Alternative
VideoProc Vlogger
If you are searching for a video editor like iMovie, but it provides you with multiple tracks, editing GIF photos/MKV videos, setting the aspect ratio as any option as you want, and a friendly and powerful stabilization feature, then, you should take VideoProc Vlogger into consideration seriously.
VideoProc Vlogger can do all the stuff about video editing, from most basic features like cutting and cropping, to adding transition and other effects, to more advanced features like color and audio adjusting.
For more details about how VideoProc Vlogger change the way you edit your video files, please refer to here for more details.









