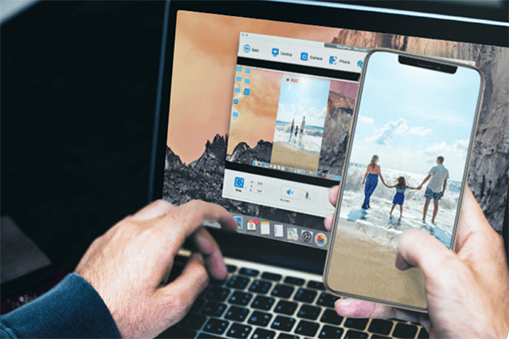It seems customarily people would like to shoot videos in portrait mode with their phones, but less likely to watch them lengthways. Well, either the vertical direction or the other way around, what if you accidentally recorded a video with your iPhone yet only to find it comes out in a wrong orientation, fear not, since this digital faux pas can be easily fixed within the device. In this post we will take you on a detailed tutorial, showing you how to rotate a video on iPhone through 3 methods. Read on to learn more!
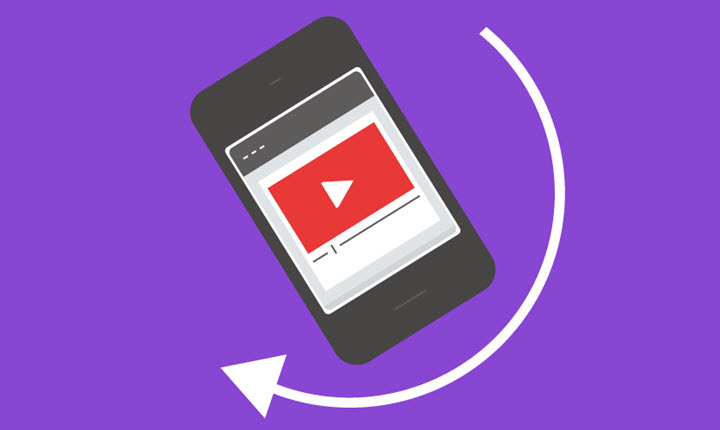
How to Rotate a Video on iPhone with Photos App
With the progression of built-in Photos app, iPhone holders could easily rotate and flip a video straightforwardly using the editor baked in. One little tip to speak of here is to ensure your iPhone devices run on iOS 13 or later so that you can unlock all the powerful editing feature for fine-tuning your photos and videos, and apply all the tools and effect available for photos on video, video rotation included.
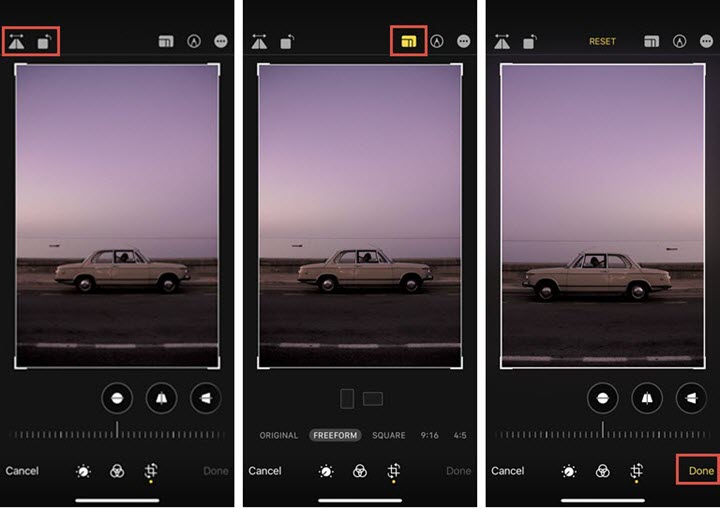
Step 1. Open Photos app on your iPhone, tap the video that you are going to rotate or flip.
Step 2. Select Edit.
Step 3. Hit the Crop icon at the bottom.
Step 4. Go to the Rotate icon in the upper left corner, and tap it until the video is placed the way you wish it to be. The Mirror/Flip button sits right next to the Rotate icon, with which you can Flip the video horizontally in one click.
Further note: The little icon in the top right corner of the Crop page enables you further adjust the aspect ratio, and also alter the orientation directly with the vertical and horizontal rectangle design above the aspect ratio as well, which allows you to further your adjustment together with tuning the length-width ratio.
Step 5. Make sure you select done to save the rotated video.
How to Rotate a Video on iPhone with iMovie
Designed for iOS system use only, iMovie has witnessed great evolvements since its release in line with technological advances and the birth of various features. The beauty of this artistic creation is that you can use it to elevate basic clips, and turn them into quality-oriented and stunning movies even on your iPhone. With a basket of tools built in, you can work with your clips however you want, including rotating a video.
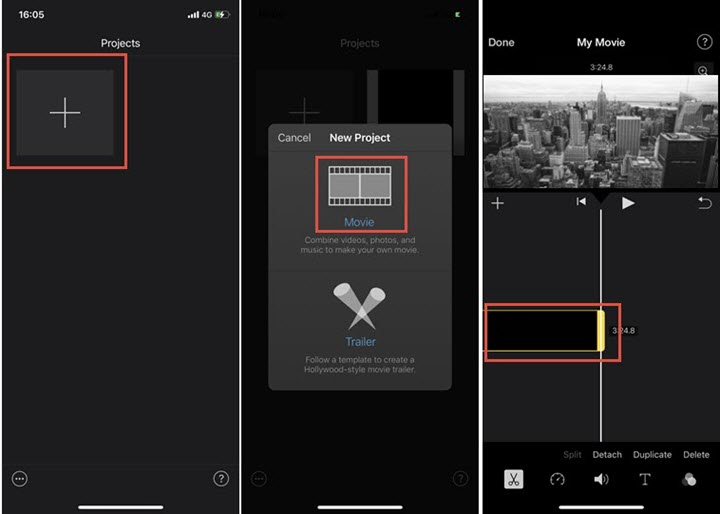
Step 1. Download iMovie app from the App Store and open it on your iPhone device
Step 2. Tap Create Project in the interface.
Step 3. Select Movie, and pick the video that you wish to edit from your camera roll, and tap Create Movie at the base of the screen.
Step 4. Tap the timeline track to activate the editing mode (the outside frame of timeline track shall turn yellow).
Step 5. Use two fingers, press down on the screen, and turn them left or right until you get your desired orientation.
Step 6. Tap done in the upper-left corner of the screen.
Step 7. Click on the Share icon at the bottom of the screen, and export the iMovie videos to your own camera roll or upload to other social platforms.
How to Rotate a Video on iPhone with Video Rotate + Flip
Aside from the default programs that you could operate on your iPhone devices, we wish to share with you Video Rotate + Flip, a third-party alternative to rotate your video.
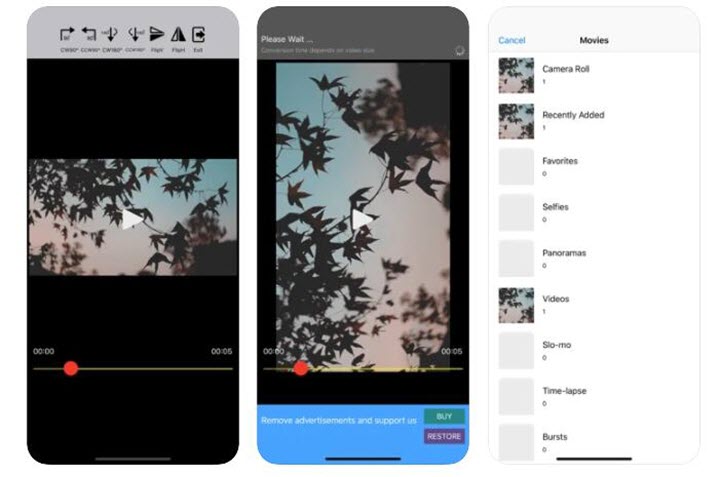
Step 1. Download Video Rotate + Flip, the top-rated rotator app, from Apple store, and launch it.
Step 2. Select a video that you are working on, and hit the arrow.
Step 3. Sitting at the top are all the options you could use to rotate and flip your video however you want.
Step 4. As you finish the action, hit done to save your project.