Summary: Check out the post and learn how to convert and export iMovie to MP4 on Mac/iPhone/Windows in the easiest way.
Looking for a fast and free lane to export iMovie to MP4 format? Many users face challenges when attempting to export iMovie to MP4, encountering issues such as iMovie export MP4 not working or mistakenly relying on QuickTime, only to be met with the 'iMovie file not compatible with QuickTime' error. So, what tools should you use to convert and export iMovie to MP4? And where to begin the operation? Don't worry, as in this post, we will show you how to export iMovie to MP4 on Mac/iPhone/Windows with the easiest solutions.
- How to Export iMovie to MP4 on Mac Directly
- Step 1. Launch iMovie on your device
- Step 2. Import your footage into the software
- Step 3. Go to the Share menu
- Step 4. Customize the export settings
- Step 5. Click Next to save iMovie to MP4
- How to Export iMovie to MP4 via QuickTime
- What to Do When iMovie Export MP4 Not Working Hot
- How to Export iMovie to MP4 on iPhone/iPad
- FAQs
How to Export iMovie to MP4 on Mac Directly
Can I iMovie export MP4 directly? Absolutely! However, before you proceed with your iMovie MP4 export, it's essential to understand the file formats that iMovie offers for exporting. Some users have encountered a common issue where iMovie exports files into the .mov format, which might not be compatible with certain media devices.
When it comes to exporting your iMovie project, you have a range of options available:
- Exported video format: iMovie allows you to export your videos in MP4 format, with options for low, medium, high, and custom quality settings. Additionally, if you require professional-grade output, iMovie offers the option to export in MOV format with ProRes quality.
- Exported audio formats: iMovie supports several audio formats for export, including AAC, MP3, AIFF, and WAV.
Note: If you share iMovie via email or upload it to YouTube, Facebook, or Vimeo, the file will be saved in MOV format, preserving quality but resulting in larger sizes. To avoid this, consider using a video converter to convert iMovie to MP4.
How to Export iMovie to MP4 on Mac Directly
Step 1. Launch iMovie on your device
Step 2. Import your footage into the software
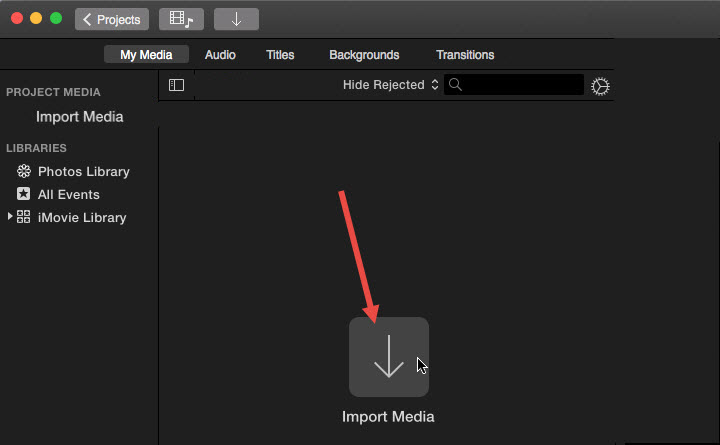
Step 3. Go to the Share menu
Hit the File button at the top toolbar, and go to Share > File, or you could click the Share icon at the preview window, and then choose the File option in the pop-up dialog.
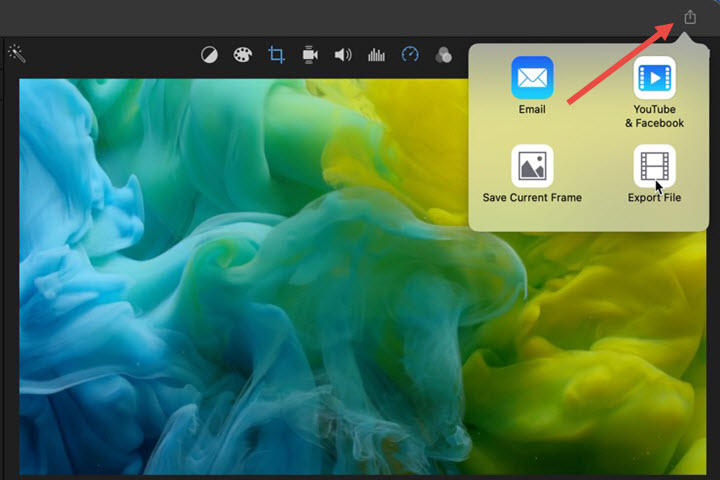
Step 4. Customize the export settings
In the new pop-up file window, choose Video and Audio as the output format, and adjust resolution, quality, and other parameters accordingly.
Note: Please avoid selecting the ProRes quality option if you want to export the file as MP4 format, otherwise it will be saved in MOV format.
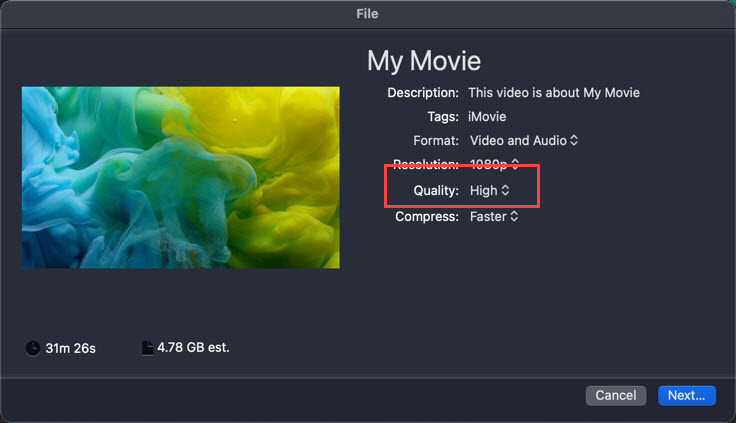
Step 5. Click Next to save iMovie to MP4
Click the Next button, name the iMovie MP4 file you export, select an output directory, and click Next to save iMovie as MP4.
Why Can't I Export iMovie as MP4?
There are a few potential reasons why iMovie may not be saving your project as an MP4 file:
- You selected the "Best (ProRes)" quality option when exporting. This will save the file as a .mov instead of MP4. To export as MP4, select a lower-quality setting like High, Medium, or Low.
- There may be an issue with the codec or video stream not being compatible with the MP4 container format. In this case, iMovie will export as .mov or .m4v instead of MP4. >>See the solution
- File name or project name issues, like using special characters, can also interfere with the export process.
How to Export iMovie to MP4 via QuickTime
If you're wondering how to export iMovie to MP4 using QuickTime, unfortunately, the latest version of QuickTime (QuickTime Player, Version 10.5) does not support direct iMovie export to MP4. Since Apple discontinued QuickTime Pro and its support in 2018, rendering the direct iMovie MP4 export via QuickTime Pro no longer feasible. Instead, all videos will be exported as either .mov or .m4v, with the latter being suitable for iOS devices and Apple TV, and the former for everything else.
But there is a workaround you can try to convert and save iMovie as MP4 via QuickTime, although it's important to note its limitations. You can manually change the file extension from .mov or .m4v to .mp4, effectively altering the container format. However, this method works only under certain circumstances, and if the codec of the original video stream is not compatible with the MP4 container format, you may encounter issues like iMovie export MP4 file corruption or iMovie mp4 not compatible with QuickTime errors.
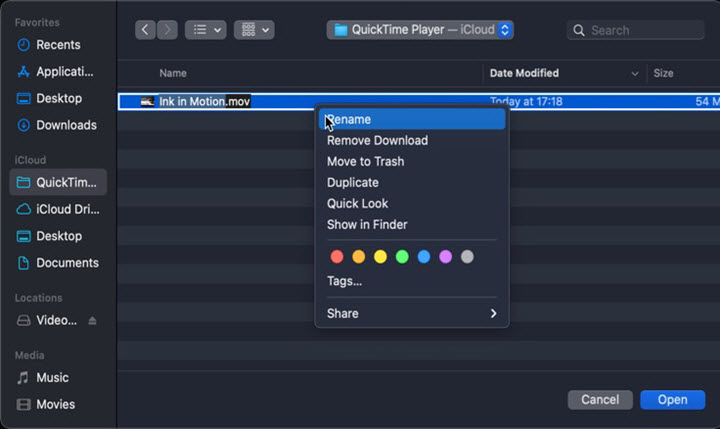
What to Do When iMovie Export MP4 Not Working
Occasionally, users have noticed that the iMovie export to MP4 feature fails to function properly, even if they opt against using the ProRes quality option. Furthermore, there have been instances where QuickTime Player can't open iMovie files, let alone export to MP4. Then what to do when iMovie export MP4 not working? Here, we present a superior alternative: converting the exported iMovie MOV file to MP4.
Programmed as a one-stop video processing software, VideoProc Converter AI could easily convert the exported iMovie to MP4 on Mac and Windows with simple clicks. Equipped with a Level-3 Hardware Acceleration and 370+ format library, it is able to cope with any video source and easily convert iMovie to MP4, MKV, AVI, and other formats without jeopardizing image quality.
Besides, equipped with a variety of AI features such as AI upscaling, frame interpolation, and stabilization, VideoProc Converter AI allows you to effortlessly elevate and enhance your iMovie file to new levels of excellence.
VideoProc Converter AI - Easily Convert Exported iMovie to MP4
- One-click to save iMovie to MP4 with no quality loss.
- Support 420+ formats: MPEG, MPG, MPEG2, MPEG4, DVD, MP4…
- Up to 47x real-time faster to convert large/long iMovie files to MP4.
- All-in-one video solution with AI capability: AI upscale, frame interpolation, stabilize, convert, edit, compress, fix, and more.
![]() Excellent
Excellent ![]()
How to Convert Exported iMovie to MP4
Step 1: Download, install and initiate VideoProc Converter AI.
Note: The Windows version now supports AI-powered Super Resolution, Frame Interpolation, and Stabilization to enhance video and image quality. These AI features are not yet available in the Mac version but will be coming soon.
Step 2: Click "Video Converter" on the main interface.
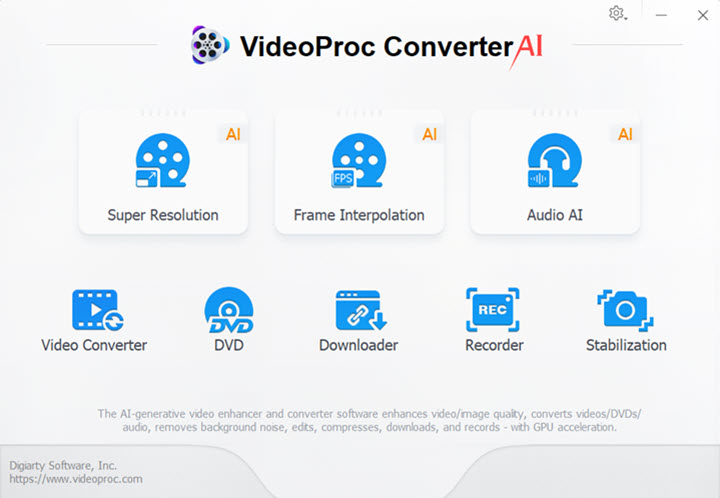
Step 3: Import your iMovie file. Click "Add Video" button on the top of the page, and upload the desired iMovie file.
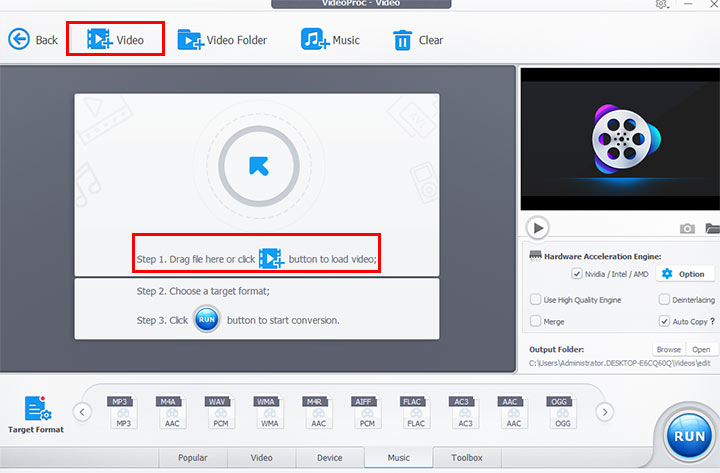
Step 4: Select MP4 as the output format.
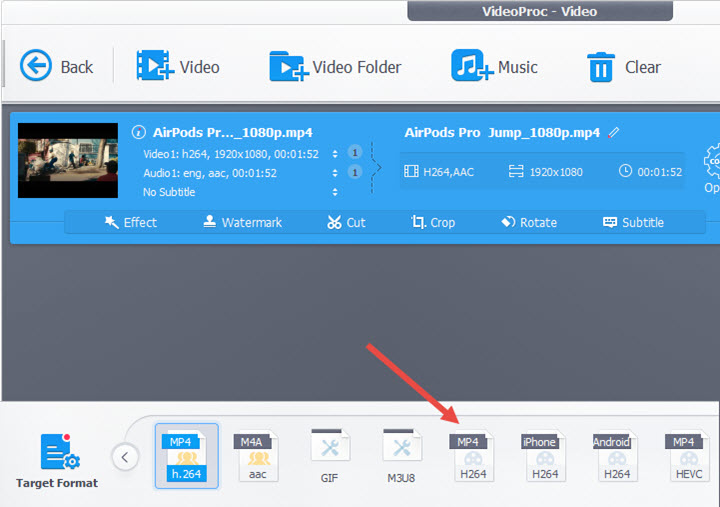
Note:
- For those who seek the intact output quality, you could choose the high quality while setting the format.
- Free feel to polish your videos on the Edit Video page, or you could turn to the toolbox for more edit functions.
- The output file is set by default, and you could change it to another directory, so are the parameters which could be adjusted in Option.
Step 5: Click "Run" to export iMovie to MP4 format.
As a perfect option to the best video converter, VideoProc Converter AI also allows you to easily and quickly edit, transcode, cut, resize, trim, split, merge, and adjust large/4K video/audios, which is a solid choice for both beginners and professional video editors.
Note: You can use the AI features available on the home page to AI upscale and enhance the converted MP4 video to achieve better results.
How to Export iMovie to MP4 on iPhone/iPad
For iOS or iPadOS users looking to export and convert iMovie to MP4 directly on iPhone and iPad, here we have the perfect solution for you:
Step 1: Open the iMovie app on your iPhone or iPad.
Step 2: Select the project you want to export to MP4 from the Projects tab.
Step 3: Tap on the Share button and click Export Project.
Step 4: In the sharing options that appear, choose 'Save Video', and convert and save iMovie to MP4 on iPhone or iPad.
FAQs
1. Why is my iMovie file not compatible with QuickTime
If you're facing difficulties with QuickTime Player unable to open your iMovie file, the issue may stem from either file corruption or codec incompatibility. If it's due to file corruption, you can utilize a video repair tool to fix the corrupted iMovie files., On the other hand, if it's a codec compatibility problem, you can employ a Mac video converter like VideoProc Converter AI to convert the iMovie file to a codec supported by QuickTime Player, thereby resolving the issue and enabling smooth playback.
2. How to convert iMovie to MP4 on Windows
For Windows users seeking an easy-to-use solution to convert and export iMovie to MP4, it can be challenging without access to iMovie and QuickTime. While VLC Media Player can serve as an option, it might have slow conversion speeds for larger video files, leading to concerns about video quality. To address these issues effectively, we recommend trying out VideoProc Converter AI, a one-stop video processing tool with AI capability that can easily convert and export iMovie to MP4 on Windows without any quality loss.
Note: The Windows version now supports AI-powered Super Resolution, Frame Interpolation, and Stabilization to enhance video and image quality. These AI features are not yet available in the Mac version but will be coming soon.










