Apple has made iPhone the best camera to capture high-quality videos in 4K, 1080P, and 720P. However, the iPhone videos are usually not ready for sharing or plaback right away. For example, your video may end up distorted on Instagram as Instagram displays video in 1:1 while iPhone takes video in 16:9 or 4:3. The large file sizes caused by the higher resolutions or slow-motion recording modes also limit the use of iPhone videos. In this article, you will learn how to crop iPhone video to the right aspect ratio, and how to compress iPhone videos to smaller sizes, without quality loss.
Resize iPhone Video to Fit Different Displays
When your play footage at 720x480p, namely 720:480=3:2 on a 16:9 display, or upload the same video to Instagram, you will find the video distorted. This is because the images won't fit properly if the screen is narrower or wider than the image. Normally, iPhone video size issues are described as vertically or horizontally stretched image, or non-stretched image but with horizontal letter-boxing or vertical pillar-boxing.
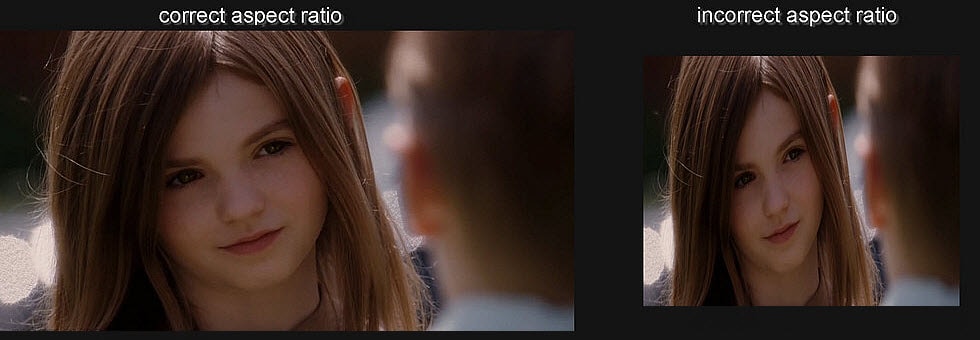
First, let's briefly review the aspect ratios for different iPhone models:
- iPhone X through iPhone 16/Pro/Pro Max: 19.5:9
- Older models like iPhone 8, 7, 6S: 16:9
As iPhone videos are normally recorded in fixed aspect ratio, sometimes we need to adjust the iPhone footage to 8x10 (4:5), medium format (which meant many things and ranged from 1:1 to 6:17 panoramic), and full frame (3:2), or it may cause the video look distorted or out of shape when user want to fill the entire screen of a device with a different aspect ratio. For example:
- Instagram - 1:1, 1.9:1 and 4:5
- YouTube - 16:9 and 4:3
- Facebook - 16:9 (horizontal), 9:16 (full portrait), 2:3 (vertical), 4:5 (vertical), square (1:1)
- Twitter - between 1:2.39 to 2.39:1
- LinkedIn - between 1:2:4 to 2:4:1
Different aspect ratios are used for different applications or platforms. For example, US and UK use 1.85:1 as the widescreen standard in cinemas while 16:9 is the universal high-definition and digital video and television format of the 21st century. Below are the use of most common aspect ratios.
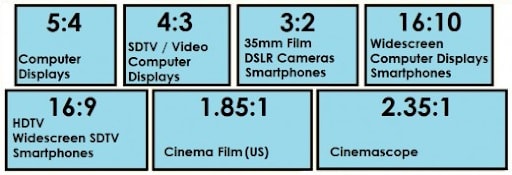
To resize iPhone clips to let the landscape or upright video show in the right aspect ratio properly, VideoProc Converter AI will help. It can crop iPhone videos to any size you need without quality loss, or without black bars to fit any displays. First, free download the iPhone video resize app on your computer:
Note: The Windows version now supports AI-powered Super Resolution, Frame Interpolation, and Stabilization to enhance video and image quality. These AI features are not yet available in the Mac version but will be coming soon.
Note: The Windows version now supports AI-powered Super Resolution, Frame Interpolation, and Stabilization to enhance video and image quality. These AI features are not yet available in the Mac version but will be coming soon.
Step 1. Import iPhone videos. Launch VideoProc Converter AI and click Video on the main UI to continue. Click + Video button to load your iPhone footages to the software.
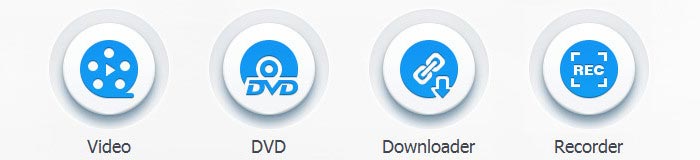
Step 2. Select an output format. Select an output format from the Target Format column at the bottom of the interface. If your iPhone video is recorded under High-Efficiency mode, select MP4 HEVC; if it's recorded under Most Compatible mode, select MP4 h.264 to retain the best quality.
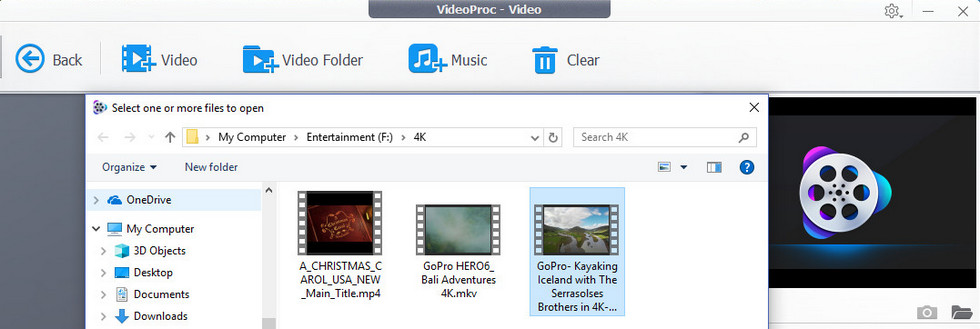
Step 3. Adjust the aspect ratio
First, click the button with a gear icon. In the parameter setting page, you can adjust the aspect ratio directly. Then you can change the aspect ratio to 16:9, 4:3, 3:2, 5:4, 1:1 and many more. This option will simply shrink or stretch the iPhone videos to the specific aspect ratio. However, simply adjust the aspect ratio may distort the image.
Second, in the Resolution box, click custom and enter into a number based on the aspect ratio you need. For example, if you want to resize the iPhone recorded video into 1:1 for Instagram, enter into 800x800, 700x700 or numbers like that. Below we have listed the most commonly used resolutions for different aspect ratio. Then check the Expand Video box which will shrink or enlarge the image and add letterbox when it is required to help the image fill the full screen. This will remain the original image undistorted or stretched.
- 3:2: 480 × 320; 720 × 480, 960 x 640, 1080 x 720
- 4:3: 240 × 180; 320 × 240; 640 × 480; 384 × 288
- 16:9: 640 × 360; 960 × 540; 1280 × 720; 1920 × 1080
- 16:10: 1280 × 800
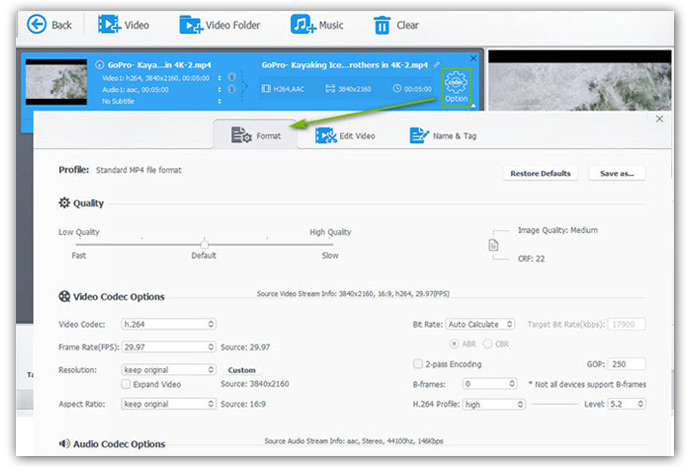
Step 4. Crop the iPhone video.
Click the Crop button and enter into the editing window. Click Enable Crop. In the Preset options, you can select a specific aspect ratio like 16:9, 4:3, 1:1 and start cropping, or select Free to manually crop iPhone videos to any customized aspect ratio of any displays. You can drag and move your cursor to select the crop area or enter the specific position below. Cropping ensures that the iPhone video is resized without black bars, but it will cut off excess picture information.
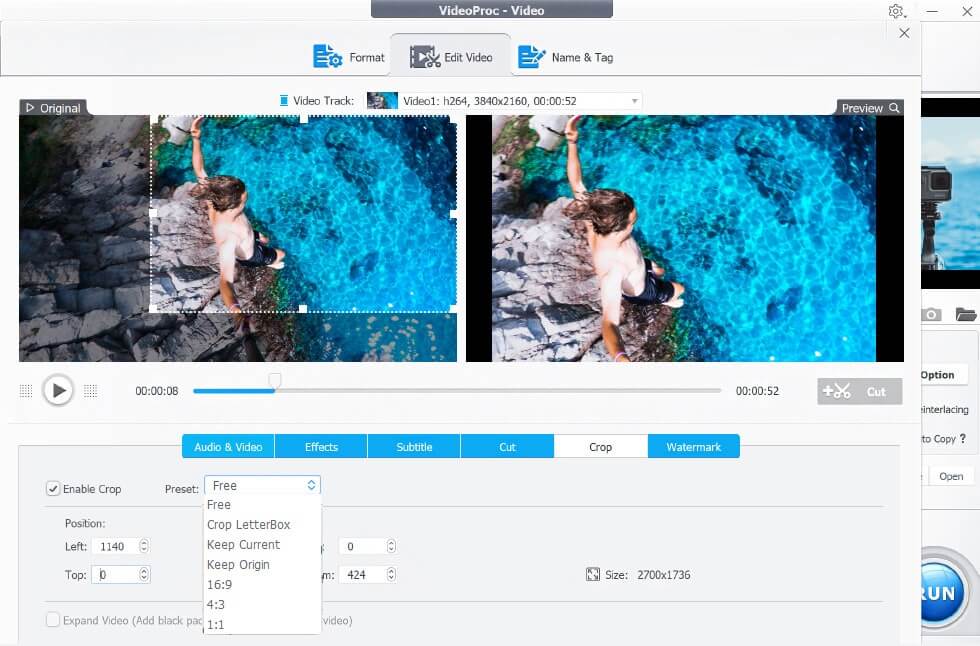
Step 5. Start to resize iPhone footages. After all the settings, click Run to apply all the adjustment. The iPhone video resizer will finish the job fast due to the support for Level-3 Hardware Acceleration (Intel QSV, Nvidia and AMD).
Resize iPhone Video to Smaller File Size
The increasing resolutions also make iPhone video too big in many cases. For example, the size of iPhone video at 4K 30fps in one minute takes up 300MB (170MB using HEVC). There are many apps like WhatsApp and Email services have strict limits on the video size that you can share or send. Even if there is no restriction, sending large files on iPhone is quite a pain. In many other cases, you will need to reduce iPhone video size. Below are some common size limits you may meet:
To upload to social media:
FaceBook: videos can be up to 240 minutes long, up to 4GB large, and have a maximum frame rate of 30fps
Instagram: maximum file size 4GB, maximum length of 60 seconds, maximum frame rate 30fps
Twitter: maximum length 140 seconds, maximum file size 512MB, maximum frame rate 40fps
LinkedIn: maximum file size 5GB, maximum 10 minutes long, maximum frame rate 60fps
WhatsApp: maximum file size 16MB
To send via emails:
Gmail - 25MB; Mail Drop - maximum attachments up to 5 GB in size; Outlook - 20MB; Yahoo Mail - 25MB...
To back up to cloud storage:
Cloud storage services all have limits on the size you can store for free. For example, iCloud allows 5GB free storage, Google Drive 15GB, and Dropbox 10GB. The limits seem enough compared with that of social media or emails, but think about the dreaded times when the 16GB iPhone is soon filled up by various videos and pictures.
To store more data on iPhone:
Videos always take large space on iPhone. The good news is that iPhone storage has increased from 16GB to 512GB (iPhone XS). But for those who want to move their large collections to iPhone and turn it as a movie center, they will also need to compress iPhone video size. Plus, more free space on iPhone will help the device run faster.
To make iPhone footages smaller for any purpose listed above, try VideoProc Converter AI. It has a compression algorithm specially designed for 4K/HD videos from iPhone, GoPro, DSLR, DJI or other devices. The software is able to compress the size of iPhone videos by up to 90%. Let's see how to do it. Free download the iPhone video resizer on your computer:
Note: The Windows version now supports AI-powered Super Resolution, Frame Interpolation, and Stabilization to enhance video and image quality. These AI features are not yet available in the Mac version but will be coming soon.
Note: The Windows version now supports AI-powered Super Resolution, Frame Interpolation, and Stabilization to enhance video and image quality. These AI features are not yet available in the Mac version but will be coming soon.
Step 1. Import iPhone videos. Launch the app and click Video on the main interface. Then click + Video button to load the iPhone footages to the software.
Step 2. Resize iPhone footages to smaller. Video size is determined by many factors like resolutions, formats, bit rate, etc. Below we can use VideoProc Converter AI to adjust the iPhone video size in different ways.
* Select a proper format
Go to the Video tab on the bottom and select an output format from the Target Format. iPhone records videos in H.264 or HEVC H.265. You can also convert iPhone formats into suitable files to reduce the size to a large extent. For example:
HEVC - to save file size on iPhone, first, record videos in HEVC. And when your iPhone video is recorded in H.264 HD or 4K, switching to H.265 can save half the size with the same good quality. Currently, HEVC is getting more support among players, editors, websites and other platforms. It's the first choice for high-quality videos.
FLV - to resize iPhone videos for YouTube, Facebook or other social media and web video applications, FLV works well with websites with acceptable quality and small file size.
WMV- the format from Windows is good at keeping the file size small and reserving good quality. Compared to H.264, it can save up to 60% video size. The format is widely used for video email, web video, and permanent storage on a PC.

* Adjust video settings
Hit the gear-shaped Option button to enter into the video setting page. Different videos have different sizes due to the inherent parameters. By adjusting them correctly, you can resize iPhone clips easily:
Resolution - higher resolution has more data and therefore results in a large file size. For example, a 4K video has more horizontal lines than 1080P, thus the more data leads to a large file size. Unless you're going to play 4K iPhone videos on a 4K UHD TV, downscaling 4K to 1080P or 720P will reduce the iPhone video size without visible quality loss. To downscale 4K iPhone videos to 1080P or lower, select 1920x1080 or others from the drop-down menu of Resolution. Don't forget to check the box Expand Video, it will add letterbox if necessary to keep the video image undistorted.
Bitrate - File size = bitrate (kilobits per second) x duration, namely bit rate is in direct proportion to video file size. The higher bit rate, the large file size. First, on the right part of the picture below, select Manual from the drop-down menu of Bit Rate. Check VBR instead of CBR and change the Target Bit Rate. VBR is efficient to compress data into the minimum bitrate when possible to give a smaller overall file size than CBR. However, bitrate will also influence video quality. To compress iPhone videos without quality loss, it's safe to lower bit rate to one level below. (You can also adjust the audio bitrate below the Video Codec Options.)
Frame rate - frame rate means the number of frames shown per second. More frames mean more data, and therefore large file size. For example, iPhone slow motion recording at 1080P 120fps and 720P 240fps usually generate larger file size (480mb for slo-mo 1080P 240fps vs 175mb for 1080p 60fps). Adjust the higher frame rate to lower will help reduce iPhone file size. However, frame rate decides if your video can be played smoothly or not. So lowering frame rate is your last resort.
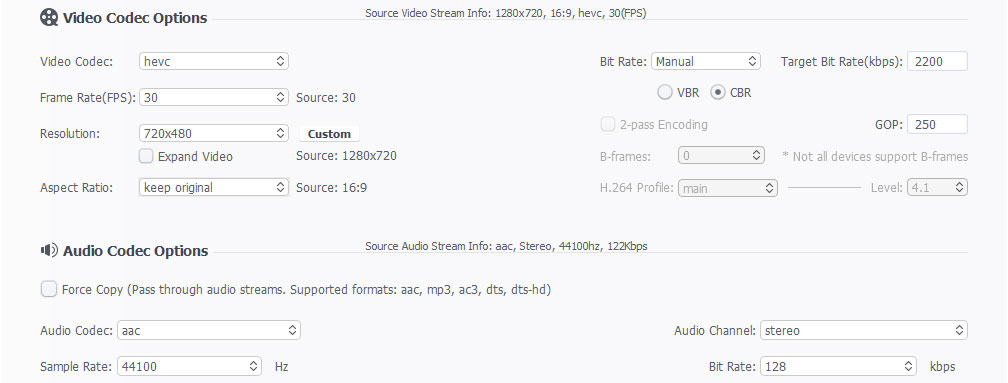
* Edit the video
Choose an item on the editing bar below the video info and go to the video editing page.
Trim - the most efficient way of reducing the iPhone video size is to cut out any parts of the video. Click Cut and change the duration you want. After the section is selected, click the orange Cut button.
Crop - to crop iPhone video will not only resize the video playback display but also help reduce the data contained in the file. The black bars and unnecessary parts also take space. In the editing window, click Crop and Enable Crop, then move the mouse to select the area you want to reserve.
Split - if your iPhone video size is still too big to be uploaded or shared, you may want to split the original file into small pieces averagely with the split feature. To split iPhone videos, go to Toolbox, choose Split, determine how many segments you want the video to be divided into, and then hit Done.

Step 3. Adjust iPhone video size now. After all the adjustments, click Run to let the iPhone video resizer run.









