Any Easy Way to Compress/Resize iPhone 4K/1080p Videos?
4K has about 4 times more pixels than 1080p, which definitely brings you much better quality than its predecessor. We know that and want that benefit. Hence, when it comes to shoot iPhone video, there is a strong likelihood that we prefer 4K recording.
Yet, you can't have your cake and eat it. There is always a downsize that you need to accept. As for iPhone 4K video recording, it comes at the price of large-sized file. So to help you avoid the embarrassing choice, here we suggest you to properly resize your iPhone 4K 60/30/24FPS footages, as well as slo-mo 1080p 120FPS /240FPS video to keep a good balance between quality and file size.
To reach this goal, VideoProc Converter AI, the one-stop iPhone video processing program, is up to the mark. It helps you resize and shrink your iPhone video via 4 methods:
1. Transcode H264 to HEVC: lossless decode your iPhone H264 video to HEVC with at least 50% bit rate reduction. Thus, you can upload video to YouTube, Facebook, Vimeo, Ins, Snapchat, etc. with 50% smaller size.
2. Cut/Split Video: the longer in duration, the larger in size. To make iPhone video smaller, apply its editing feature to cut iPhone video to get your desired video clip and split video into several segments. Thus, you can only save and share the highlight part of your video.
3. Lower Parameter Settings: it makes an easy work of further compressing your iPhone size via settings. You can decrease resolution 4K to 1080p, frame rate 240FPS to 120FPS/60FPS to 30FPS and turn down bit rate around 20-50% within the preprogrammed profiles.
4. Remove unwanted tracks: give your full freedom to choose your needed track and delete unnecessary video/audio/subtitle tracks to downsize iPhone video.
How to Reduce iPhone Video File Size without Quality Loss
Step 1. Free download VideoProc Converter AI on Windows or macOS computer, and then finish the installation to launch.
 Download VideoProc Converter AI to Windows |
Download VideoProc Converter AI to Windows |  Download VideoProc Converter AI to Mac
Download VideoProc Converter AI to Mac
Step 2. Copy your video from iPhone to hard drive via Photos app, AirDrop or 3rd party iPhone transfer software on your computer. Afterwards, import the video file to this program via Video and Add video file to list options.
Step 3. Choose MP4 HEVC as output format from Video under Target Format at the bottom of the interface (more preset profiles are accessible via Target Format). You can smoothly playback MP4 HEVC video on your iPhone with at least 50% space saved as long as it is iPhone 5s or later newer iPhone model with iOS 11 or later operating system. And the most video sharing sites currently support HEVC video uploading and playback like YouTube, Vimeo, Dailymotion, etc.
Step 4. Select "Cut" at iPhone video display zone and enter into the "Edit Video" window, where you can drag the green knob to get the video clips you wanna save. Then tap "Cut" icon to ensure your selected segment.
Beyond Cut feature, there is one more option for you to shorten your iPhone video length. That is Split, which can be found under Toolbox at the bottom of the main home. It can be used tosplit iPhone video averagely into 5/8/10/15... segments or split footage at fixed seconds (5s/10s/30s...) as you wish.
Step 5. Lower iPhone video parameter settings. Hit codec option and you're able to downscale 4K 2160p to 1080p, 1080p to 720p, decrease frame rate from 60FPS to 30FPS, 240FPS to 120FPS or lower bit rate around 20% - 50% to make iPhone video smaller while keeping video quality as high as possible.
Optional: as for some iPhone MP4 videos with multiple audio/video/subtitle tracks, you can apply this iPhone video processing tool to only select the tracks you need so as to further downsize your iPhone video without the unnecessary video/audio/subtitle tracks built-in.
Step 6. Click "RUN" to begin to compress and resize iPhone video at Intel/QSV/AMD GPU hardware accelerated speed.
As a feature-packed iPhone video processing toolbox, VideoProc Converter AI, on one side, offers 420+ output formats to convert any video to iPhone 16/Plus, Galaxy S9 edge, Huawei Mate 20 Pro, Sony, Google Pixel, game consoles with the best quality reserved (High Quality Engine), on the other side, allows you to trim, split, rotate, flip & mirror a video, crop, merge, deshake, denoise, correct fisheye, video to GIF, add special effects and subtitles into video to personalize your video.

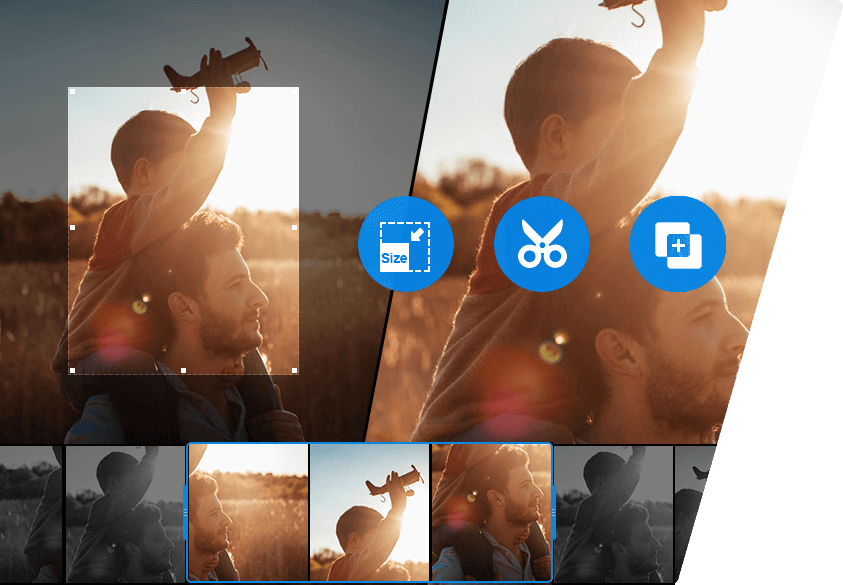

 Download VideoProc Converter AI to Windows
Download VideoProc Converter AI to Windows

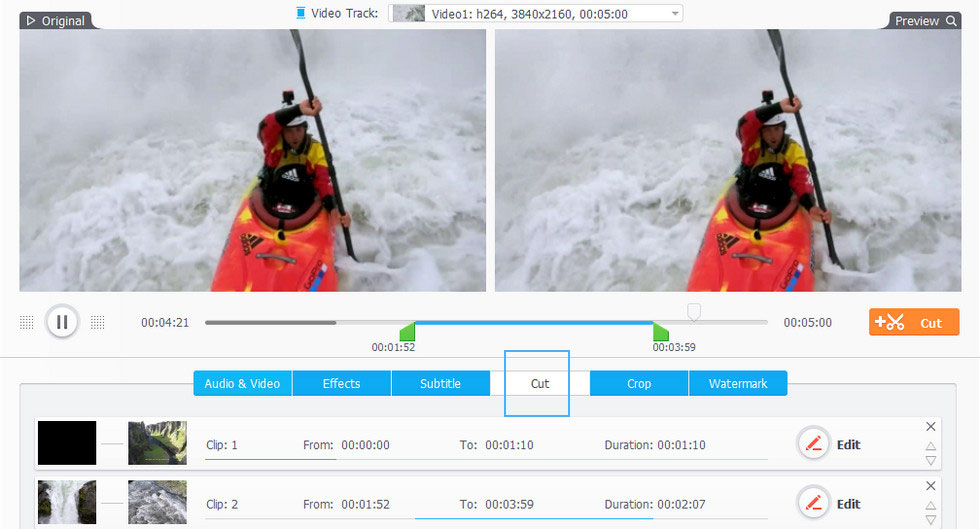





 Home
Home
