It's necessary to figure out what video formats are supported by iPhone 16/15 Pro/Max, etc. Why? With the crispy Retina display and the high definition camera, iPhone has been one of the best portable devices to play movies and record videos. However, very often, it refuses to play your videos or it can't play your videos correctly. According to the survey we did last month, over 90% of these sorts of errors are caused by unsupported iPhone video formats. So, what video format does iPhone use?
iPhone Supported Video Formats (Playback & Recording)
The range of iPhone video formats to play or record is different. To eliminate confusions that unlucky iPhone users may have, below we will list the detailed iPhone supported video formats according to Apple's official statement.
What format are iPhone videos (for successful playback)?
iPhone plays files of H.264 and MPEG-4 with AAC audio in MP4, M4V, and MOV formats, and M-JEPG with stereo audio in AVI format. In details, they are:
- M4V, MP4, MOV file formats encoded with: H.265/H.264 video, up to 4K/60 fps, High Profile level 4.2 with AAC-LC audio up to 160 Kbps, 48kHz, stereo audio.
- M4V, MP4, MOV file formats encoded with: MPEG-4 video up to 2.5 Mbps, 480p/30 fps, Simple Profile with AAC-LC audio up to 160 Kbps, 48kHz, stereo audio;
- AVI file formats encoded with: Motion JPEG (M-JPEG) up to 35 Mbps, 1280 by 720 pixels, 30 frames per second, audio in ulaw, PCM stereo audio.
What video format does iPhone use for recording?
- For iPhone 6 and older models, the video format captured by camera is H264 MOV.
- For iPhone 7/7 plus and newer models (on iOS 11 and later), you can choose between H264 MOV (Most Compatible) or H265 HEVC (High Efficiency).
- For iPhone 13 Pro/13 Pro Max (on iOS 15.1 or later), you have option to record in ProRes (both in HDR or SDR).
- For iPhone 16/iPhone 15, you can record in HEVC, H.264, and ProRes formats, and in Cinematic mode, Action mode, and night mode. You can record HDR, slo-mo, time-lapse videos.
You can read more about the HEVC video format in Apple Support document here, and more about ProRes here.
Note: iPhone users can change the default resolution and frame rate to 4K (30fps), 1080p HD (60fps), and 720p HD (30fps). And this won't bring changes to the selected video codec.
If you are editing iPhone videos or trying to transfer video to iPhone/iPad, make sure you are using the most compatible format. Otherwise, you'll come across errors or playback failures when playing MKV on iPhone or other formats. Then you need an iPhone video converter to batch convert footage into an iPhone-supported format.
| iPhone Models | H264 MOV | H265 MOV | HDR Video | ProRes Video |
|---|---|---|---|---|
iPhone 16/iPhone 15 Pro/Pro Max |
|
|
HDR video recording |
|
iPhone 13 Pro/Pro Max |
|
|
HDR video recording |
|
iPhone 13/iPhone 13 mini |
|
|
HDR video recording |
|
iPhone 12 Pro/Pro Max |
|
|
HDR video recording |
|
iPhone 12/iPhone 12 mini |
|
|
HDR video recording |
|
iPhone 11 Pro/Pro Max |
|
|
|
|
iPhone 6 and older |
|
|
|
|
How to change iPhone video recording format?
If you want to change iPhone video formats for recording, go to Settings > Camera > Formats, and choose whether to use High Efficiency or Most Compatible.
- High Efficiency option will record video in HEVC (H265) codec with the MOV file extension (and HEIC file when taking pictures with the camera).
- Most Compatible option will record video in H264 MOV on iPhone (and JPEG photo).
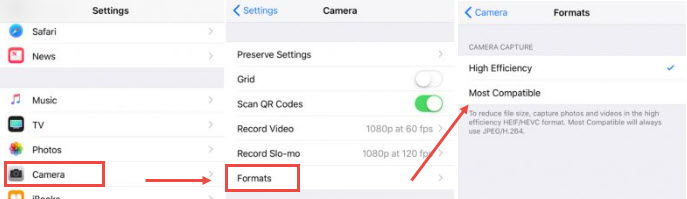
Note: For 4K@60FPS and 1080P@240FPS video recordings, using the High Efficiency codec is mandate.
If you want to change the video format downloaded on iPhone, for instance, videos in WebM, MKV, AV1, AVI, FLV and many other formats, you need to export videos from iPhone to computer, convert it and transfer it back to iPhone.
Alternatively, you can also install media player app on iPhone to playback those formats. VLC for iOS, KMPlayer, and the in-app player in the Documents app are some popular options.
Why Won't Videos Play on My iPhone
Sometimes we just have trouble to have iPhone videos played or shared because of iPhone's limited format support. When a video is not 100% compatible, you're likely to run into following errors:
Error 1: Unsupported Video Format Error
Analyze: Some users report that it gives the error message "Unsupported video format" even when playing MOV videos or other compatible files on iPhone.
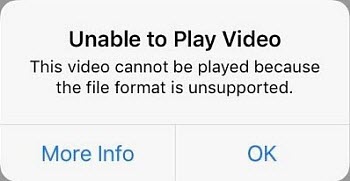
In most cases, this because they ignore the detailed codec information. MOV, MP4, and AVI are containers instead of codecs. They can contain codecs other than H.264, H.265, MPEG-4, or M-JPEG. In addition, some video formats are only playable on the latest iPhones. For example, mobile HDR 10 and Dolby Vision formats are supported by iPhone 8/X and later only.
Error 2: Stutter Playback on iPhone.
Analyze: Even HEVC is said to be played on all iDevices running on iOS 11 and later, it doesn't mean every resolution. And When you import a higher resolution into iPhone, it will be downscaled to 2K and you may still suffer stuttering playback.
- The older iPhone don't support 4K resolutions. For example: iPhone 6/6 Plus – max resolution is 1080p/240 fps; iPhone 5s – 1080p/60 fps or 720p/240 fps...
- So far, no iPhone models support 5k, 8k, or higher.
The good thing is all errors related to iPhone video formats can be fixed by converting the existing videos.
How to Convert Video Format for iPhone at Top Speed
VideoProc Converter AI is a video processing tool dedicated to 4K and HD videos. It has a large format library of up to 420+ video formats with flexible settings to edit and adjust the videos. Its Level-3 hardware acceleration and high quality engine delivers the No.1 fast speed and high output quality. That's why it's selected as the best tool to convert iPhone video formats.
Note: The Windows version now supports AI-powered Super Resolution, Frame Interpolation, and Stabilization to enhance video and image quality. These AI features are not yet available in the Mac version but will be coming soon.
Step 1. Import the video.
Open VideoProc Converter AI. Select " Video Converter". Then click " +Video" to import the video you want to convert. The iPhone video converter supports the most popular audio and video formats to chew almost all the files you throw.

Step 2. Choose the iPhone supported video formats.
Come over to the Target Format tab, choose MOV H.264 or MP4 H.264 to convert video format for iPhone. Alternatively, click on the gear icon of Target Format > Apple Device > to iPhone Video. Then, you can choose the specific iPhone model (iPhone 16, iPhone 15, or earlier) for smooth playback.
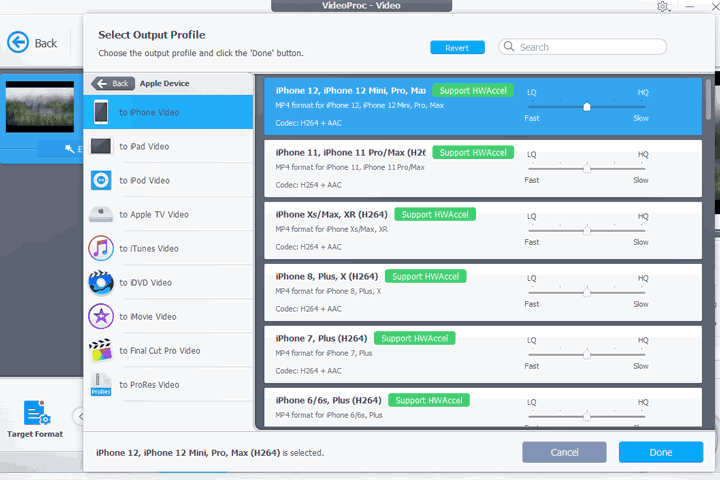
Step 3. Start converting.
Hit "RUN" to convert your video to iPhone supported video formats.
Bonus: One Click to Convert iPhone Video Formats for Sharing
Step 1. Add the iPhone video. Free download VideoProc Converter AI and install it on your PC or Mac, click on "Video", Press "+Video" to import your iPhone video recording to the iPhone video converter.
Note: The Windows version now supports AI-powered Super Resolution, Frame Interpolation, and Stabilization to enhance video and image quality. These AI features are not yet available in the Mac version but will be coming soon.
Step 2. Choose the target format. Navigate to the bottom of the main interface and hit the blue gear icon next to "Target Format". You are going to find the ready set profiles for Huawei, Apple, Samsung, YouTube, Facebook, and a lot more platforms or devices. Choose the proper one.
Note: You can click the gear icon of the "Options" button to adjust the video settings like bitrate and resolution. Then select the Cut button to further edit the iPhone video for a smaller size.
Step 3. Export the video. Click "Done" and hit "Run" to let VideoProc Converter AI convert iPhone video formats.








