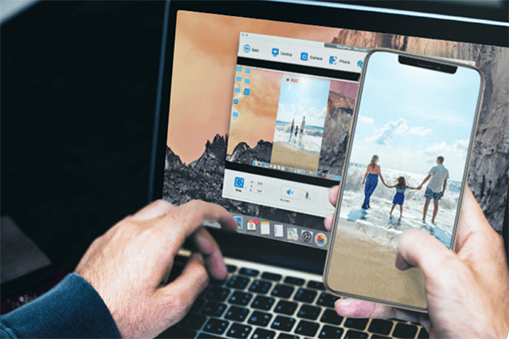MKV is a multimedia container often used to store high-definition online videos and digital copies of DVD or Blu-ray movies. Although MKV is compatible with many players and devices, it's a little tricky to watch MKV on iPhone and iPad. So we are here to reveal everything about MKV files on iPhone and show you how to play MKV on iPhone with or without converting. Let's begin.
Can iPhone Play MKV
iPhone can't play MKV files natively, nor can iPad, Mac, and others in the Apple ecosystem. When you tap on the MKV file, iPhone won't send you any error message for the playback failure. It only shows the filename, media format (Matroska), and file size.
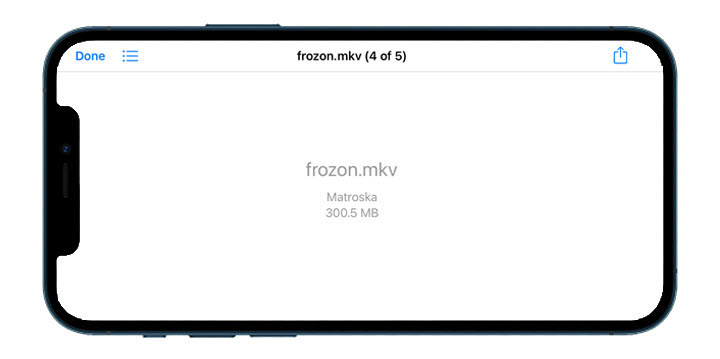
An added format support is a win, but why does Apple not support MKV?
MKV is a format container that can work with too many codecs of video, audio, images, and subtitles streams within it. The diversity of MKV codecs might lead to copy-right issues and heavy transcoding tasks. Therefore, Apple doesn't and won't launch native support for MKV files.
How to Play MKV on iPhone
There are two methods to help you play MKV files on iPhone. One is to use the best video converter to convert MKV to formats supported by iPhone. The other is to install a third-party MKV player on your iPhone which benefits users who want to watch MKV on iPhone without converting, but when transferring MKV files to other Apple devices, the MKV playback issue is still unsolved. Whichever you'd like to choose, here are detailed instructions below.
Method 1. Convert MKV to iPhone-Friendly Format
To fix MKV can't play on iPhone once and for all, you can use VideoProc Converter AI to convert MKV to iPhone-supported formats in advance. It supports 420+ formats and can quickly remux, transcode, and convert MKV to MP4 with max quality retained. As a simple yet capable video converter for Apple users, VideoProc Converter AI features full preset profiles for iPhone 16/13/12/11/X/8/7, iPad, iPod, Apple TV, iTunes, iMovie, etc. Besides, it enables you to adjust output quality, file size, and edit MKV files before exporting.

VideoProc Converter AI - Best Video Convert for MKV Files
- 420+ formats supported: MKV, MP4, MOV, FLV, WebM, GIF, etc.
- Output presets for all occasions: Apple devices, YouTube, Facebook, TV…
- Original visual quality retained by 2-pass encoding and Auto Copy features.
- Advanced settings of video codec, media track, bitrate, metadata, etc.
- On-stop MKV solutions: convert, remux, compress, edit, and download.
Note: The Windows version now supports AI-powered Super Resolution, Frame Interpolation, and Stabilization to enhance video and image quality. These AI features are not yet available in the Mac version but will be coming soon.
Download VideoProc Converter AI and convert MKV files for iPhone/iPad in 3 steps!
Step 1. Open VideoProc Converter AI on your PC or Mac. Choose "Video" on the main interface to enter its video converting panel. Drag and drop the MKV file(s) from your computer to VideoProc Converter AI.
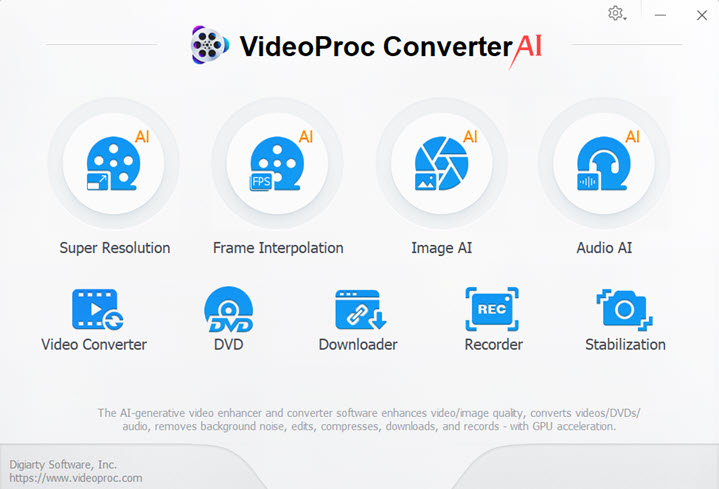
Step 2. Click "Target Format" > "Apple Device" > "to iPhone Video". Choose an output profile for your device, for example, converting MKV to iPhone 16, Pro, Max, and click "Done".
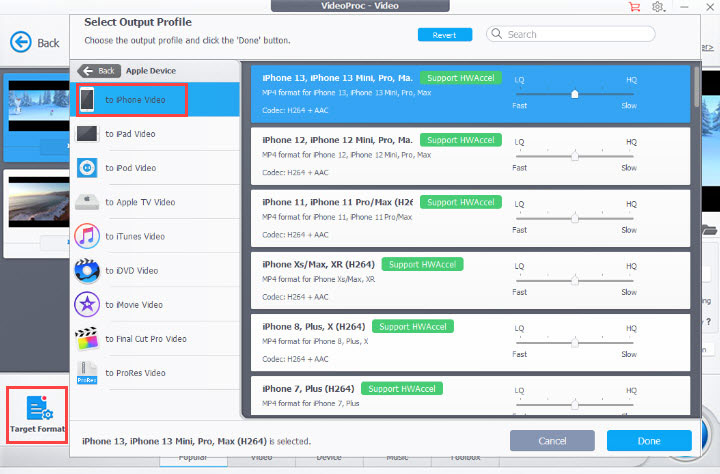
Optional Step:
Choose a video track, an audio track, and a subtitle track under the file name of the source video.
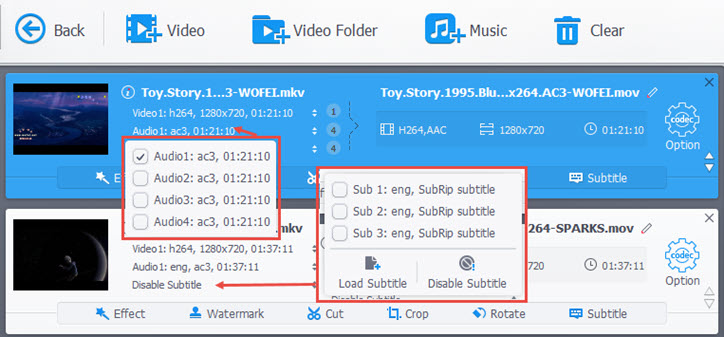
Open "Codec Option" and you can adjust video frame rate, bitrate, resolution, aspect ratio, bitrate, and audio codecs. If you want to convert MKV files without losing quality, enabled "2-pass encoding". Click "Done" to save the changes.
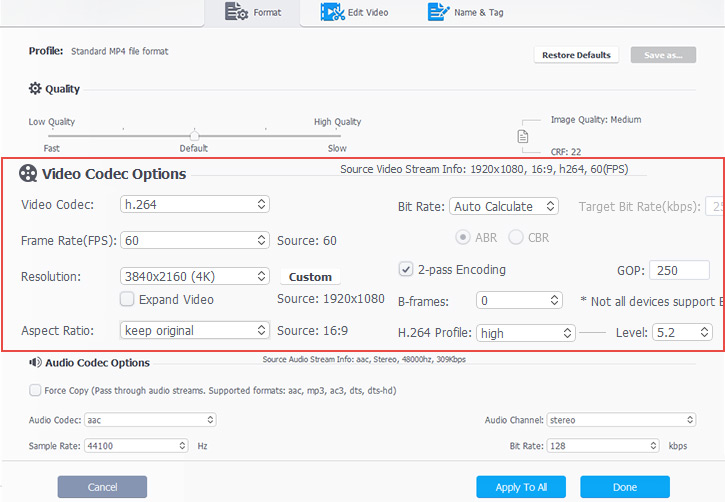
Step 3. Move to settings under the preview window. Enable "Hardware Acceleration Engine". Select an output folder. Check "Auto Copy" that converts formats without re-encoding, thus yielding better image quality. Click "RUN" to convert MKV files for iPhone.
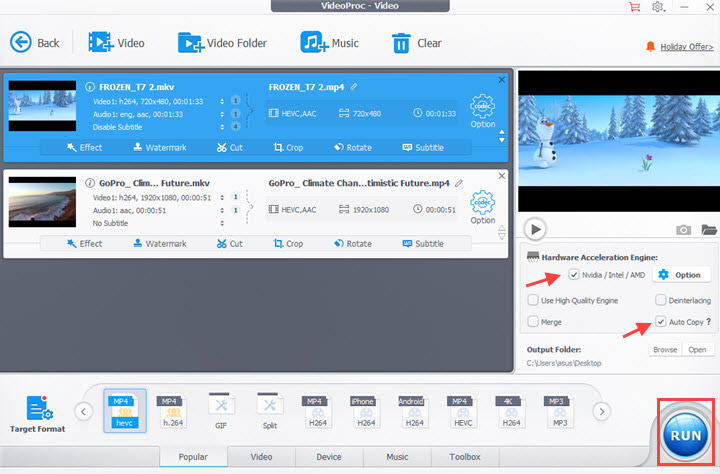
Method 2. Watch MKV on iPhone with VLC Media Player
Apple devices do not support MKV natively, but fortunately, some third-party media players come with support for MKV files. They can play .mkv files and support a wide array of codecs used in MKV format container, for example, VP8, VP9, AV1, MPEG-2, MPEG-4, HEVC, H.264…
VLC is an open-source media player that iPhone/iPad users can get from App Store for free. It supports most common video formats, such as MKV, AVI, WMV, MP4, MOV, etc. Once installed this player, you can watch MKV videos on iPhone without failure on iPhone. Now we'll show you how to play MKV with VLC on iPhone.
Step 1. Download VLC from App Store and install it on your iPhone.
Step 2. Open VLC media player. Navigate to "Network" > "Local files" and select the MKV files stored on your iPhone.
Step 3. Now you can watch MKV on iPhone. If you want to play it in full-screen mode, disable the Lock Screen option on iPhone control center as well as in the VLC playback options and hold your phone horizontally.
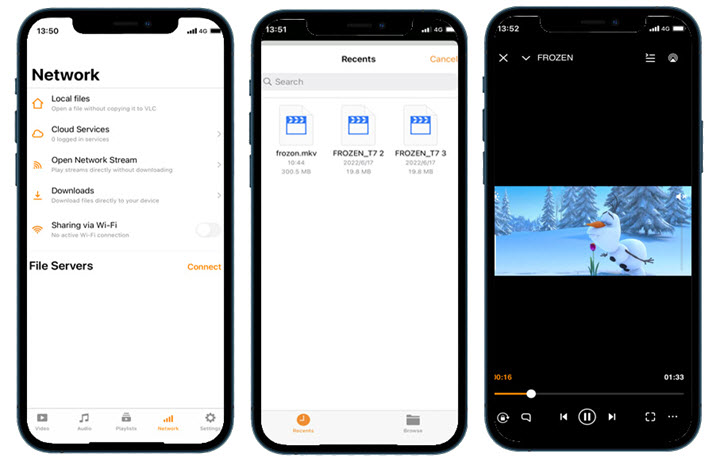
FAQ about MKV Files on iPhone
Does iOS have any MKV player other than VLC?
Yes. MKV players for iOS include KMPlayer, OPlayer, nPlayer, viPlayer, Infuse 7, and many more.
How to add MKV to iTunes library?
MKV is not compatible with iTunes, so it won't show up in the browse and import options. The only workaround is to convert MKV to MOV, MP4 or other formats supported by iTunes.
Why are subtitles not working on MKV?
Maybe the subtitles haven't been enabled. You can toggle it on VLC for iPhone by tapping the subtitle icon in the playback toolbar. Another possible reason is that the subtitles track are lost or messed up with timestamps, now it's better to get a correct SRT file and add hardcore subtitles to the video.
Can iMovie edit MKV files on iPhone?
No, iMovie does not support MKV files even though it has a wide compatibility with video formats. So iPhone users have to change the file container from MKV to MP4 or MOV, otherwise, MKV files won't appear in the import option.