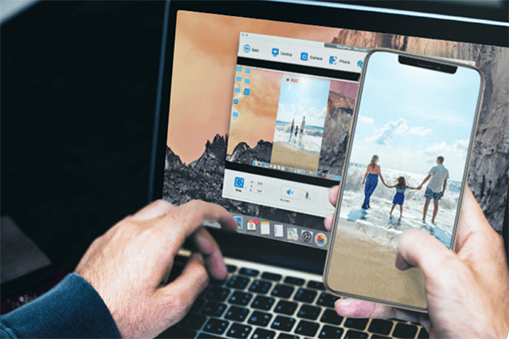TikTok keeps crashing on iPhones once the user opens the app, according to iPhone users. The possible reason was the update of iOS 17. Now the problem seems fixed. But the iOS 17 update also makes many other apps incompatible. If you still have problems playing video files or get an error like "format is not supported or source is unavailable on iPhone", please read on and find the solutions.
"I took a video of my daughter and when I went to review it, a message pops up saying 'unsupported file type on iPhone'. This video cannot be played because 'the video format is not supported or source is unavailable on iPhone'. Then once I pulled up the camera again it said there was not enough storage. Is there a way to get the video back or am I screwed? "
"I cannot load video from GoProHERO10 Black into my iPhone (running iOS 17) via the Capture app. I have tried with both 4K and 1080P but the Capture app gets the error 'Failed: GoPro video format not compatible with the device.' Can you help me out? Photos do load correctly - it is only video that I cannot download to my iPhone."
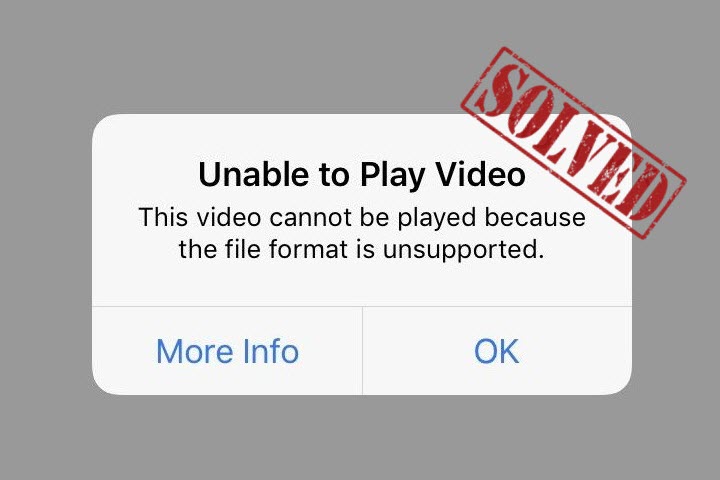
Many iPhone users have reported getting error messages when playing certain video clips on iPhone, like 'this video cannot be edited because it is unsupported', 'format is not supported or source is unavailable on iPhone', 'unsupported file type on iPhone', and 'unsupported video format null'. These videos that refuse to play on iPhone mostly are either files shot with iPhone itself, or the 4K/2.7K high definition footages recorded with GoPro, DJI Mavic or any other DSLR, or digital cameras. And the 'video format not supported' error message may also crop up when loading the video into a video editor.
If you've ever faced with such problem with your iOS devices, check in the post why the unsupported video formats error would occur on your iPhone/iPad, and how to fix video not supported by iPhone/iPad issue.
Why the Unsupported File Type on iPhone Error Occurs
- Your iPhone runs out of storage space due to the big size of the video, especially the 4K/2.7K and higher frame video.
- The format in which you're recording at isn't the file type that iPhone supports, e.g. MKV files on iPhone.
- The videos won't play on iPhone due to corrupt or damaged video files.
- The video is downloaded from unsafe sources or downloaded incompletely due to slow network.
- iPhone or iPad gets switched off while the video files is being transferred.
Before digging into the top three solutions to fix 'the format not supported or source not available on iPhone/iPad' error, let's brief you on the iPhone video format /codecs:
What video format does iPhone use:
- M4V, MP4, MOV file formats encoded with: H.265/H.264 video, up to 4K/60 fps, High Profile level 4.2 with AAC-LC audio up to 160 Kbps, 48kHz, stereo audio.
- M4V, MP4, MOV file formats encoded with: MPEG-4 video up to 2.5 Mbps, 480p/30 fps, Simple Profile with AAC-LC audio up to 160 Kbps, 48kHz, stereo audio;
- AVI file formats encoded with: Motion JPEG (M-JPEG) up to 35 Mbps, 1280 by 720 pixels, 30 frames per second, audio in ulaw, PCM stereo audio.
How to Fix Video Format Not Supported Error on iPhone/iPad
Frankly, iPhone offers a bundle of apps to address the video format not supported issue and make the video transcoding a snap. But there is actually no one-stop solution simply relying on one single iPhone app to deal with video format conversion, compression, damaged video repairing, let along the large 4k 60fps video editing and resizing, which always induce freeze or crash errors on iPhone even it is equipped with A18 processor.
Thus, instead resorting to multiple apps offered by iPhone to fix the video format not supported error one by one, a better solution is to work with a full-featured desktop software that allows you to cut, edit, resize, compress and convert the problematic videos. And for those who are seeking a one-stop shop to solve all the video format issue on iPhone without hassle, VideoProc Converter AI deserves you attention.
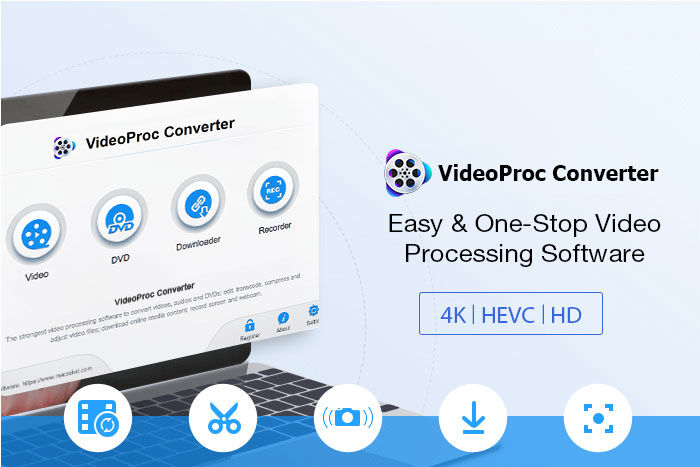
Note: The Windows version now supports AI-powered Super Resolution, Frame Interpolation, and Stabilization to enhance video and image quality. These AI features are not yet available in the Mac version but will be coming soon.
Designed as an all-in-one video processing tool, VideoProc Converter AI can convert iPhone unsupported format, compress 4K 240fps videos, edit or cut off the corrupted video clips. Thanks to its strong support of level-3 hardware acceleration, the program can get all things done without any lag or freezing.
To begin with, transfer the videos that cannot be played on your iPhone to the computer. And if the videos are recorded with GoPro or other cameras, you can import them to the computer with a SD Adapter.
1. Convert Video or Re-encode Video to iPhone Supported Format
iPhone supports MP4, MOV and M4V videos, yet these formats are the container used to hold the audio, video, text and other media data. Take MP4 as an example; it can hold H.264, AVCHD, AVC, and a few other codecs, but only the MP4 videos that contain HEVC, H.264 or MPEG-4 video codec can play on iPhone. However, many video platforms use AV1 and VP9 codecs. Thus, to fix the unsupported video format error on iPhone, you can convert video or re-encode video to iPhone supported format.
Step 1: Open VideoProc Converter AI, and select Video; click + Video, and import the video that iPhone won't play.
Step 2: Click Target Format to choose the output format supported by iPhone. Or you can go to Apple Device category and click iPhone/iPad Video and choose the specific model you are using. You will get your video encoded by H.264, which is perfectly compatible with iPhone and other Apple devices.
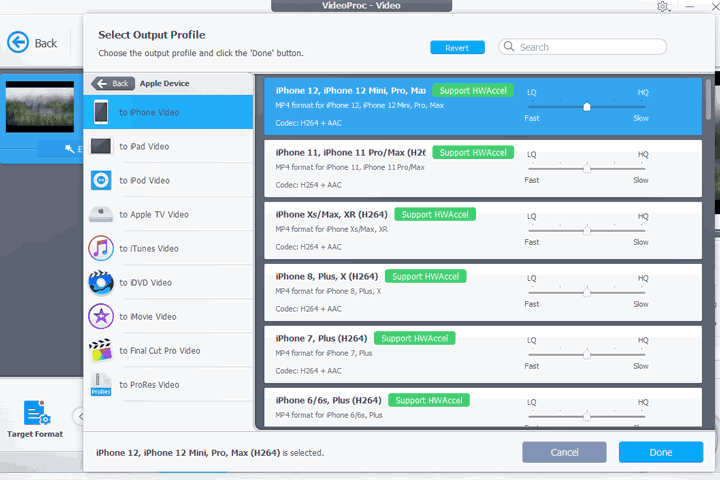
Though compatibility varies by the model of each device and operating system version, VideoProc team has never ceased to update to ensure the latest model is supported in the service and adjust the best video playback settings without bothering you to adjust the obscure parameters yourself.
Step 3: Click RUN to convert the iPhone incompatible video file to iPhone friendly format.
2. Download Video via URL for Offline Playback
If you want to watch videos on some video websites and platforms, but fail to open the video source, only getting the error 'Format is not supported or source is unavailable', don't worry. This error is very common on iPhones. But the solution is simple - you can copy the video URL and download it on a computer for offline watch. This problem can be settled by VideoProc Converter AI, which has a powerful built-in video downloader.
Note: The Windows version now supports AI-powered Super Resolution, Frame Interpolation, and Stabilization to enhance video and image quality. These AI features are not yet available in the Mac version but will be coming soon.
Step 1: Install and run VideoProc Converter AI on your Windows or macOS. On the main interface, choose the "Downloader" icon, which is the third one.
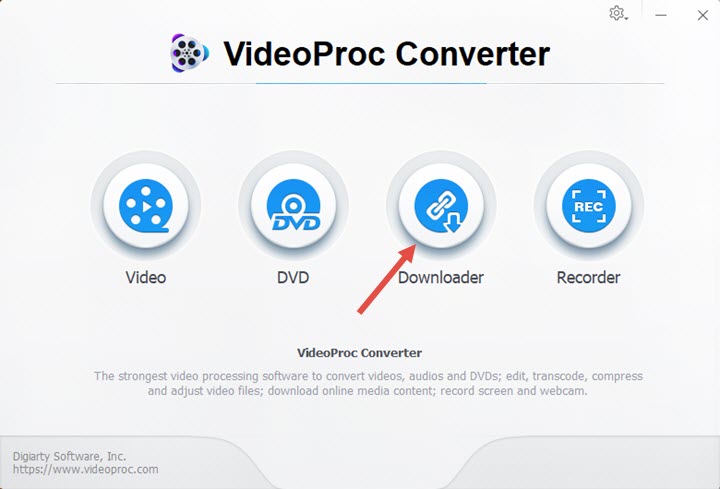
Step 2: Click "Add Video" on the top and go to the downloader analysis window. Paste the URL of the video you want to watch. Press "Analyze" and let the software analyze the video. After the downloader shows you the list of output options, choose one based on the resolution and format you need. We suggest you choose the one with a higher quality and MP4 format.
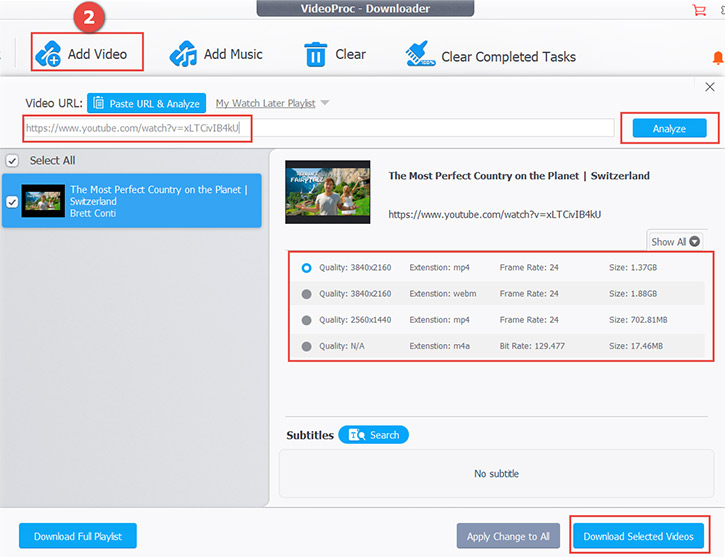
Step 3: Hit "Download Selected Videos", and click "Download Now" and start downloading the video. VideoProc Converter AI supports batch downloads. After the download process is finished, you can open the video for offline playback without any format or source unavailable issue.
3. Resize Video to Free up Space for iPhone
A false video playback might present itself on iPhone if the device is running out of storage. Should this be the case, head over to General > Storage > iCloud usage to see if there is enough storage on your iPhone. What's more, a large video could eat up your iPhone storage space, and trigger the 'iPhone video unable to play' error. To further avoid this issue, you can shrink video size using VideoProc Converter AI instead.
Note: The Windows version now supports AI-powered Super Resolution, Frame Interpolation, and Stabilization to enhance video and image quality. These AI features are not yet available in the Mac version but will be coming soon.
Step 1: Free download and launch VideoProc Converter AI, choose Video, click + Video, and import the video that iPhone won't play.
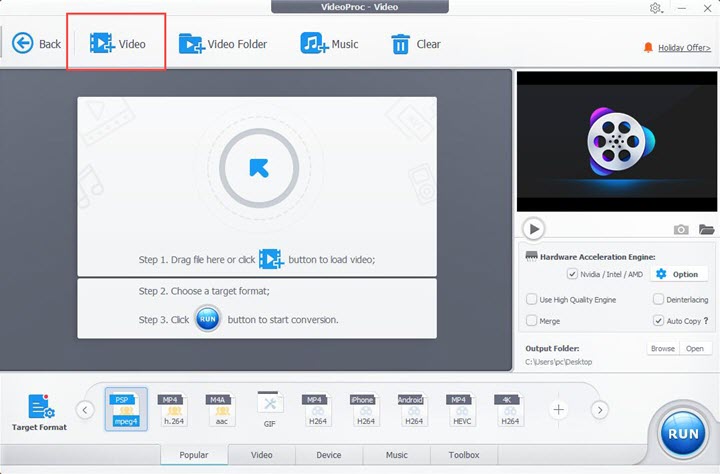
Step 2: Select MP4, MOV, M4V or other iPhone supported video formats.
Step 3: Resize video to play on iPhone by tweaking video codec options:
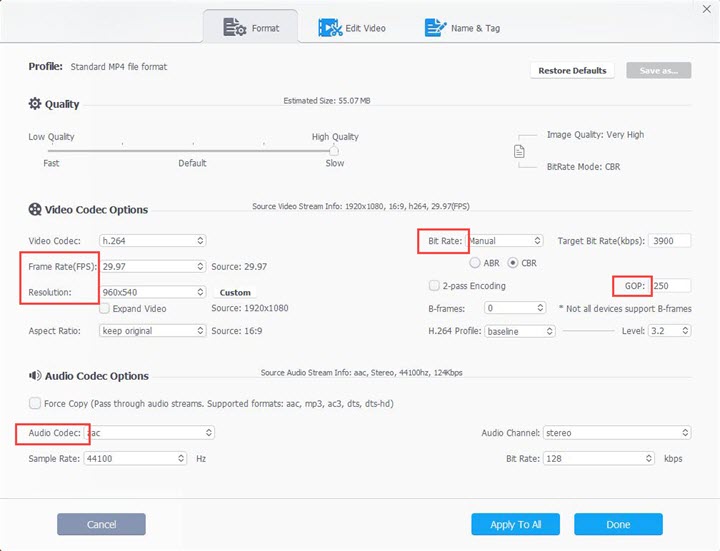
- Reduce Bitrate: Bitrate plays a direct role of video file size. But once the bitrate reaches beyond the limit value, the video quality won't enhance, and the file size will be extremely large. You can select Manual from the drop-down menu and set the value for the specific video, say 35-45 mbps for 4K 2160P video. And choose ABR instead of CBR for the more efficient data compression.
- Increase GOP Value: Increasing the value of GOP will result in decreased I-frame that is far larger than B- and P- frames.
- Decrease the Frame Rate: It's undeniable that video of higher frame rate, such as the slo-mo video at up to 240fps, eats up more storage space than normal one at the same resolution. To smoothly play a video on iPhone without video format not supported error, downgrading its frame rate, for instance, turn a 60fps recording to 30fps file, is a good way.
- Change Codec: The support for HEVC is built into iOS 11 or later. If you are working with iPhone 7 or later, be sure to convert H.264 to HEVC in such a way to reduce the file size by 50% or more without visible quality loss. If you are using an iPhone 6s or earlier, you'll then need to change HEVC to H.264 as HEVC video won't play on older iPhone.
- Lower Resolution: Videos recorded by GoPro or DJI Mavic won't play on iPhone and say unsupported. This is a typical error because of the high resolution such as 4K or 2.7. By lowering the resolution, e.g. from 4K to 1080P, the video will drastically downsized to a smaller file that your iPhone can play. Theoretically, this will degrade video quality to some extent. But there isn't any noticeable change of quality when you play the compressed video on the smaller-screen iPhone.
Step 4: Hit Run to export video with optimized file size for iPhone.
4. Fix the Damaged Video to Solve Video Format Not Supported Error on iPhone
As is put above, the loss or breach of data included in the video could disturb the normal playback. Yet video files could be damaged for various unknown reasons like unstable internet connection, improper system shutdown, malware infection, unsecured website downloads, or interruption during the download process. And if it's the latter two to blame, you can try re-download your video from reliable resource using VideoProc Converter AI, which empowers you to safely download video from 1000+ UGC sites, and save them in the resolution and formats that work for iPhone.
Besides, equipped with a basket of editing tools, the tool also enables you to cut off the damaged clip segment and fix video format not supported error on iPhone.
Step 1: Open VideoProc Converter AI and click Video button on the main interface.
Step 2: Drag and drop the problematic video in the window or you can simply click +Video button to load the damaged video.
Step 3: Choose the preferred video format iPhone supports.
Step 4: Click Cut button below the video information. Drag the knob on the slider to select the video clips you preferred and remove the damaged area. Click Done to save the clip.
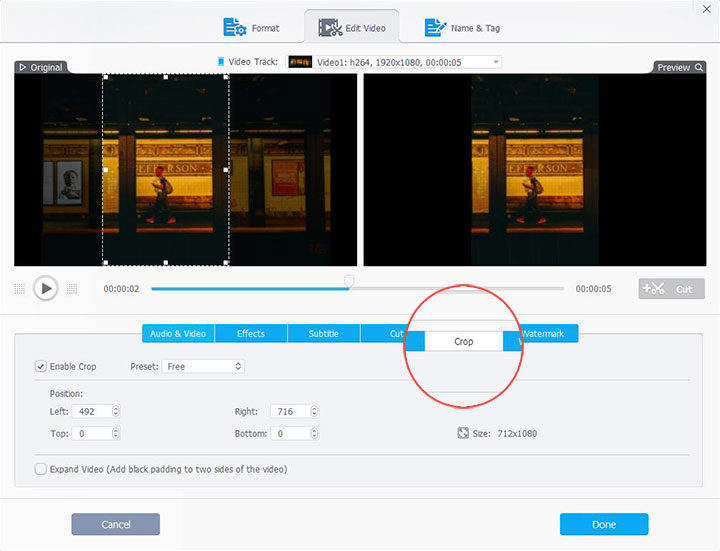
How to Fix Unsupported Video Format on iPhone When Streaming to Apple TV
If you want to enjoy videos from your iPhone on a bigger screen, you can use the AirPlay feature to stream them to your Apple TV. However, sometimes you may encounter the error message "format is not supported or source is unavailable" when trying to do so. This can be frustrating, especially when you want to watch your favorite movies or shows. Here are some possible causes and solutions for this problem:
1. Check the video format compatibility: Not all video formats are supported by Apple TV. The supported video formats are MP4, MOV, M4V, and HEVC. If your video is in a different format, such as AVI, MKV, or WMV, you will need to convert it to a compatible format before streaming it. You can use a video converter app, such as Videoproc Converter, to do this easily and quickly.
2. Update the software: Sometimes, the software on your iPhone or Apple TV may be outdated or corrupted, which can cause the unsupported video format error. To fix this, you should update the software to the latest version. You can do this by going to Settings > General > Software Update on your iPhone, and Settings > System > Software Updates on your Apple TV.
3. Restart the devices: Another simple solution is to restart your iPhone and Apple TV. This can clear any temporary glitches or cache that may interfere with the video streaming. To restart your iPhone, press and hold the power button until you see the slide to power off option. To restart your Apple TV, go to Settings > System > Restart.
4. Use AirPlay: AirPlay is a feature that allows you to wirelessly stream content from your iPhone to your Apple TV. This can bypass the video format issue, as AirPlay can automatically convert the video to a compatible format. To use AirPlay, make sure your iPhone and Apple TV are connected to the same Wi-Fi network. Then, swipe up from the bottom of your iPhone screen to access the Control Center. Tap on the AirPlay icon and select your Apple TV. You should see your iPhone screen mirrored on your TV. Now, you can play any video on your iPhone and watch it on your TV.
How to Fix Unsupported Video Format on iPhone When Using Power Apps
Power Apps is a service that lets you create and use custom apps for various purposes. You can use Power Apps to play videos on your iPhone, but sometimes you may face the unsupported video format error. This can prevent you from watching the videos that you want. Here are some possible reasons and solutions for this problem:
1. Enable the app transport security: App transport security is a feature that enforces secure connections between your app and the video source. If the app transport security is disabled, you may not be able to play videos that are hosted on HTTPS servers. To enable the app transport security, you need to edit the info.plist file of your app and add the following key-value pair:
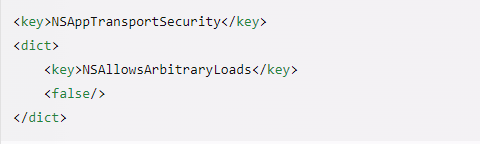
This will allow your app to access HTTPS servers only.
2. Use valid sources: The video source that you use in your app should be valid and accessible. If the video source is invalid or unavailable, you will get the unsupported video format or source unavailable error. To fix this, you should check the video source URL and make sure it is correct and working. You can test the video source URL in a web browser or a different media player to see if it plays. You should also make sure that the video source is compatible with the video player component that you use in your app. The supported video formats are MP4, MOV, and M4V.
3. Choose a different media player: The video player component that you use in your app may not support the video format that you want to play. For example, the default video player component in Power Apps does not support HEVC videos. To fix this, you can choose a different media player component that supports the video format that you want to play. You can use the Media Player VLC component, which supports a wide range of video formats, including HEVC, AVI, MKV, and WMV.
How to Fix Unsupported Video Format or Source Unavailable on iPhone When Accessing Videos Hosted on Cloudflare
Cloudflare is a service that provides web security and performance features, such as DNS, CDN, VPN, and firewall. You may want to access videos that are hosted on Cloudflare, but sometimes you may encounter the error message "format is not supported or source is unavailable" when trying to do so. This can be annoying, especially when you want to watch some interesting or informative videos. Here are some possible causes and solutions for this problem:
1. Check the Cloudflare configuration: The Cloudflare configuration may affect the video playback on your iPhone. For example, if the Cloudflare firewall is blocking your IP address, you may not be able to access the video source. To fix this, you should contact the website owner and ask them to whitelist your IP address. You can find your IP address by visiting https://www.whatismyip.com/. Another example is if the Cloudflare caching is interfering with the video delivery. To fix this, you should ask the website owner to purge the cache for the video URL. You can also try adding a query string to the video URL, such as ?nocache=1, to bypass the cache.
2. Contact the origin web server: The origin web server is the server that hosts the original video file. If the origin web server is down or overloaded, you may not be able to access the video source. To fix this, you should contact the website owner and ask them to check the status of the origin web server. You can also try accessing the video URL directly, without using Cloudflare, to see if it works. You can do this by replacing the domain name with the origin IP address in the video URL. You can find the origin IP address by using a DNS lookup tool, such as https://mxtoolbox.com/DNSLookup.aspx.
3. Clear the browser cache: The browser cache is a temporary storage that saves some data from the websites that you visit. Sometimes, the browser cache may be corrupted or outdated, which can cause the unsupported video format or source unavailable error. To fix this, you should clear the browser cache and cookies on your iPhone. You can do this by going to Settings > Safari > Clear History and Website Data. This will delete all the browsing data from your iPhone.