With the fast growth of 8K and UHD 4K DSLRs, drones, action cameras, and smartphones, it is not rocket science for average people to capture high-quality videos. But we all know it is at the cost of sacrificing much storage space. A 10-min 4K @60FPS video shot by iPhone 11 takes up 3.9GB. So when we want to release the storage or share a video via Instagram, Facebook, or Twitter, we have to compress it into a smaller size.
But here comes another headache - How to compress video without losing quality? Actually, compression is a tradeoff between the file size and the image quality. What we can do is to reduce video size while minimizing the quality loss.
Now let's start the tutorial on how to compress video without losing quality on Windows, Mac, online, and mobile phones.
1. Compress Video Without Losing Quality in VideoProc Converter AI
VideoProc Converter AI is an all-in-one video processing program compacted with a quick video editor, a robust video converter, as well as other useful downloading and screen recording utilities. With Max-Quality Compression Engine and high-efficient codecs, it is also taken as the best video compressor that shrinks video file size while keeping the maximum visual quality.
VideoProc Converter AI can achieve up to 90% file size compression, so that you can compress videos from GBs to MBs to share or transfer online with ease. Notably, it offers both a one-click compression method and comprehensive custom settings to control the output quality, for users of all levels. Want more ways to reduce video size without losing quality? You can use it to cut, split, remove extra audio and subtitle tracks as well.
Furthermore, its capabilities have been doubled with its GPU acceleration tech and wide support for video formats and codecs. So feel free to compress video files in MP4, MOV, AVI, MKV, and 470+ formats, regardless of your computer configuration.
Rating: 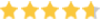 4.8/5 by OneHourProfessor
4.8/5 by OneHourProfessor
Download VideoProc Converter AI to compress large videos with no perceivable quality loss!
Note: The Windows version now supports AI-powered Super Resolution, Frame Interpolation, and Stabilization to enhance video and image quality. These AI features are not yet available in the Mac version but will be coming soon.
Step 1. Open VideoProc Convert. Click "Video Converter" in the main interface. Then drag and drop the source video(s) to it.

Step 2. Go to "Toolbox" at the bottom. Select "Compress".
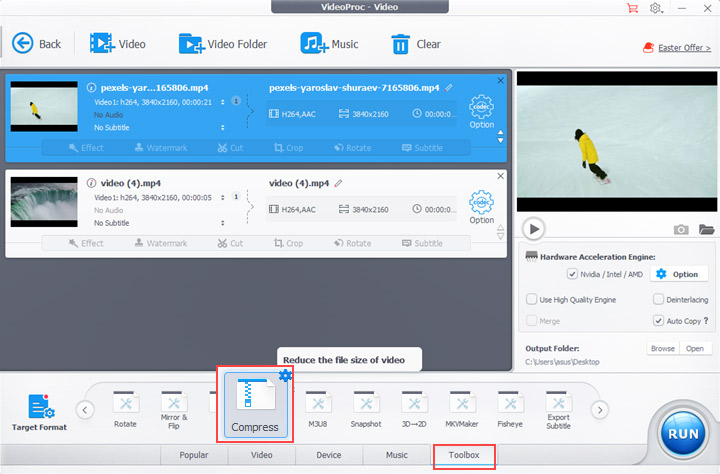
Step 3. Double-click on "Compress". Now you can compress the video by dragging the slider or entering a specific size. A compression ratio around 70% delivers effective file size reduction as well as good image quality.
Click "Done" to save the changes.
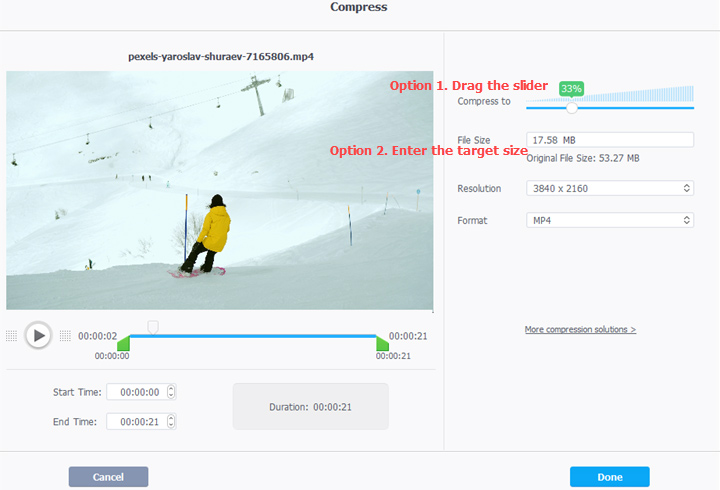
Step 4. Browse a folder to save the output file. Click "RUN" to export.
Alternative Method for Professionals
Open "Video" at the bottom and select "MP4 HEVC" as the output format. Click the gear icon of Codec Option. Keep the original frame rate and resolution. Now you can compress the video by increasing the value of GOP and lowering the bitrate to a reasonable range.
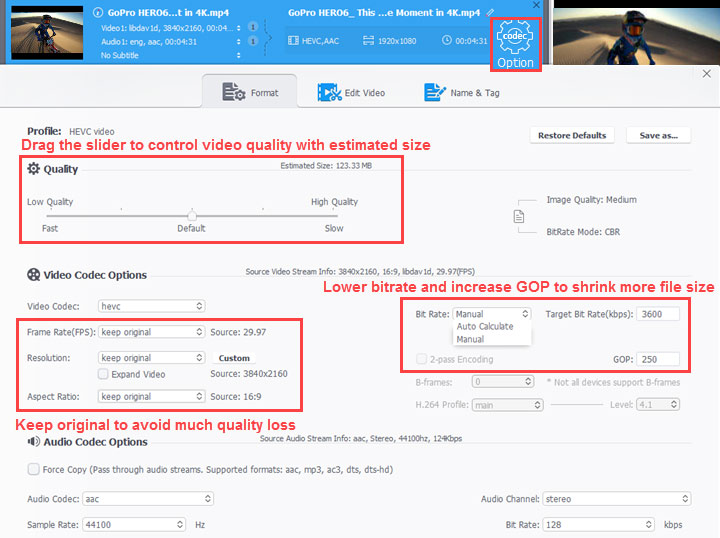
2. Compress Video Without Losing Quality Online
Most online video compressors tend to simplify video compression as much as possible. This method is suitable for beginners and users in a rush. Without downloading and installing any tool on your computer, the whole process can be completed over the Internet.
However, web-based free video compressors have strict file size limits (generally up to 500MB). Only the minority, like Freecovnert, support video files up to 1GB. So the following guide on how to reduce file size without quality loss is demonstrated with FreeConvert.
Rating: ![]() 3/5 by Mywot
3/5 by Mywot
Step 1. Go to the official website of FreeCovert video compressor. Import a video to it. You are allowed to upload a video from your computer, Dropbox, Google Drive, and URL.
Step 2. Choose an output format. It supports MP4, FLV, MKV, AVI, MOV, 3GP. And among them, MP4 and MOV are the best video formats compatible with effective codec H.265/HEVC. So you can choose either of them.
Step 3. Click the gear icon beside the output format to open its advanced settings. Choose "H265" in the codec option. Then set the compression method to "Target a video quality" which promises the least video quality loss in the compression. And keep other settings as default.
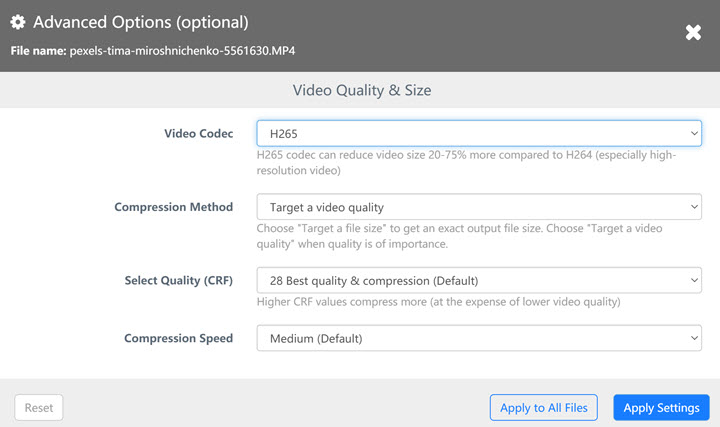
Step 4. Click "Apply Setting" > "Compress Now". When it finishes the compression, click "Download" to save it to your computer.
VideoProc Converter AI vs Online Video Compressors
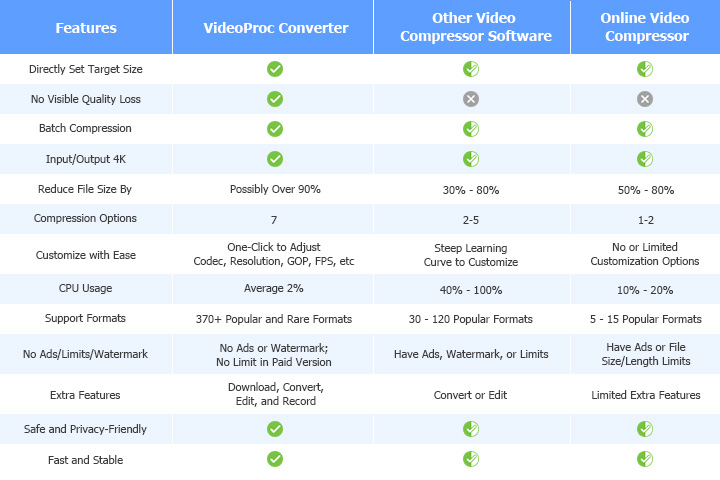
3. Compress Video Without Losing Quality in HandBrake
HandBrake is a free and open source program for video conversion. Also, it can function as a free video compressor on Mac, Windows, and Linux. Based on FFmpeg video decoding and encoding libraries, it can compress large videos with common encoders, like H.264 (x264), H.265 (x265), MPEG-4, and MPEG-2.
HandBrake provides mainly two modes of video encoding: the Avg Bitrate option for more control over the output file size while sacrificing the video quality, while the Constant Quality does the opposite.
Rating: 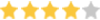 4/5 by TechRadar
4/5 by TechRadar
Since the video quality is emphasized in this post, we'll take full advantage of its Constant Quality option and other parameter settings to keep the original video quality as much as possible instead of relying on its beginner-friendly presets. Here's how.
Step 1. Download HandBrake and launch it on your computer. Click "Open Source" on the upper sidebar to load the source video to it. It supports compressing MP4, MOV, AVI, and MKV videos to smaller sizes.
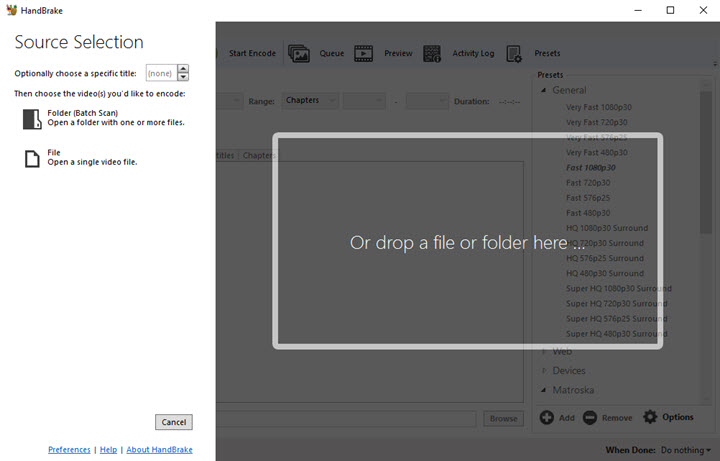
Step 2. Select MP4 as the output format container, and then click "Video" to set the video codec to "H.265". In order to get a reasonable output video quality, keep the frame rate higher than 24FPS and set the Constant Quality RF (Rate Factor) value to 20.
For a further file size reduction, you can remove the audio track under the "Audio" tab.
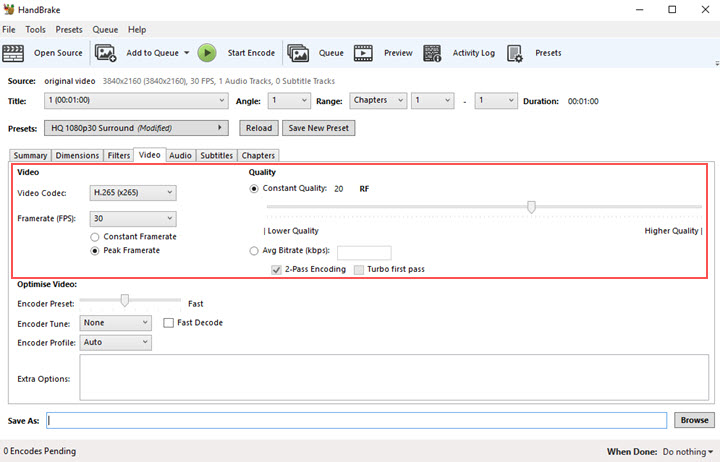
Step 3. Go to the bottom bar to choose an output folder. Then hit "Start Encode" to compress the video file.
HandBrake or VideoProc Converter AI
HandBrake and VideoProc Converter AI both provide feasible solutions to convert video to smaller size without losing quality. To give you more hints about which one to use, our team has made a well-rounded test.
And the data below shows that VideoProc Converter AI compress MP4 videos in the same quality while shrinking them into much smaller sizes and taking up less CPU usage.
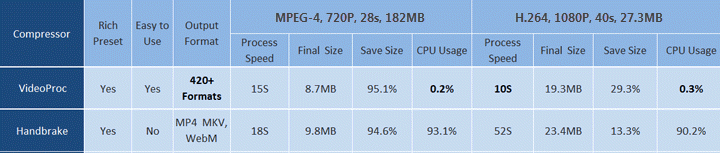
4. Compress Video Without Losing Quality on Mobile Phones
When you put video quality at the top of your list, the best way to decrease video file is, undoubtedly, to use professional programs like VideoProc Converter AI, and then transfer the video to your mobile. But for people who stick to mobile methods of converting video to a smaller size with the least quality loss, we still have made tutorials workable for Android and iPhone individually.
How to Compress Video Files without Losing Quality in Android
Step 1. Download a video compressor from Google Play, e.g. Video Compressor Panda. It has been rated 4.5 out of 5 in the app store.
Step 2. When the installation is done, launch this video compressor on your Android phone. Choose yes when it asks for your permission to access the local multimedia library. Next, find and tick the video you want to compress.
Step 3. Choose to compress it into a "Small File", "Medium File", or "Large File". We'd recommend the last one because it keeps the original video quality and produces the best result. But it'll shrink the video slowly at a lower compression ratio. The bonus feature is "Fit to Email" which empowers you to compress videos for email in one single tap.
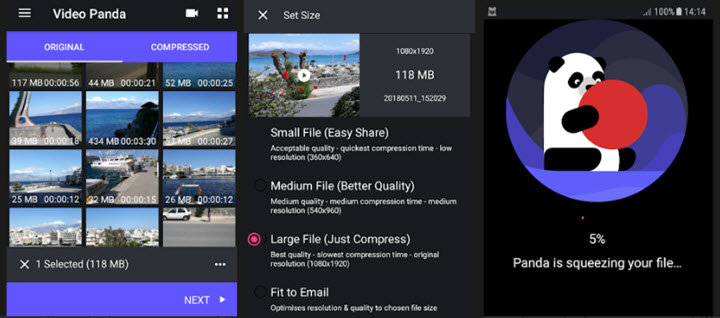
Step 4. Wait for it to squeeze your file. Finally, you have multiple choices to save, share, or replace the video.
How to Compress Video Files without Losing Quality in iPhone
Step 1. Open APP Store and download Video & Photo Compressor Pro. After installing it on your iPhone, allow it to access the Photos app.
Step 2. Choose "Compress Video" on its main UI. Add a video to this compressor app from your iPhone. Tap "advanced Mode" > "Superior quality" > "Try". This is going to utilize its advanced algorithms to decrease the video file size with minimal quality loss. This is a paid feature. If you want a free service, choose "Normal Mode", and ads will pop up in the following steps.
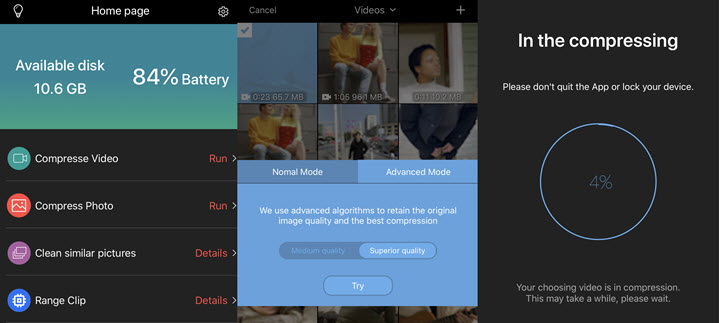
Step 3. Then it'll start to compress the video. Wait and do not quite the app. When it finishes the compression, it provides a preview and a comparison of these two files in terms of the resolution, bitrate, and file size. Finally, you can save it to the photo album or share it via SNS.
Pro Tips:
Open the Settings app on your iPhone, and find Camera > Record Video. Changing UHD 4K @ 60fps to 4K @24fps or 1080P HD @ 60 fps. Then video you shoot in the future will get smaller while keeping smooth.
Factors That Determine Video File Size and Quality
Video file size = Time (sec) x Frames per Second (fps) x Pixels per Frame (resolution) x Bit Depth
We can tell from the formula that, for a raw video of a certain length, its size was determined by the frame rate, the resolution, and the bit depth. Most videos we use are compressed in some way to shrink redundant info. And the process of video playback or sharing involves encoding and decoding. Now let me explain these factors one by one.
Resolution: The number of horizontal and vertical pixels in one frame. For instance, 4096×2160 (4K) and 1920×1080 (1080P). The higher resolution, the more pixels with color and luminance info (bit depth), thus better video quality, of course, larger size.
Frame rate: It means how many frames are delivered in one second in a video. The higher the frame rate, the smoother the video and the larger file size.
Bitrate: It shows how many bits of data are output from the video per second. Efficient encoders can save more average bitrate, thus make video size smaller.
Coding scheme: The way of how a video is compressed. And the video encoding tech is still in progress. At present, the most efficient video codec is H.266/VVC, but it hasn't been adopted into practice. So today, we are focusing on a universal one, H.265/HEVC. It is capable of reducing video files by 50% while keeping the same quality, compared with its predecessor H.264/AVC.
As compression is a process to reduce data stored in the file, it causes quality loss unavoidably. The rule of thumb is to use the most effective way to re-encoding the video file and keep the resolution, bitrate, and frame rate to a reasonable range.
Apart from the video file per se and hardware configuration, the compression ratio and the video quality also depend on the video compessor software you are using. VideoProc Converter AI excels most peers in both fileds with its timely support for the latest HEVC codec and advanced GPU acceleration tech. Now download and keep VideoProc Converter AI at hand to compress long videos or large 8K/4K/1080P videos without quality loss in a few clicks.
Note: The Windows version now supports AI-powered Super Resolution, Frame Interpolation, and Stabilization to enhance video and image quality. These AI features are not yet available in the Mac version but will be coming soon.









