Back in the old days, we got MP4 in huge sizes due to inefficient compression methods, such as DVD movies encoded with MPEG-2 occupying twice the space of MP4 H.264. The latest video codecs improve compression ratio to a new level, but the file size stays large when the image quality goes higher. For example, one measly minute of 4K 24fps H.264 video from a DSLR takes up over 1GB storage, and a 4K 30fps ProRes video from iPhone 13 Pro is about 6GB per minute.
As it's a tough row to hoe to deal with large MP4 videos, we made a step-by-step guide on how to compress MP4 for you. After reading this post, you'll find the best video compressor that achieves the best balance between MP4 file size and image quality. Let's get started.
- Storage: When they occupy much storage on your device, they will drag down the running performance or cause lagging/crashing at times.
- Transfer: Large MP4 videos require much more bandwidth and need much more time to upload.
- Share: MP4 that exceeds the file size limits (25MB – 500MB) on Instagram, Twitter, TikTok, Facebook, WhatsApp, or email clients are not accepted.
- Edit: It's extremely slow to import, edit, render, and export large MP4 videos. And low-end computers or old video editing programs are not capable of handling this task.
- Playback: Programs or devices without robust video decoders can't play large 4K MP4 videos from iPhones, action cameras, DSLRs, Blu-ray discs.
1. Compress MP4 on Windows and Mac with VideoProc Converter AI
Whenever you want to shrink MP4 file size to free up some space or upload them online in an instant, just load them to VideoProc Converter AI, the best video compressor for Mac and Windows. It facilitates MP4 compression process in a few clicks.
Backed by the latest compression algorithm and unique GPU acceleration tech, VideoProc Converter AI gets up to 90% file size reduced while retaining the max visual quality of the original video. As an expert in large video processing, it smashes a record of compressing large 4K, 8K, 1080p, HDR, 360-degree, and high FPS videos. Notably, both geeks and beginners can find the best way to compress MP4 because it offers multiple compression features for various needs. For any low-quality videos, it offers a full set of AI features to enhance, such as AI upscaling, frame interpolation, denoising, stabilization.
Rating: 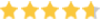 4.8/5 by OneHourProfessor
4.8/5 by OneHourProfessor
Download and install VideoProc Converter AI to reduce MP4 file size from GBs to MBs at your fingertips!
Note: The Windows version now supports AI-powered Super Resolution, Frame Interpolation, and Stabilization to enhance video and image quality. These AI features are not yet available in the Mac version but will be coming soon.
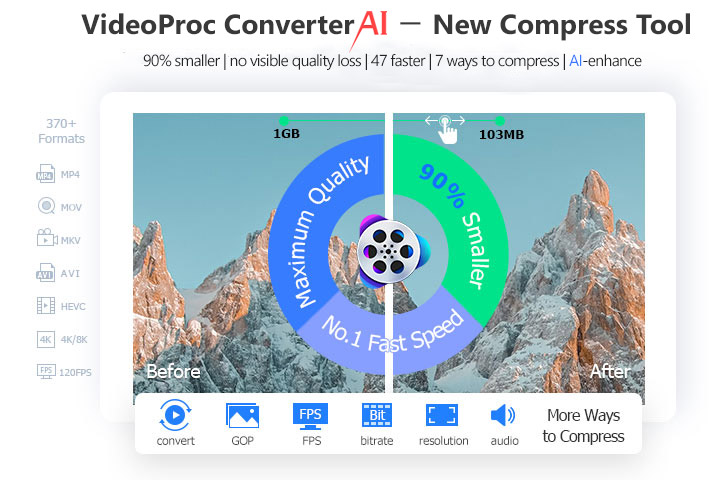
Step 1. Import MP4 to VideoProc Converter AI.
Start VideoProc Converter AI on Windows 10/11 or Mac. Click "Video" on the main interface. Drag and drop the source MP4 file(s) to it. Then click "Toolbox" and double-click on "Compress".
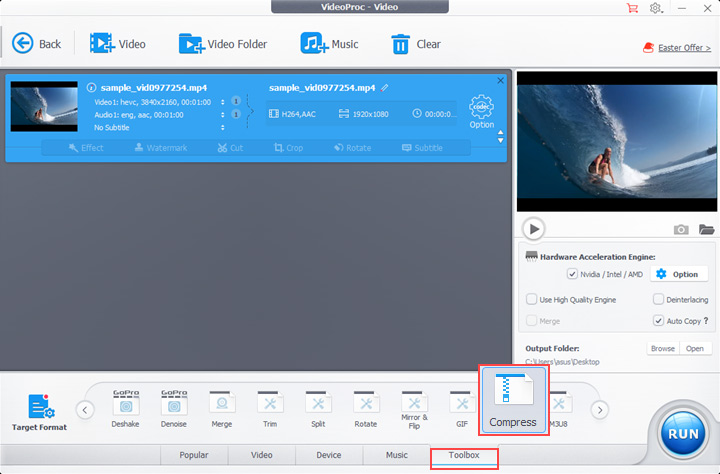
Step 2. Compress the MP4 file.
Now you enter the compress tab and you can shrink the MP4 video by dragging the slider or typing a desired size. Click "Done" to save the changes.
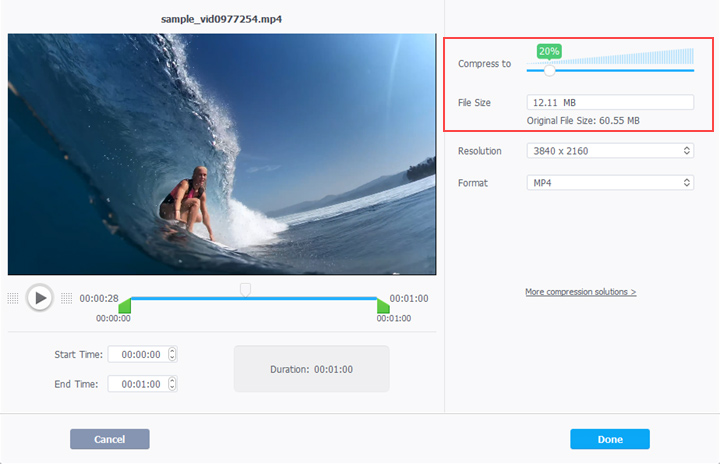
Step 3. Export.
At last, activate "Hardware Acceleration Engine", browse to choose an output folder, and hit "RUN" to start compressing the MP4 to a smaller size.
Bonus: More Ways to Reduce MP4 File Size
1. Select an output format in the Video tab at the bottom. Click the gear icon beside the video file to open the format settings panel. Then you can adjust video and audio settings according to the estimated size above the "Quality" option.
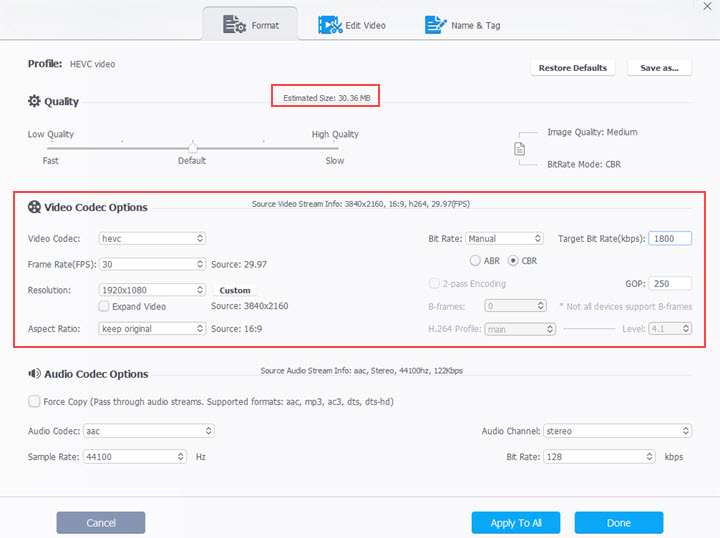
2. Another way to shrink MP4 file size is to get rid of unwanted footage. In VideoProc Converter AI, you can trim the beginning/end part, cut at any position in the video, or split it into several equal clips.
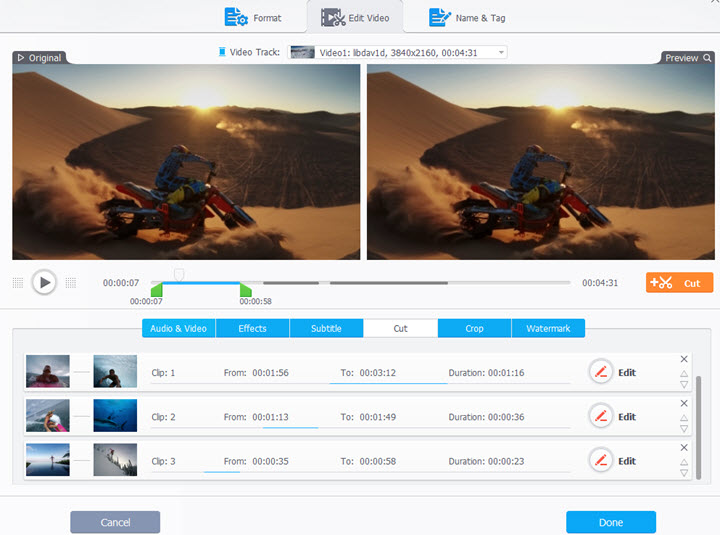
2. Compress MP4 Online with MP4Compress
On top of that, many online MP4 compressors also reduce file size for free without asking you to install anything on your computer. But most of them are not capable of compressing MP4 files of 1+GB.
As the name suggests, MP4Compress offers online services for reducing the file size of MP4 videos. As a simple-to-use video compressor, it does not require registered accounts or video codec knowledge. It's a good option when you need to compress and share MP4 videos in an instant.
Rating: ![]() 2.5/5 by Digiarty
2.5/5 by Digiarty
Please take into account: MP4Compress only accepts MP4 files under 500MB. And it does not let you customize compression settings at all, so you might not get ideal results sometimes.
Step 1. Visit mp4compress.com on a web browser. Select an MP4 file on your device.
Step 2. Upload the file to MP4Compress. Then it starts to compress the video automatically.
Step 3. When it's completed, download the MP4 to your computer.
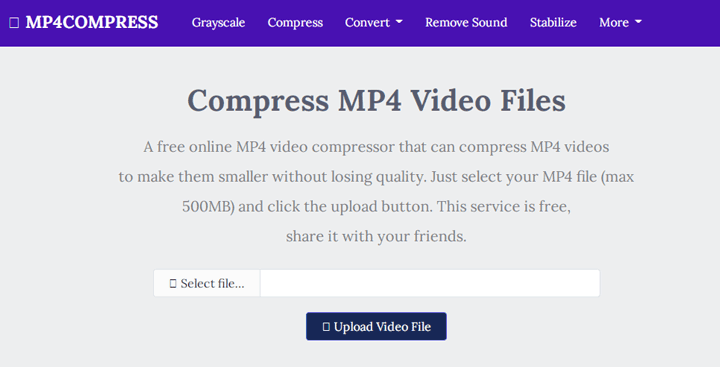
3. Compress MP4 Online with OnlineConverter
OnlineConverter supports a wide range of media formats, such as MP4, FLV, AVI, MKV, etc. It's friendly to beginners because it optimizes compression settings automatically based on your desired file size. Meanwhile, it features a handful of other MP4 tools like merge, resize, cut, rotate, and repair.
Rating: ![]() 3/5 by Digiarty
3/5 by Digiarty
Please take into account: OnlineConvert puts a limit on files size (max 200MB). The compression will fail if the compression ratio exceeds 70%.
Step 1. . Go to onlineconverter.com. Choose Compress Video in Video Converter Tools.
Step 2. Choose an MP4 file and upload it online.
Step 3. Input the desired video size. Optionally, lowering the audio quality can shrink more data.
Step 4. Hit the compress button. When the compression is completed, download the MP4 to your computer.
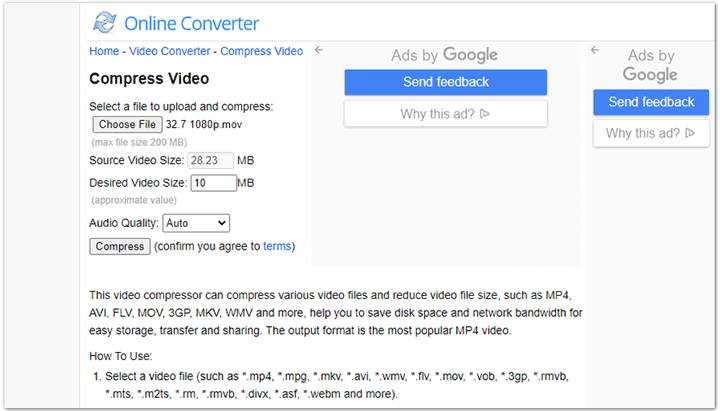
4. Compress MP4 with VLC
VLC is a media player but surprisingly allows shrinking MP4 size by adjusting video bitrate, resolution, frame rate, audio track, and subtitles track. In addition to MP4, it can compress MOV, MKV, AVI, WMV, FLV, and so forth.
Rating: ![]() 4.5/5 by TechRadar
4.5/5 by TechRadar
Please take into account: VLC does not offer any preset compress options. You need to be familiar with your source video properties and target compression outcome so to change settings accordingly.
Step 1. Open VLC. Go to Media > Convert/Save and add an MP4 file from your computer. Expand the button at the bottom and choose Convert.
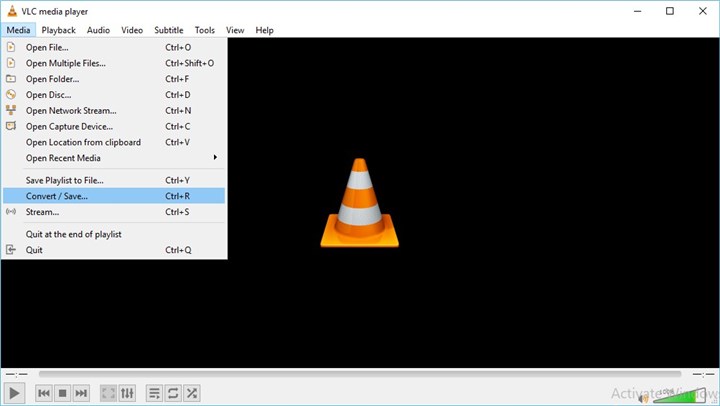
Step 2. Choose Video – H.265 + MP3 (MP4) in profile settings. Click the wrench icon to open a sub-window.
Step 3. Adjust video and audio codec options. Lower the video bitrate, frame rate, resolution, audio bitrate, and sample rate. Save the changes.
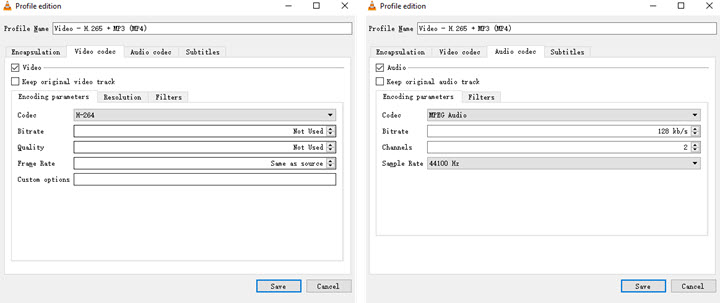
Step 4. Choose a destination file to store the compressed MP4. Hit Start to compress the MP4 video in VLC for free.
5. Compress MP4 with HandBrake
HandBrake is an open-source and free video transcoder on Windows 10, Mac, and Linux. It features a list of settings for advanced users who want full control over the file size and quality of MP4 movies. We recommend you use the latest version for its upgraded video processing capabilities. But the latest HandBrake is no longer supported on Windows 7, 8, or older OS.
Rating: 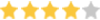 4/5 by TechRadar
4/5 by TechRadar
Please take into account: HandBrake doesn't allow real-time preview and file size estimation, you may need to experiment with it several times to get the proper compression settings
Step 1. Launch HandBrake. Drag and drop an MP4 video to it.
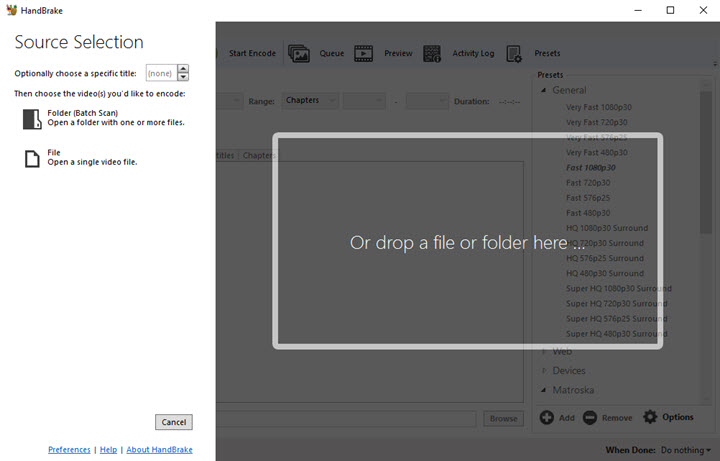
Step 2. Open Dimensions to downscale 4K to 1080p, or 1080p to 720p.
Step 3. Click Video to re-encode MP4 with H.265 or H.264. Decrease frame rate under the codec option.
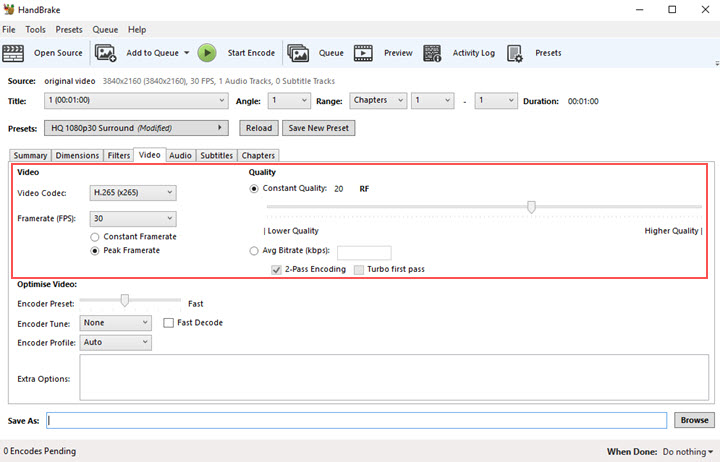
Step 4. Click Audio to lower the audio bitrate or clear the audio track. Meanwhile, you can clear the subtitle track if you don't need it.
Step 5. Choose a folder to save the MP4. Start encoding to compress the MP4 video to a smaller size.
6. Compress MP4 with Windows Movie Maker
Although born as a simple and free video editor in Windows 7, it's available on Windows 10 and Windows 8 and able to convert and compress MP4 files in its export settings. Just skip the editing process and export MP4 with a lower bitrate of video and audio.
Rating: ![]() 3/5 by ExpertReviews
3/5 by ExpertReviews
Please take into account: Windows Movie Maker has been discontinued for many years. It does not feature the latest efficient codecs such as HEVC and VP9, so it can't shrink as much size of MP4 as other professional video compressors.
Step 1. Make sure you've installed Movie Maker on your Windows computer. Launch it up and add an MP4 file and wait for it to prepare the video file.
Step 2. Click Edit > Split to remove redundant footage in your MP4 video.
Step 3. Get back to the homepage. Click Save movies > Create custom settings.
Step 4. Lower the video bitrate, audio bitrate, and audio sample rate. Then you'll see the estimated file size reduced. When you are satisfied with the result, enter a name for the custom settings.
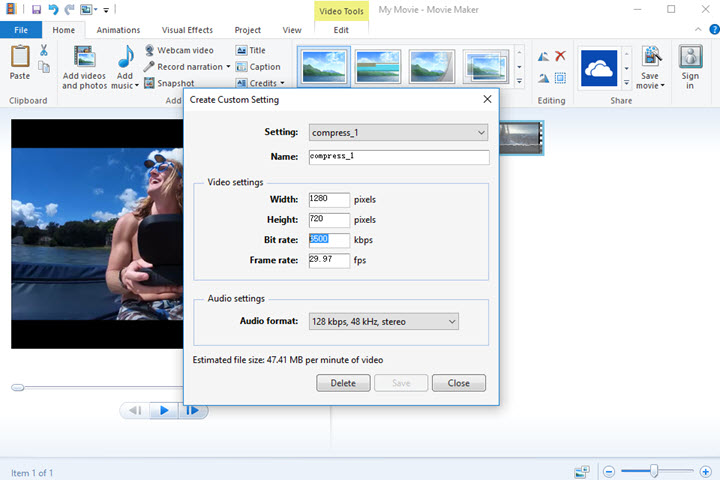
Step 5. Click Save movie again and choose the settings just created. Then export the MP4 from Windows Movie Maker.
Comparison of MP4 Compressors
The best overall MP4 compressor goes to VideoProc Converter AI according to ease of use, compression ratio, processing time, and final quality.
VLC stands out among open-source and free MP4 compressors for its compression ratio, but it takes a longer time than others and is prone to crash or quit when processing large MP4.
Online MP4 compressors are not recommended if you are in a rush to compress large or long MP4 videos. Most of them are extremely slow and less competent to make MP4 smaller, compared with desktop programs.
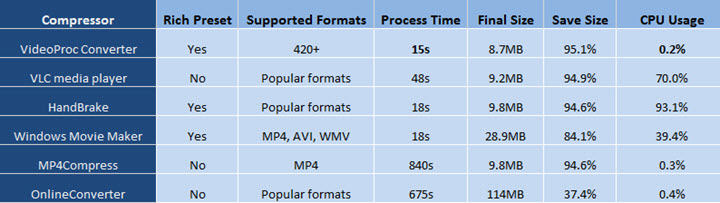
Source Video: MP4 MPEG-4, 28s 167ms, 54.3 Mb/s, 1980 x 720p, 182MB
Test Environment: Windows 10 64-bit, AMD Ryzen 5 2400G with Rdeon Vega Graphics 3.60 GHz, 8GB RAM
Frequently Asked Questions about MP4 Compression
How do I reduce the size of an MP4 in Windows 10?
All of the MP4 compressors mentioned above are compatible with Windows 10. If you are looking for the best compressor for Windows 10, choose VideoProc Converter AI because it provides diverse solutions to make MP4 files smaller regardless of the purpose in your case.
How to reduce MP4 file size without losing quality?
You can delete some footage from the source video and export it while keeping the original settings. However, if you want to compress MP4 to reduce file size, it's inevitable to compromise video quality. Now you need a capable video compressor like VideoProc Converter AI that can maintain the original quality as much as possible.
How to compress MP4 files for Email?
First, you need to figure out the file size limits of the email services you are using. Generally, the maximum size of an MP4 attachment is 25MB. You can compress video for emails in VideoProc Converter AI with the help of its file size estimation feature.









