Foreword: Struggling to post a large MOV file on social media such as Instagram and Facebook? Seeking how to compress a MOV file on Mac or online? Wonder how to make mov files smaller without hampering the quality? If the answer is yes, then you've come to the right place. In this post, we'll be showing you 6 free or online ways to reduce MOV file size on Mac and PC Windows without perceivable quality loss.
A video with .mov as the extension name is the MOV file. It's also known as QuickTime video. We want to make a MOV file smaller for various reasons, sometimes for freeing up the disk storage space, sometimes for fast sharing the video with friends via social media or emails, sometimes for a smoother playback experience, etc.
Fortunately, there are many ways to reduce mov size, some of which can help compress a MOV file by 90% of the original size without ruining the quality.
| MOV Compressor | Pricing | Compression Methods | Quality | Extra Features |
|---|---|---|---|---|
VideoProc Converter AI |
Free trial: 5min; |
7 Methods 👍 |
Top-notch No visible loss |
AI upscale; Edit, convert, download, record |
Veed video compressor (Online) |
Free: 1GB size limit; |
Set bitrate or quality level |
Acceptable |
Edit videos, no batch compression |
Freeconvert (Online) |
Free: 1GB size limit; |
Set file size, quality, or bitrate |
Good |
Convert videos, doucments, and more |
XConvert (Online) |
Free: 250MB size limit; |
Set file size, bitrate |
Bad |
Convert videos, doucments, and more |
VideoSolo |
Free trial: 5min; |
Enter compression ratio |
Acceptable |
Edit and convert videos |
QuickTime Player (Mac) |
Free |
Pick lower resolution |
Horrible |
Play videos |
iMovie (Mac) |
Free |
Pick lower quality level |
Bad |
Edit videos |
One-Click Compress MOV File on Mac & Windows
VideoProc Converter AI is the best MOV compressor in the market for good reasons. With support for over 370 formats including ProRes, MPEG4, H.264, and H.265, it can help you compress, convert, and edit virtually any MOV file without hassles. It offers a one-click solution to reduce MOV file size by 90% without affecting the picture quality. 👍
This MOV compressor is super easy to use. All you need to do is specify your desired file size. VideoProc Converter AI will handle the rest and deliver a compressed MOV file with the exact size you need. The compressing process is lightning-fast thanks to its unique level-3 hardware acceleration. Moreover, power users can enjoy complete control with flexible settings like codec, bitrate, frame rate, etc. Even better, its Max-Quality Compression Engine ensures no visual quality loss, almost as good as the original video. No long waiting, no watermarks, ideal file shrinker to compress large MOV files.
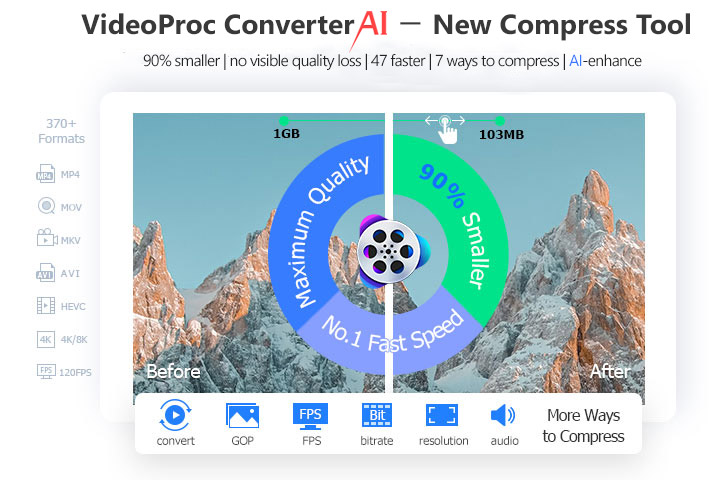
Note: The Windows version now supports AI-powered Super Resolution, Frame Interpolation, and Stabilization to enhance video and image quality. These AI features are not yet available in the Mac version but will be coming soon.
How to Compress a MOV File on Mac & Windows without Quality Loss
Download VideoProc Converter AI and then you can follow the steps below to reduce MOV file size.
- Open VideoProc Converter AI. Go to "Video Converter" module from the welcome screen.
- Drag and drop your MOV file(s) to the program. Batch compressing is supported.
- Navigate to "Toolbox > Compress" at the bottom of the interface. Double click to enable the video compressor.
- Enter your desireed file size or drag the slider to specify the compression ratio. For example, to compress video to 25MB for email, input 25MB in the file size box.
- Save compressing settings. Click "RUN" on the main interface to start compressing MOV files.
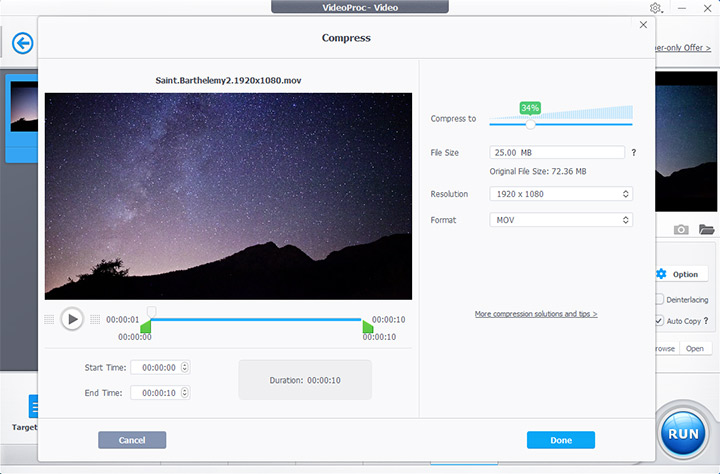
 Tips: You can compress a mov file and make file size smaller with customizable video encoding settings, including overall quality (CRF), bitrate, codec, resolution, etc. See more in our text guide >
Tips: You can compress a mov file and make file size smaller with customizable video encoding settings, including overall quality (CRF), bitrate, codec, resolution, etc. See more in our text guide >
Compress MOV File Online
1. Veed Video Compressor
VEED.io is a versatile online video compressor. This user-friendly platform allows you to reduce MOV file size directly from your browser, eliminating the need for additional software. With Veed video compressor, you can select your preferred resolution and image quality, ensuring your videos remain clear and professional.
However, the file size control of the Veed video compressor seems inaccurate. When I set the target size to 25MB, the compressed MOV file size reached 32.7 MB. And the upload-download process is time-consuming. In addition, if you make any other edits to the video, the output video will have a watermark and quality restrictions.
- Visit Veed video compressor in your browser.
- Click Choose MOV File to upload an MOV file. Batch compression is not supported.
- Adjust compression settings according to your needs.
- Start compressing by clicking the Compress Video button.
- Download and save the compressed MOV file to your device.
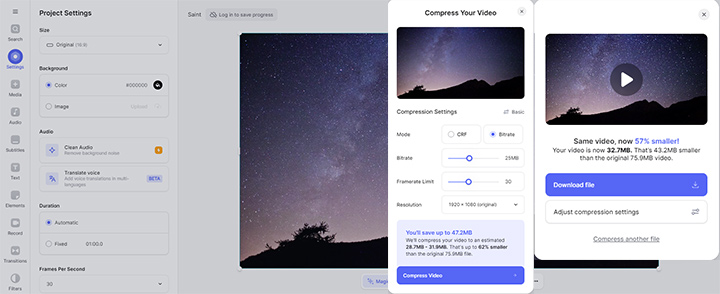
2. Freeconvert
Freeconvert can compress MOV file less than 1GB to 60+ formats in relatively fast speed. Moreover, this handy online MOV compressor allows you to adjust the bitrate, codec, and several other parameters.
However, let's admit that it's unrealistic to compress 2GB video online (just a metaphor). Not to mention the upload-download process that may take forever, you'll need to pay at least $12.99/month to get a larger file size limit. That's far more expensive compared to standalone software.
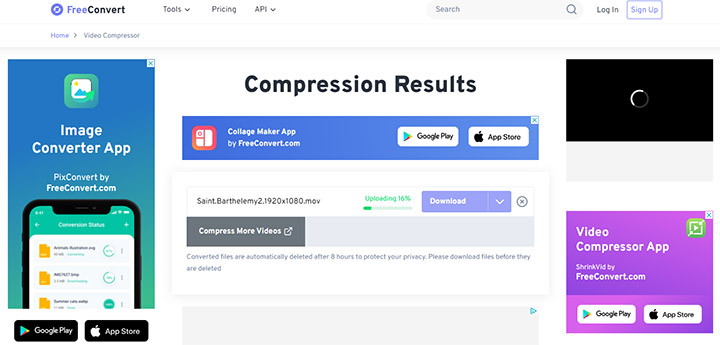
Step 1. Open Freeconvert on your browser.
Step 2. Hit Choose Files to choose the MOV file you want to compress.
Step 3. Click the gear icon to make further settings. Freeconvert allows you to set the quality level, resolution, bitrate, or file size in MB/percentage.
Step 4. Apply settings to save the parameters.
Step 5. Press Compress Now to compress MOV file online.
Step 6. Wait to save the compressed MOV file to your device.
3. XConvert
XConvert offers a flexible way for people to compress MOV files online for free. The feature I love most about this online toolkit is it allows you to reduce the MOV file size by percentage. Surely, you can still adjust the resolution and constant rate factor to get a high quality compressed MOV file.
Unfortunately, XConvert cannot compress large MOV files. From our test, it won't recognize a MOV file with a size larger than 250MB. Another disappointing thing is the support of MOV output is absent. The extension of the video file will change from .mov to .webm or .mp4 after the compression.
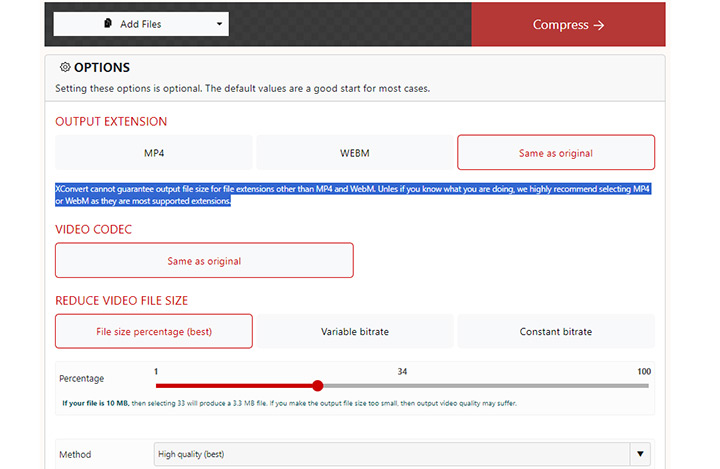
Step 1. Visit the official site of the XConvert compressor on your browser, press File.
Step 2. Choose Select From Disk, Select From Dropbox (Fast), or Select From Google Drive (Fast) to import the MOV to the online MOV compressor from local disk, Dropbox, or Google Drive.
Step 3. Choose MP4 or WBEM as the output file container and select H.264 as the video codec.
Step 4. On the setting panel of Output Quality And File Size, you can make some adjustments for a better yield out.
- Choose By Percentage as File Size, move the cursor on the quality slider to adjust the compression ratio.
- Choose By Preset Quality, select the favored preset to shrink the MOV. A faster preset usually refers to a smaller outcome video size. You'll also need to assign a proper value for Content Rate Factor. Note: the smaller the content rate factor value, the slower the MOV compression speed.
Step 5. Press Compress Now to start to reduce the MOV file size online.
Compress MOV Files on Mac/Windows in VideoSolo
VideoSolo Video Converter Ultimate is a very powerful video editor. Among all the editing functions, its video compression feature is also very prominent. It helps you bulk compress video and audio files while maintaining very high output quality. During the compression process, you can also compress the video directly by adjusting the compression ratio and file size. In addition, depending on your needs, you can set the format, bit rate, resolution and so on. Follow the simple tutorials to have a try.
Step 1. Launch VideoSolo Video Converter Ultimate, then go to the "Toolbox" and choose "Video Compressor".
Step 2. Simply click "+" to add the MOV files that you want to compress.
Step 3. After adding the MOV files, you can go to "Change Source File" to adjust the file size and compress ratio according to your own needs. (Optional)
Step 4. After all the settings, you can click "Compress" to begin compressing MOV files on PC or Mac.
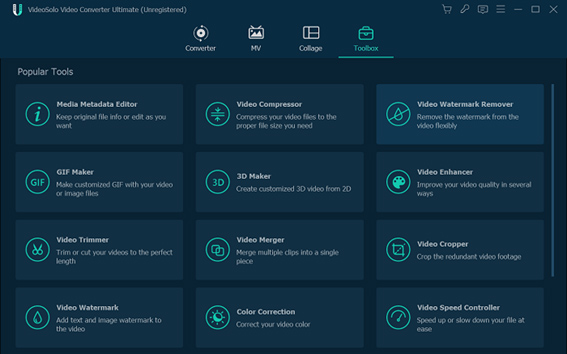
Compress MOV File on Mac in QuickTime Player
Mac users? You're in luck as you can use the pre-build QuickTime Player to reduce MOV file size on Mac for free.
Though I have to admit this media player has a very limited range of compression features. With it, you can't enter the exact bitrate value or frame rate value to make a .mov file smaller. From our test, QuickTime Player can work without errors only when being used to decrease MOV (MPEG-2/4 and H.264) files. Worse still, compressing a .mov file on Mac via QuickTime Player somewhat will cause horrible quality loss.
Step 1. Launch up QuickTime Player on your Mac.
Step 2. Press File on the top menu bar to find Import. Click this to feed the MOV file to QuickTime Player.
Step 3. Navigate to the menu bar and choose File again. Choose Export As from the drop-down menu of File.
Step 4. From the 5 options (4K, 1080P, 720P, 480P, and audio only), select the one that is lower than the original resolution.
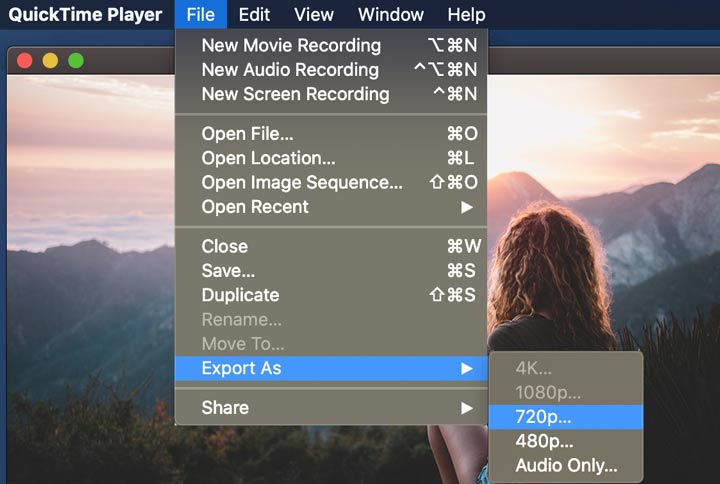
Compress a MOV File on Mac in iMovie
Mac users can also take advantage of iMovie to compress MOV file size for free. This easy video editor can reduce the MOV file to half to the original size or even smaller. However, it is not the perfect solution to condense the MOV file for two reasons. In a nod to beginners, iMovie simplified the quality control options a lot, offering you only rough options like Low, Faster, and Medium to downsize the MOV file.
Besides, iMovie is a CPU-oriented program that might take around 90% of your CPU resource to compress MOV file to a smaller size. Anyway, let's take a look at the answer to how do I reduce the file size of a .MOV in iMovie.
Step 1. Open up iMovie. Press Project, click on the plus button on the top left of the window, and then you select Movie. Choose No Theme on the pop-up query box. Afterward, select Create.
Step 2. Drag and drop the file that comes with .mov as the extension name to iMovie.
Step 3. Press File on the top menu bar, choose Share and select Export File.
Step 4. Now you've come to the setting panel for your video. There are 4 options to shrink the MOV file size.
Step 5. According to your demand, you can choose a resolution lower than the original MOV file; pick the desired quality level since the higher quality level equals a larger file size; set Faster as the compressed mode.
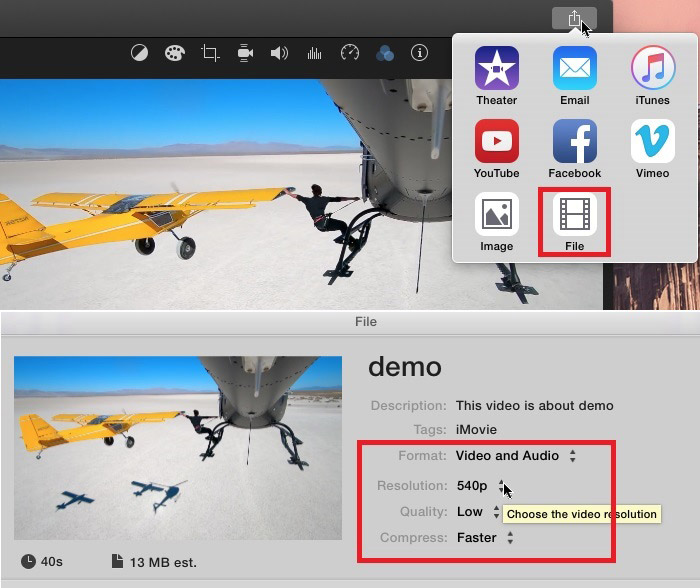
Step 6. Choose Next. Enter the name for the output file and define an output file folder. Next, you press Save. iMovie starts helping you reduce MOV file size on Mac.
FAQs
What Is a MOV File?
Wonder what is a MOV file or is QuickTime movie the same as MOV? Below information might shed up a light for you.
- Apple initially created MOV in 1998 as a container format to use in QuickTime player.
- A MOV file or the file with .mov as the extension is QuickTime(QT) file format.
- The data inside a MOV file might include video compressed in codecs like HEVC, MPEG-4, and H.264/AVC, audio codec compressed in codecs like AAC and MP3, and countless other media data.
Why Is My MOV File So Big?
MOV is a video container format which has nothing to do with the final file size. The thing that makes your MOV file large is the media data inside the capsule. A MOV can hold video data encoded by the advanced lossy codec like HEVC and H.264, the lossless codecs like Motion JPEG, and the low compression efficient codecs like Apple ProRes and Cinepak. Since the big file size is one of the key features of the latter two codecs, it's no surprise your MOV file is bulky.









