WebM is an open, high-quality video standard. It is commonly used for delivering online videos using the HTML5 tag. This format is supported by nearly all search engines, online video platforms, and some media player, for example, Google, Mozilla Firefox, Opera, YouTube, VLC. WebM is build to use VP8/VP9 video codec and Opus/Vorbis audio codec, a quality harmless way for compression. However, by comparison, MOV is an MPEG4 video file format developed with Apple's proprietary compression algorithm. So most MOV files are running on Apple devices and applications. Besides, MOV files are lossy compression format, which means that parts of the MOV file are trimmed to result in a smaller file size.
And these are the reasons why we need to convert MOV to WebM. To make it, you can follow 3 methods by using different video converting software. Each of them is with detailed steps.
If you want to convert MOV to WebM with alpha channel to keep the transparency, so that you can use the transparent WebM as overlays for OBS and Streamlabs, you can resort to method 1 below.
Method 1. How to Convert MOV to WebM with VideoProc Converter AI
VideoProc Converter AI is a powerful one-stop video processing software, and it works perfectly as an easy-to-operate MOV to WebM converter. No quality loss will occur while converting. Moreover, you don't have to wait long. The process will be finished in no seconds. Follow the steps below to convert MOV to WebM with VideoProc Converter AI.
WebM videos are usually encoded with VP8 or VP9, and VideoProc Converter AIs supports both of the codecs, with transparency information when applicable. If the original MOV video has an alpha channel, converting it to WebM using VideoProc Converter AI will help you preserve transparency easily.
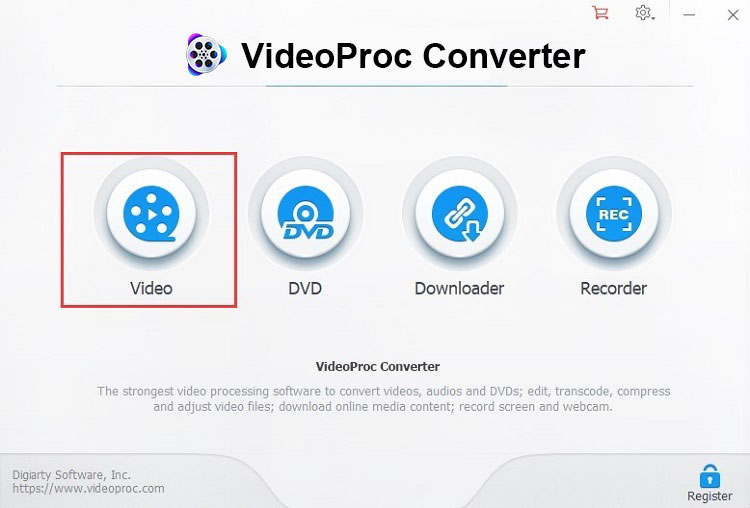
Step 1. Download and install this software on your Windows or Mac computer.
Note: The Windows version now supports AI-powered Super Resolution, Frame Interpolation, and Stabilization to enhance video and image quality. These AI features are not yet available in the Mac version but will be coming soon.
Step 2. Add MOV file to the converter. In the editing interface under Video card, move to the +Music column in the upper bar. You can add music file to the list either by clicking the +Music button to open up MOV files or simply drag and drop the MOV file onto the panel.
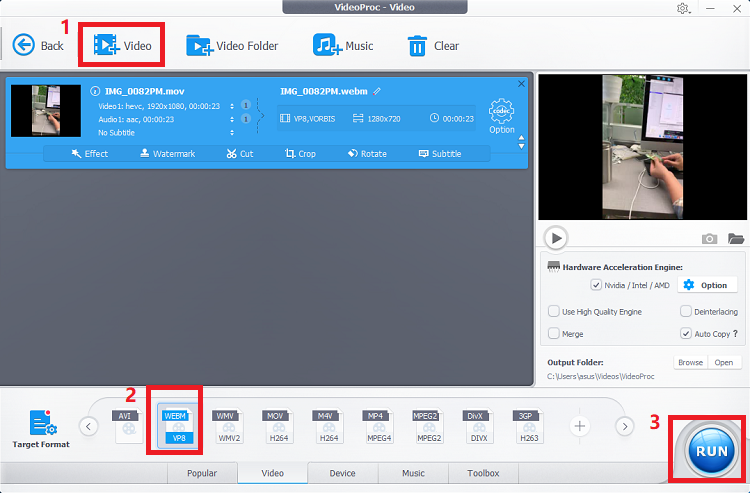
Step 3. Convert MOV to WebM. After adding MOV files, you can batch convert them to WAV files by selecting WebM format.
By default, the WebM profile in VideoProc Converter AI uses the VP8 codec for best compatibility. If you need VP9, you can click the gear-shaped Codec Option, and switch to VP9 under the Video Codec menu.
Tips: Videos that contains alpha channel (transparency) can be identified by color space info from metadata. For instance, the RGBA or YUVA color space, where A stands for the alpha channel. To check the metadata of a video, you can simply click the information icon (i) in VideoProc Converter AI after importing the MOV videos.
Step 4. Run the conversion process. Click the RUN button on the bottom right corner to start the MOV to WebM conversion in batch or individually.
Note:
If you cannot find the WebM format in the "Target Format" bottom bar, click on the "+" button and search out WebM format.
Here's more what VideoProc Converter AI can do for you:
- Convert MOV videos to other compatible formats, like MP4, AVI, MKV.
- Shorten a video, chop away unwanted segments, rearrange clips in a new sequence and optimize size for YouTube.
- Merge multiple video files even they are in different formats.
- Add visual effects and filters like grayscale, mirror, edge, painting to your video tracks.
Video Tutorial
Timestamp for Video Tutorial:
00:37 Introducing the MOV to WebM converter
00:52 3 steps to convert MOV to WebM
02:00 Customize WebM video settings
02:15 Choose VP8 or VP9 video codec for WebM
Method 2. How to Convert MOV to WebM in VLC Media Player
The VLC media player is a free and open-source portable cross-platform media player software, but it can also lend you a helping hand to convert MOV to WebM. Below are the detailed steps.
Step 1: Run VLC, and from the menu bar, click Media, then Convert/Save.
Step 2: Click on "Add" button to import a MOV file to be converted.
Step 3: Click on "Convert/Save" button to arrive at the Convert page.
Step 4: Under Settings > Profile, select WebM in the drop-down menu.
Step 5: Choose the destination and click on Start button to convert MOV to WebM.
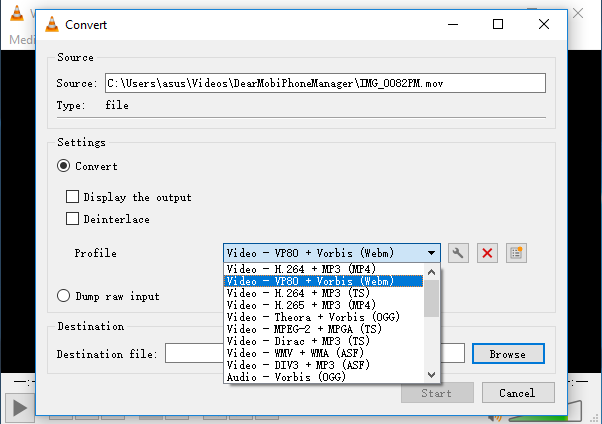
Method 3. How to Convert MOV to WebM Online
CloudConvert is a reliable online video converter, which makes the converting process quick and easy. All you have to do is uploading and waiting. Besides MOV files existing on your computer, it also supports videos on Dropbox, Google Drive, OneDrive, Box, even online videos. The problem is CloudConvert just don't offer you any editing features. Here is how to convert MOV to WebM using CloudConvert.
Step 1: Search for CloudConvert. On your device, go to the official website of CloudConvert.
Step 2: Upload MOV to CloudConvert. Click on "Select Files" to locate the MOV file that you want to convert to WebM. Hit the drop-down arrow next to this option if you want to upload the file from other sources like Box, Dropbox, Google Drive or other URL.
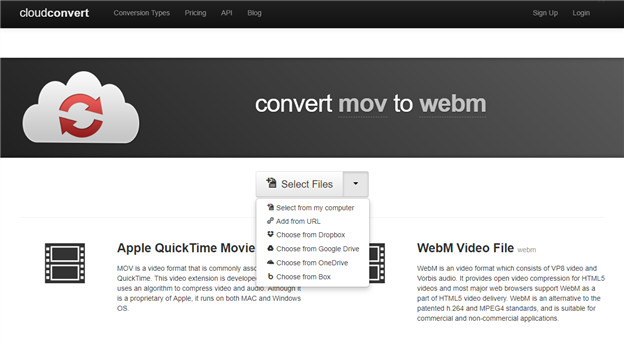
Step 3: Convert MOV to WebM. When the file is uploaded, check if the output format is selected as WebM. If it is not, click on the drop-down arrow next to the file name to choose an output format. Finally, hit "Start Conversion".
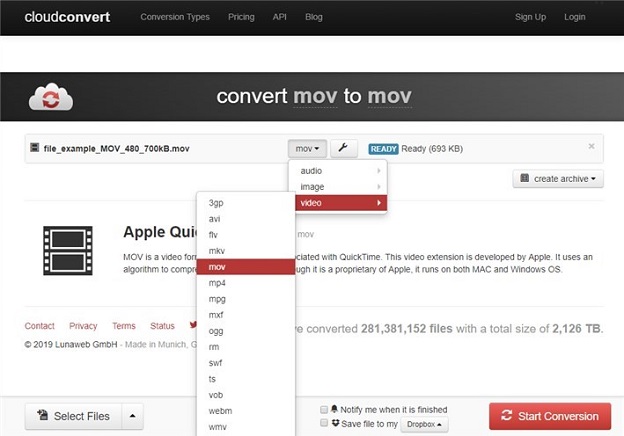
Final Thoughts
Batch converting MOV to WebM online could be very slow, while converting video formats in VLC can be limited to certain choices. VideoProc Converter AI provides the most stable and fast conversion experience with wide output/input format choice for format conversion heavy and high-end users.
Note: The Windows version now supports AI-powered Super Resolution, Frame Interpolation, and Stabilization to enhance video and image quality. These AI features are not yet available in the Mac version but will be coming soon.









