What to do if your MP4 video file gets corrupt? You can turn to a video repair tool, or the built-in video repair feature in the VLC media player to repair MP4 file. If either of them works, you can try to convert the MP4 video (such as HEVC to H264/AVC) using VideoProc Converter AI.
MP4 is the most popular video file type. Most cameras and mobile devices record videos in this format. However, MP4 files can get corrupt or damaged anytime. You may have your wedding, birthday, travel, or other small and big events of life in MP4 format. These video files are usually kept safe on mobile, PC, hard drive, SD card, etc. But unfortunately, over time digital files can get corrupt. And what could be more painful than finding your precious videos damaged? Your video might be stuttering, flickering, jerky, stuck after playing for some time, or probably its sound has vanished!
No worries. Addressing the recurring problem, here we have shared the best solution to repair and fix corrupt MP4 files of any size or duration. Nonetheless, you should be also aware of the situations that can lead to MP4 file corruption. This would help you to be careful while handling your MP4 or other video files.
Let's get started.

Why Your MP4 Files Turned Corrupt
File corruption is inevitable, whether MP4 or any other. Primarily because the digital storage devices easily corrupt if not used properly. This eventually affects the files stored on them. Here are some common reasons for MP4 video file corruption:
- Virus infection as your computer doesn't have an updated anti-virus solution.
- Sudden disconnect while transferring videos between SD card, pen drive, mobile phone, or computer.
- Reckless use of the same SD card or other removable media in multiple devices.
- Bad sectors in the video storage drive or media.
- System OS crash.
- Abrupt PC or Mac shutdown due to power supply cut.
How to Repair MP4 Files - 3 Successful Solutions
Method 1: Get an MP4 Video Repair Software
A software program can bring back your corrupt MP4 files to their original playable form. Here we recommend, the popularly used Stellar Repair for Video software. It's an advanced video repair tool to fix corruption in the MP4 file header, movement, video slider, frames, and sound section of a video file that leads to video playback problems.
It fixes choppy, flickering, black screen, missing sound, out-of-sync, and other issues in videos and retains their pristine form. Further, if your MP4 file throws errors, is inaccessible, or doesn't open at all, then you can rely on this video repair software.
Besides, the professional Stellar Repair for Video is quite easy to use. Its straightforward GUI doesn't require any prior technical know-how. Plus, you can have uncorrupt unlimited MP4 and other video file formats by using this software.
Let's quickly walk through the 3-step repair process of MP4 files using the software:
1. Download and install Stellar Repair for Video software on your PC or Mac.
2. Click Add file to upload corrupt or damaged MP4 file. You can add and repair any number of MP4 files at a time.
Note: Here we are sharing the Windows screenshots of Stellar Repair for Video. The Mac video repair steps are the same, but the interface look differs.
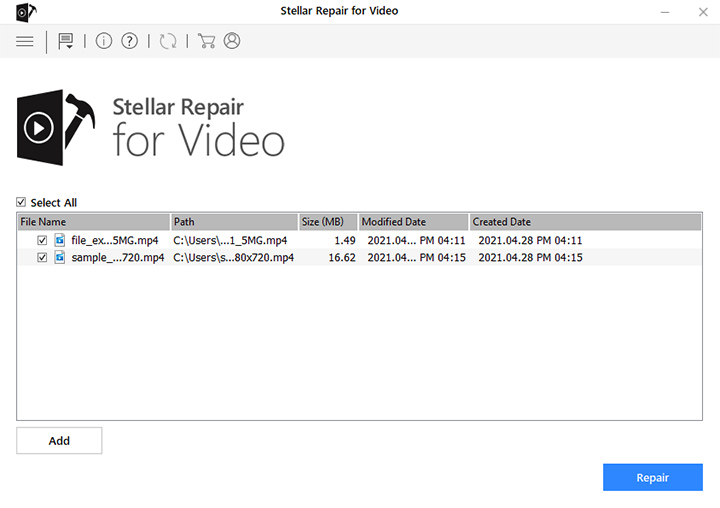
3. Click on the Repair button. The repair process begins. You can see the file/s repair progress.
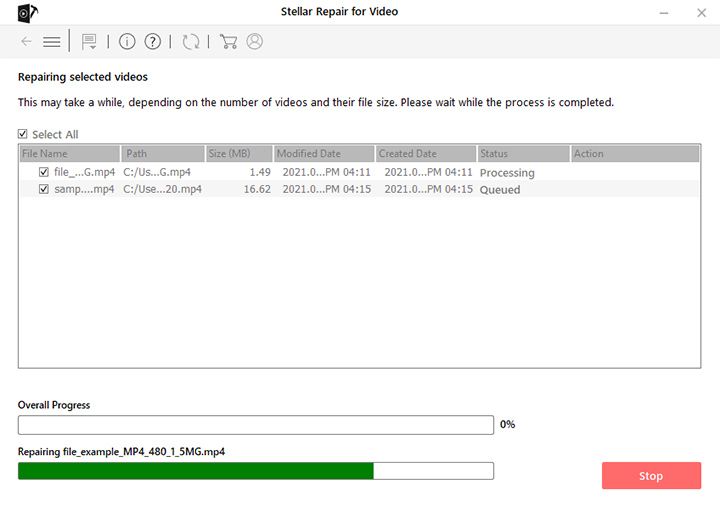
4. After the repair process finishes, click on the Preview option to view the repaired video. If your MP4 file is severely corrupted, the software recommends 'Advanced Repair' option against the video. Just click on the option and follow the simple instructions to further repair your severely damaged MP4 file.
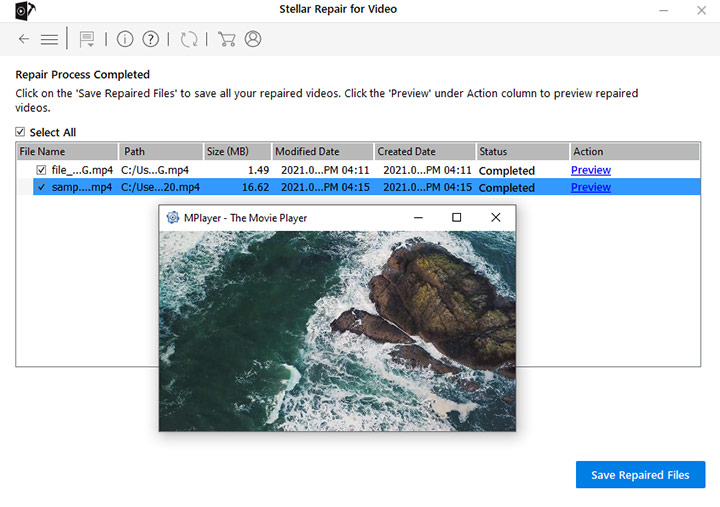
5. Once satisfied with the result, click on the Save Repaired Files button. You can save the MP4 file/s at any location on your computer or external drive.
Note: The free trial of Stellar Repair for Video software only allows repaired video preview. While to save the repaired MP4 file, you should get the activation key of the video repair software.
Method 2: Repair MP4 File with VLC media player
Along with playing videos of different formats, the VLC media player has a built-in video repair feature. If your MP4 video is stuttering and stops playing after a few seconds, its file index might be corrupt. Particularly for such cases, you can try the VLC media player.
As VLC Player supports AVI format repair, first rename your MP4 file extension to AVI and then go ahead with the repair steps given below:
1. Rename and change the .mp4 file extension to .avi. Note: Make sure you use the copy of the original MP4 file to repair it with VLC Media Player.
2. Now open this .avi file in VLC media player.
3. From the top menu bar, go to Tools > Preferences > Input or Codecs.
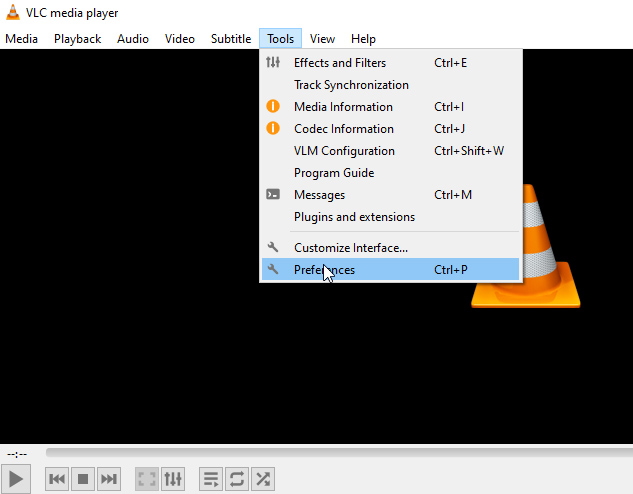
4. Next, go to Damaged or incomplete AVI Files in the Inputs & Codecs Settings box. Select Always Fix from the drop-down.
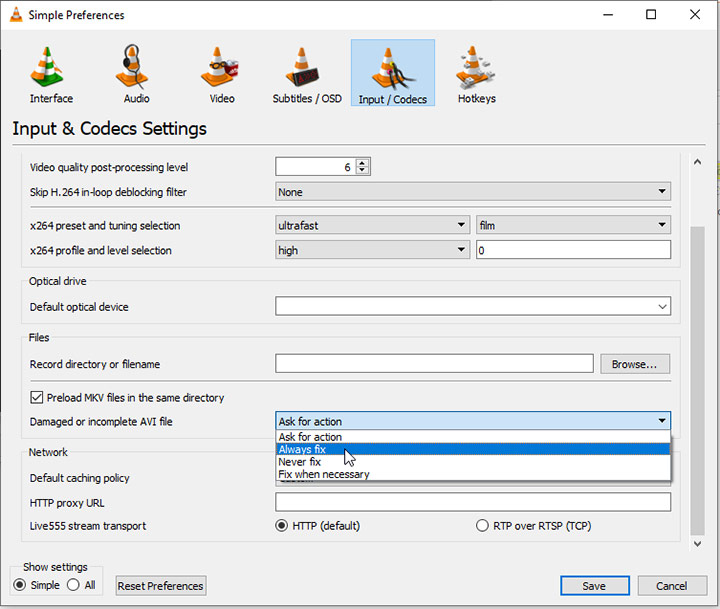
5. Click on the Save button. Open the saved video on your computer. It should play perfectly.
Method 3: Convert MP4 File Format for MP4 File Repair
An alternative method to fix the MP4 file is to convert the file format. This method usually works when you are not able to edit an MP4 video because of its container format and high compression level.
You can convert MP4 to AVI or MOV with the help of any secure video file converter like VideoProc Converter AI.
VideoProc Converter AI is one of the best video converters to change video formats or transcode SD/HD/4K media files to fix the issues in playback, uploading, and post-production. It has several ways to possibly repair your MP4 video files, and here we just take converting MP4 to AVI as an example. Before following the steps below, please download VideoProc Converter AI on your Windows or macOS.

VideoProc Converter AI - More than the Best Video Converter
- Convert or transcode videos to help you fix corrupted MP4 Files.
- Change resolution, frame rate, bit rate and so on for successful video playback.
- 47x real-time faster for decoding, processing, and encoding with full GPU acceleration.
- Also for AI enhancement, quick video edits, compressing, downloading, and recording.
Note: The Windows version now supports AI-powered Super Resolution, Frame Interpolation, and Stabilization to enhance video and image quality. These AI features are not yet available in the Mac version but will be coming soon.
1. Open the VideoProc Converter AI, click the Video icon on the interface, and import your broken MP4 video files by drag-and-drop or browsing in the hard drive.
The video converter supports virtually any type of video, including but not limited to 4K, HDR, MP4, MKV, HEVC, AAC/H264, AV1, MXF, VP8, VP9, 3D, 360 VR, and GIF.
2. Go to the Target Format section, find or search for AVI, and choose an AVI Video as the output format.
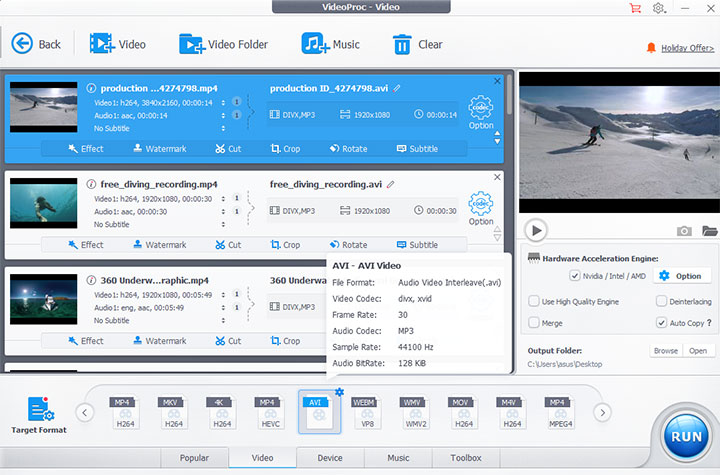
3. Tap the RUN button to start repairing the MP4 files.
Bonus Tips
VideoProc Converter AI offers other ways that may help fix the MP4 video errors. You can choose to have a try:
1. Change the codec
Incompatible codecs may lead to the MP4 playback errors. For example, if you change HEVC to H264 using VideoProc Converter AI, that may solve such problems.
2. Lower the resolution, frame rate, bit rate
Sometimes, the high resolution, frame rate, or bit rate may also let your MP4 video files fail to work on some apps or devices. If this is the case, go to the Option feature of VideoProc Converter AI, find Video Codec Options, and select lower parameters for Frame Rate (e.g. 60fps to 30fps), Resolution (e.g. 4K to 1080p), or Bit Rate.
3. Force A/V sync to fix the out-of-sync issue
If your MP4 videos are out of sync, click on any icon on the edit column of VideoProc Converter AI. Tap Audio & Video, and check "Recalculate Time Stamp (Force A/V Sync)" to auto solve the problem. You can also change and adjust the Playback Speed or the Audio Delay manually.
Final Words
VLC Media Player and converting file format with VideoProc Converter AI can sometimes resolve the MP4 videos not playing issue. You also have the choice to change your media player. However, the quick and assured solution to the problem is to get a professional video repair software such as Stellar Repair for Video. With this proven successful method, you can repair unlimited corrupt MP4 files and enjoy your precious videos again in no time.









