AVI, short for Audio Video Interleave, is a video container format from Microsoft encoding video in DivX and Xvid. It compresses long videos into smaller sizes while maintaining the video quality relatively high. Although developed in 1991, AVI still has its place in the era where new codecs emerge quickly.
If you want to play MP4 videos with modern codecs (like HEVC and VP9) on an old TV or edit them in Windows Movie Maker, you need to convert MP4 to AVI in advance. Otherwise, various errors will mess with your head.
In this post, we are going to show you 3 simple ways of how to convert MP4 to AVI and all the MP4 to AVI converters we use are available for both Windows and Mac. So don't worry, just follow the instructions below.
1. Convert MP4 to AVI Easily and Fast in VideoProc Converter AI
VideoProc Converter AI is a simple yet powerful video converter offering all-in-one solutions to MP4 and AVI format issues - converting MP4 to AVI, AVI to MP4, DVD to AVI, YouTube to AVI, etc.
It has a self-explaining UI that guides you to all the features and finishes converting MP4 to AVI in seconds. What's more, VideoProc Converter AI surpasses its peers in real-time performance with the lowest CPU usage.
In a nutshell, if you place a high value on ease of use, conversion speed, and image quality when converting MP4 files to AVI, this is the best software for you.
VideoProc Converter AI - Best MP4 to AVI Converter Free Download
- Convert MP4 to AVI without losing image quality of 4K, 1080p, 720p videos.
- 47x real-time faster conversion speed boosted by level-3 hardware acceleration.
- Total control over the output resolution, bitrate, frame rate, image quality, and file size.
- 370+ compatible formats and 1000+ presets for different devices and SNS.
- Quick edit before converting: cut, merge, crop, rotate, add subtitles, etc.
Note: The Windows version now supports AI-powered Super Resolution, Frame Interpolation, and Stabilization to enhance video and image quality. These AI features are not yet available in the Mac version but will be coming soon.
Step 1. Launch VideoProc Converter AI and import MP4 files.
Free download and install VideoProc Converter AI on PC or Mac. Launch it up and choose "Video" > "+Video" to load MP4 files from the local library.
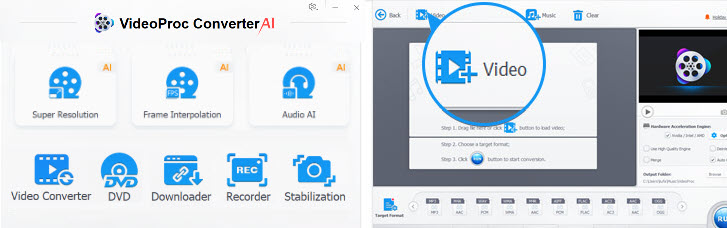
Step 2. Set AVI as the output format.
Click "Video" at the bottom bar and choose AVI format.
Alternatively, you can go to "Target Format" to get more AVI files categorized by social media platforms or devices.
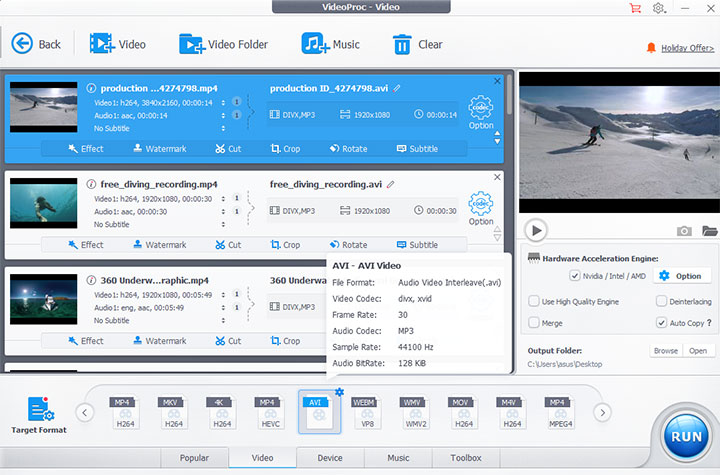
Step 3. Fine-tune AVI format settings.
Click "Codec Option" option to open a sub-window where you can change the video quality, codec (DivX or Xvid), bitrate, FPS, resolution, aspect ratio, and audio sample rate.
You can skip this step if you don't have specific needs. VideoProc Converter AI keeps these settings the same as the source file by default.
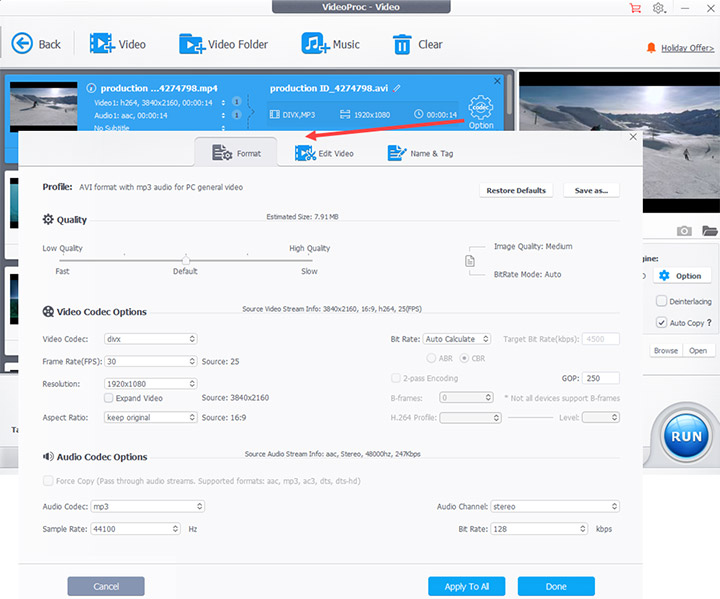
How to convert MP4 to AVI without losing quality?
Enable "2-pass Encoding" in the video codec options. It asks the encoder to analyze the video during the 1st pass, thus applying the bitrate to maintain the best quality while converting MP4 to AVI.
Step 4. Start to convert MP4 to AVI in VideoProc Converter AI.
Check the box under Hardware Acceleration Engine. Select an output folder and hit the "RUN" button to export AVI video(s) from VideoProc Converter AI.
Discover VideoProc Converter AI's Powerful Video Conversion Feature in This Quick Video Guide!
2. Convert MP4 to AVI Using VLC
VLC often comes to your rescue when default media players won't work. Also, you can use it as a piece of video converter software when you need to convert MP4 files to AVI for free. It supports a wide range of video and audio formats including but not limited to MP4 and AVI. Like most open source programs, VLC is available on Windows, Mac, and Linux.
Please note: VLC does not have AVI in its output options by default. You need to create a standard AVI profile but it has no sound due to unknown errors sometimes. Make sure you can handle this before we dive into the tutorial on how to convert MP4 to AVI in VLC.
Step 1. Open VLC media player on your computer. Click "Media" > "Convert/Save" to open its built-in video converter.
Step 2. Click "+Add" to import your MP4 file to it. Next, click the "Convert/save" button at the bottom.
Step 3. Hit the wrench icon in the Profile option to create an AVI encapsulation. Choose DIVX1 and MP3 as its video and audio codecs. Name the profile as AVI and save the settings
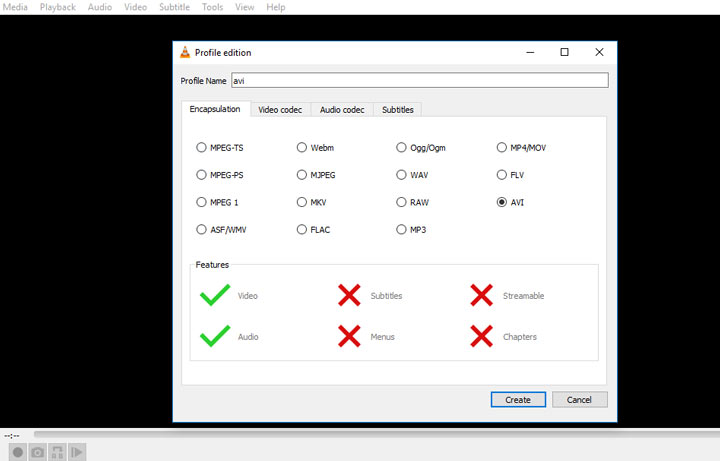
Step 4. Expand the drop-down menu in profile settings and choose AVI.
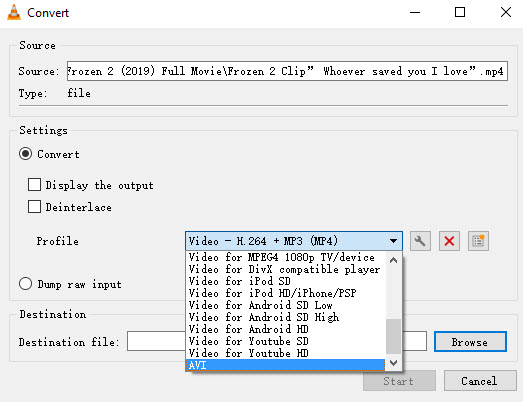
Step 5. Finish destination file settings and start to convert MP4 to AVI in VLC.
3. Convert MP4 to AVI Free Online
Another free method to convert MP4 files to AVI is to use online AVI converters. The real benefit is that, you can convert MP4 to AVI on Windows, Mac, as well as mobile devices without installing any third-party software. CloudConvert stands out from hundreds of online tools because it's ad-free and won't put watermarks on your videos.
Please note: Online converters tend to put limits on file size and free conversion per day and CloudConvert is no exception. Besides, decoding and encoding on browsers will push the CPU usage to the maximum and slow down the progress. If you don't mind these drawbacks, convert MP4 to AVI free online with the following instructions.
Step 1. Open cloudconvert.com in your browser.
Step 2. Select MP4 and AVI in the input and output format options.
Step 3. Click the red button to select the .mp4 file from your computer, Google Drive, Dropbox, or OneDrive.
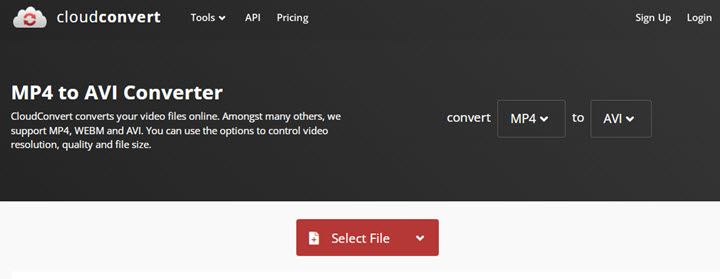
Step 4. Open its settings to change the video codec to Xvid. Click Convert and wait for it to upload and convert MP4 to AVI. The processing time depends on the file size and the network condition.
Step 5. When it finished the conversion from MP4 to AVI, download the .avi video.
FAQ
Can HandBrake convert MP4 to AVI?
No. HandBrake can't convert MP4 to AVI because it only outputs videos in MP4 and MKV.
Can Windows 10 convert MP4 to AVI?
Windows 10 has no default media converter to change MP4 to AVI. In this case, VideoProc Converter AI is really worth a try. It runs smoothly on all Windows 10 computers and can fully utilize the power of your hardware to speed up the conversion.
Can Windows 10 play AVI?
Yes. AVI is a video format developed by Microsoft so you can open it with the built-in media player in Windows 10.










