It is always a headache when you fail to play a WMV video on your Mac, unable to open an MKV video with the iPhone native player, or get a message saying that "File format not supported" when importing a video file into Adobe Premiere Pro. And all these troubles are caused by video format.
So to solve this problem, we come to show you multiple methods of how to change a video file type to the one fitting your needs of sharing, playing, and editing on Windows 10, Mac, iPhone, Android, and online. Just keep scrolling down the page.
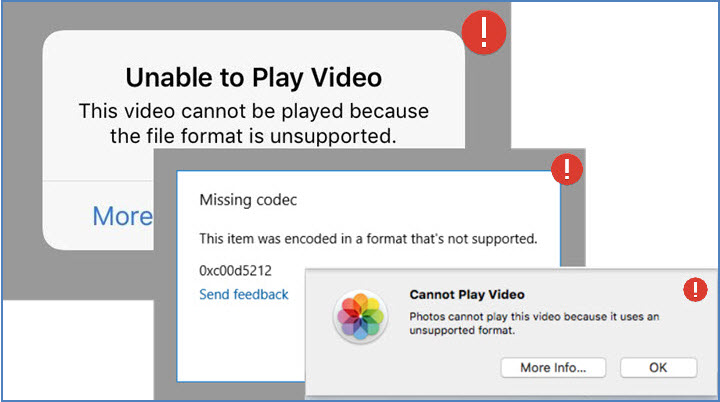
1. How to Change a Video File Type in VideoProc Converter AI
Supported OS: Windows 11/10/8/7, macOS 10.13 and later
Best for: converting videos to any format
VideoProc Converter AI is a piece of simple, light, but robust video converter software. Videos from iPhone, Android, DSLRs, GoPro, DJI, or downloaded online, can be easily accepted as it supports 420+ formats including MP4, MKV, MOV, AVI, WMV, FLV, HEVC, H.264, MP4G-4, AV1, VP9, ProRes, etc. Thus, you can convert all sorts of videos, like MOV, AVI, WMV, and MKV to MP4 to share, play, and edit videos with zero error.
Another notable feature is its full GPU acceleration tech. Tests from its official support team show that, an HD video format conversion reaches up to 47x real-time faster and a 4K video conversion up to 7x faster than others.
In addition to customizable settings for power users to change the video file type to MP4, MOV, etc. without quality loss, VideoProc Converter AI has worry-free presets for beginners which are categorized by devices (Mac, iPhone, Android, Xbox, PS, etc.), software (iMovie, iTunes, Final Cut Pro, etc.), and video platforms (YouTube, Facebook, Vimeo, and general web video). And now it features a powerful AI video toolkit to enhance video quality by AI upscaling, frame interpolation, and stabilization.
Now download VideoProc Converter AI to start to change video format in a few clicks! HOT
Note: The Windows version now supports AI-powered Super Resolution, Frame Interpolation, and Stabilization to enhance video and image quality. These AI features are not yet available in the Mac version but will be coming soon.
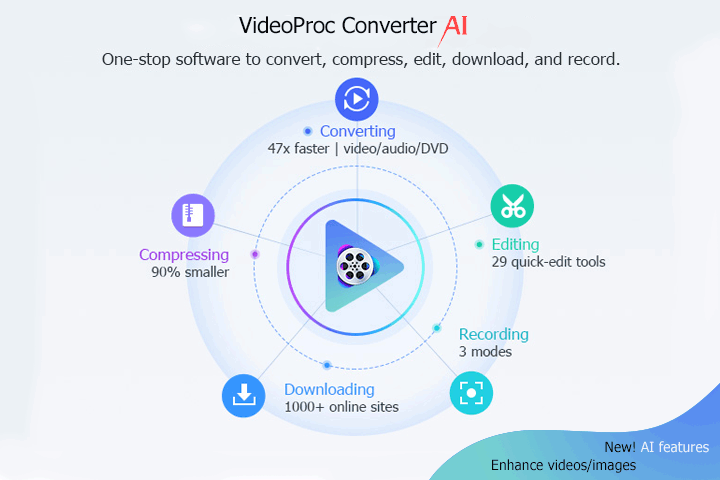
Step 1. Import a video file into VideoProc Converter AI.
Lanuch VideoProc Converter AI. Select "Video Converter" on its main interface. Click "+Video" to add a video to it, or just drag and drop files to it.
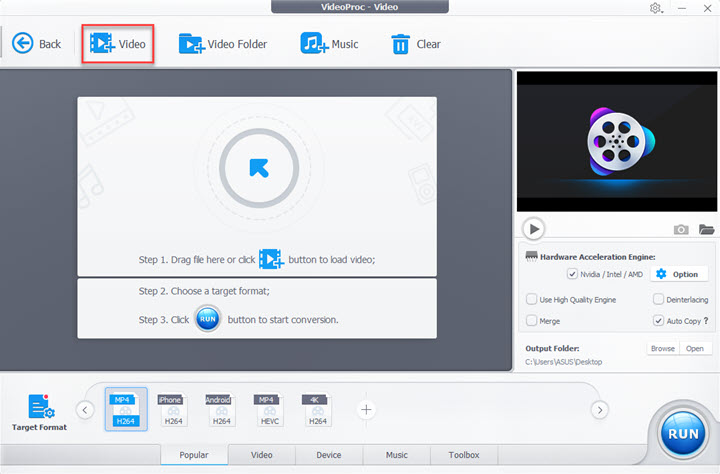
Step 2. Select an output format for your video.
Click "Video" at the bottom and select an output format. For more formats or presets based on devices/plarforms, click "Target Format".
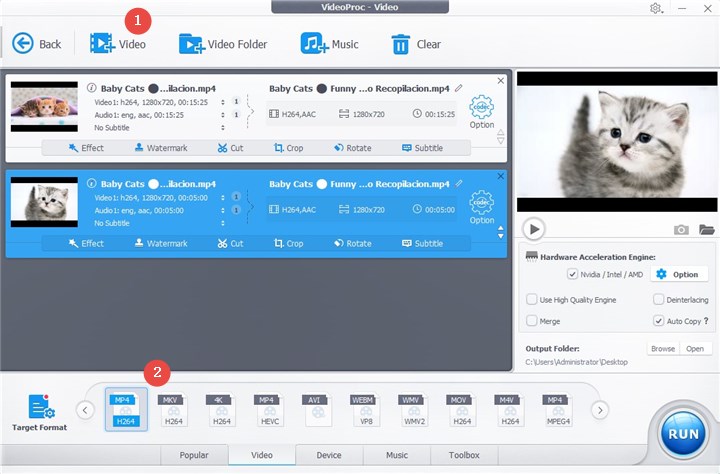
A tip: Click the gear icon to open the Video Codec option, and now you can adjust video frame rate, resolution, bitrate, aspect ratio, quality, and audio codec if necessary.
Step 3.Start to convert the video and export it from VideoProc Converter AI.
Browse to select an output folder for your video. Check the box under "Hardware acceleration Engine" so to boost the conversion process. When everything is done, smash on the big "RUN" button to start changing the file type of the video.
Bonus: How to Change Video Format without Transcoding
Actually, this question is about video re-encoding. If you choose another codec for your video, it is impossible to convert the format without re-encoding because it completely changes how the video is compressed.
But if you just want to change the video format container, then, VideoProc Converter AI has an "Auto Copy" mode to do this for you. It will keep the 1:1 quality of the source video and finish the conversion in a super-fast manner.
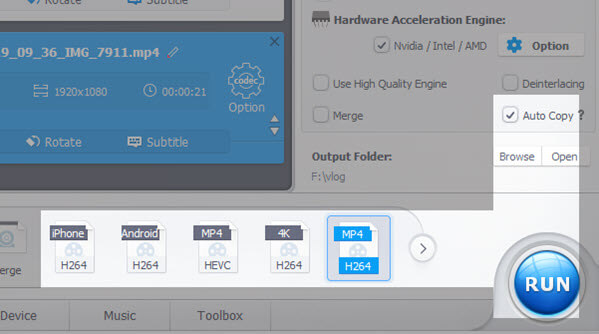
Dive into VideoProc Converter AI's Top Video Conversion Features!
2. How to Change a Video File Type in iMovie
Supported OS: Mac
Best for: converting MOV to MP4, and MP4 to MOV on Mac
We often use iMovie as a free video editor on Mac, but by skipping the editing steps, we can also use it to convert video formats. However, compared with other video converters, iMovie supports fewer video formats. It does not accept WMV, MKV, and WebM videos. But if you are looking for a quick conversion between MOV and MP4, it is worth a try.
Here's how to change video format in iMovie:
Step 1. Open iMovie on Mac and choose to create a movie project.
Step 2. Add a MOV video to its timeline. Note that, iMovie converts one video per conversion. If you load multiple videos to the timeline, they will be merged into one file after the conversion.
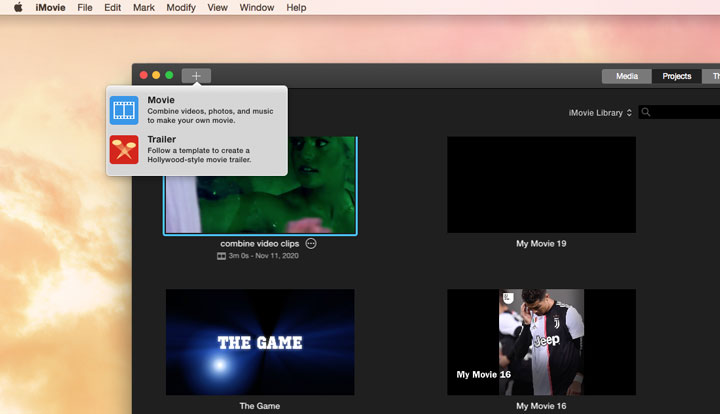
Step 3. Click the share icon on the upper-right side and choose File. Choose "Low", "Medium", "High", or "Custom" in the "Resolution" option, the video will be saved as a .mp4 file. If you choose "Best ProRes", the video will be saved as a .mov file. You can check the formats by clicking "Next".
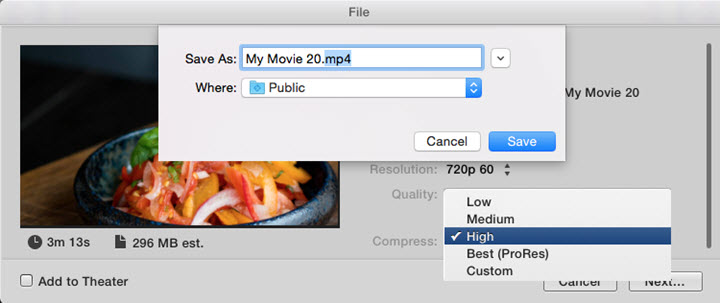
Step 4. Wait for iMovie to export the video file.
3. How to Change a Video File Type in VLC
Supported OS: Windows 10/7/XP, Mac OS X, Linux
Best for: converting video to MP4, MOV, MKV, AVI, audio
VLC is a common media player that most users have installed on their computers. Meanwhile, it is a free video converter supporting a wide spectrum of video formats and codecs, as well as audio formats. But compared with VideoProc Converter AI, it supports fewer formats and has no beginner-friendly presets.
Here's how to change video format in VLC:
Step 1. Open VLC media player. Click "Media" > "Convert/Save" > "Add" to load one or more video files to it.
Step 2. Click to expand more options in the "Convert/Save" button and select "Convert".
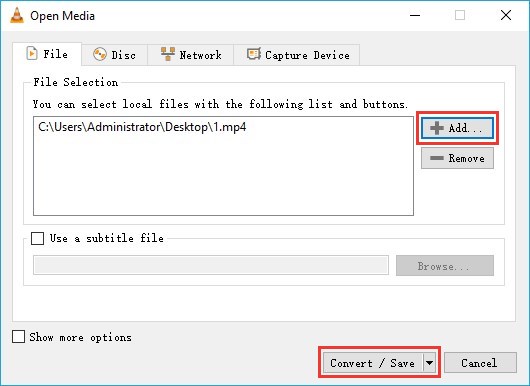
Step 3. It has several preset profiles for MP4, WebM, TS, ASF, OGG, MPEG4, and DivX. Select one according to your specific need.
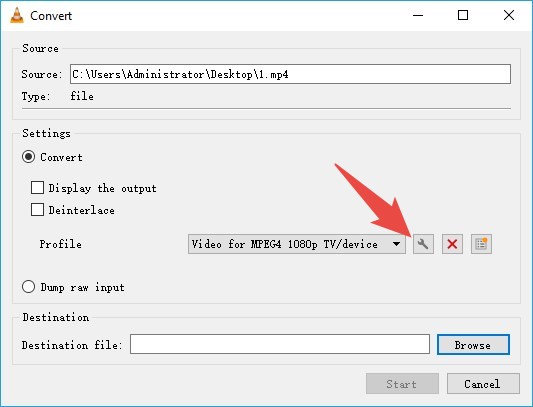
Step 4. If there’s no desired format, click the wrench icon beside the format option. Then select an encapsulation, a video codec, and an audio codec. Click "Save". Now hit to choose the newly-created format in the profile option.
Step 5. Browse a destination file and rename the video. Finally, click "Start" to convert the video to the desired format.
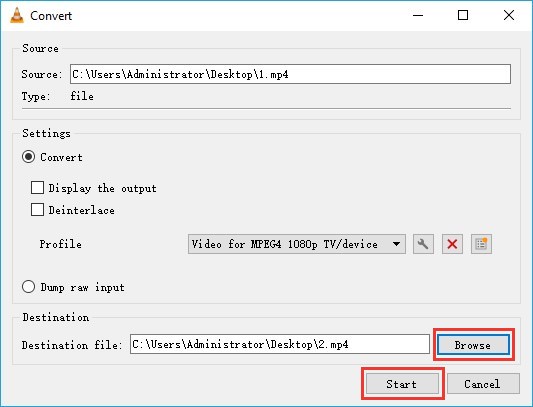
4. How to Change a Video File Type in File Converter
iPhone only works with MOV, MP4, and M4V formats for video files. As for others like MKV and AVI videos, you cannot watch them directly with the native media player on your iPhone. To play these unsupported videos, you can transfer them to your computer and change the file type with the converters above. Also, you can use a media converter app on your phone. Take File Converter as an example.
Here's how to change video format in iPhone with File Converter app:
Step 1. Download the File Converter app to your iPhone and pay to upgrade your plan.
Step 2. Launch this app, and choose Video in its main UI. Then load a video from the video library or files. You are also allowed to add the URL of a video.
Step 3. Choose the whole video or specify a certain part of the video to convert.
Step 4. A window will pop up to ask you to choose a format. It lets you change video file type to .mp4, .m4v, .wav, 3gp, and .gif.
Step 5. Click Done and start the conversion. The converted will be saved to your video library.
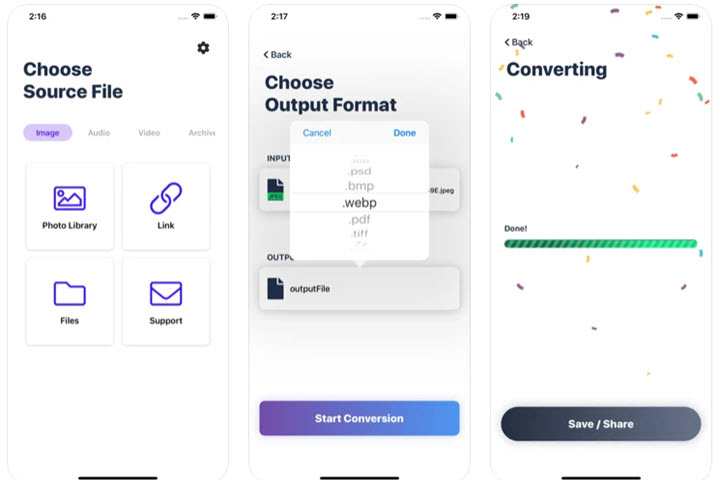
Pro Tip:
Go to Settings > Camera > Formats, you can select either HEVC or H.264 for video recording. HEVC is more efficient to reduce file size, while converting MP4 to H.264 would make it more compatible with other software and hardware.
5. How to Change a Video File Type in Format Factory
Android OS is compatible with more codecs and video formats than iOS. But some videos are good to watch on Android devices but not for posting on YouTube, Facebook, TikTok, or sharing via message. Now you need to convert them to a universal format like say MP4 H.264 or MP4 HEVC. Follow the instructions below to change a video file type on Android for free.
Here's how to change video format in Android with Video Format Factory app:
Step 1. Download Video Format Factory from Google Play.
Step 2. Open a video file in this app and choose the Convert option in the tool menu. If you want to change the video into audio, choose Extract MP3.
Step 3. Manipulate the video details including video codec, size, FPS, and bitrate. Then tap the big check icon to start converting.
Step 4. When the conversion is down, your video will be saved in the local document file.
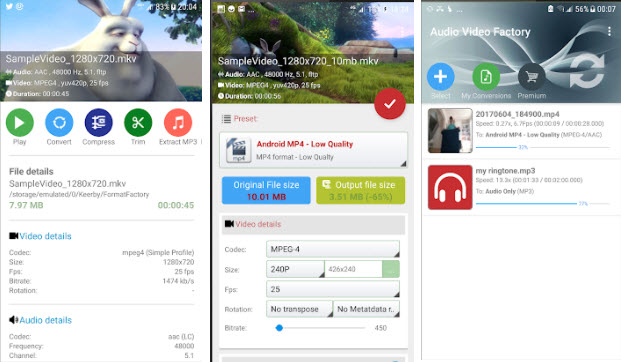
6. How to Change a Video File Type in CloudConvert
Online video format converters let you change a video file type without installing any third-party software on your computer or smartphone. And many of them are simple and free to use, for example, CloudConvert. You can use it to convert video WMV, AVI, MP4, AVI, WebM, FLV, and MKV.
Here's how to change video format online with CloudConvert:
Step 1. Open cloudconvert.com on the web browser and select a file from your computer, Google Drive, OneDrive, Dropbox, or by pasting a URL.
Step 2. Open the box beside "Convert to" and select a video file format. Click the wrench icon to change other settings, video codec (x264, x265, or copy), audio codec, encoding speed, aspect ratio, etc. Click Okay to apply changes.
Step 3. Hit the Convert icon. When it finishes the conversion, a preview window will pop up, click the three-dot icon to download the converted file to your device.
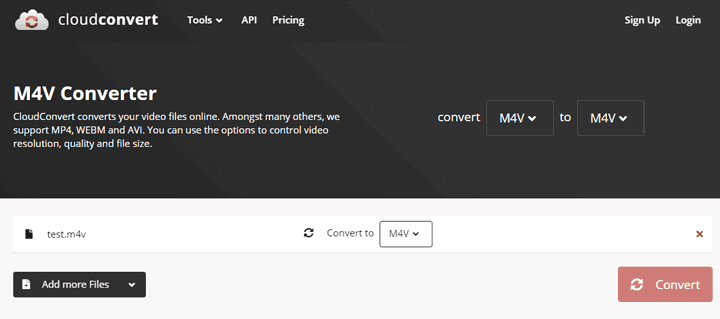
Disadvantages of the Method:
- It has no preset profiles for beginners.
- It has only 7 formats for video conversion.
- You are only allowed to convert up to 25 files per day.
FAQ
1. How to change video file extension?
On Windows: Right-click on the video file, select "Rename", and replace the extension with another one.
On Mac: Right-click on the video, select "Get Info", and change the extension in the "Name & Extension" option.
However, changing the extension cannot solve compatibility issues sometimes. Then, you need a real video format converter like VideoProc Converter AI to convert the video to another format.
2. How to change the audio format of a video?
After importing a video file to VideoProc Converter AI, open the "Target Format" option, type the audio format in the search box, and select a video format that encodes the audio with the audio codec you want.
3. How to change video file to audio file?
You need a comprehensive file converter that supports both audio and video files. After loading a video into it, select an audio format as the output format. In VideoProc Converter AI, click the "Music" option in the lower tool menu, and you can change the video file into MP3, M4A, M4R, AAC, OGG, and more.









