Why crop videos on an iPhone? You can't always get the video you want with your iPhone. Making a simple crop can inject new energy into your footage shot by iPhone. It helps in several ways.
1. Leave out unwanted parts and person.
It can be frustrating when you take recordings of memorable moments, only to realize it's ruined by strangers and other errant objects looming in the background. Cropping allows you to remove those unexpected images out of your frames without knowing any technical editing skills.
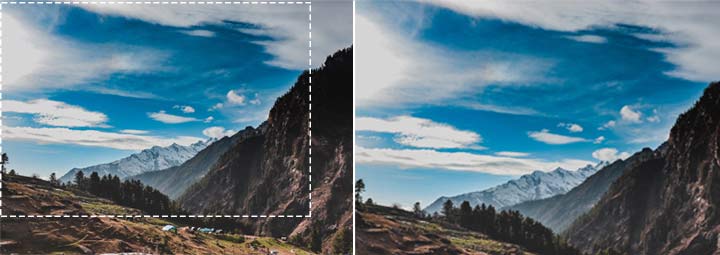
2. Crop to a certain aspect ratio.
Instagram, Facebook, Twitter, and a lot of social media platforms favor square videos. However, the iPhone only allows you to capture in 16:9 aspect ratio. Crop those vertical recordings to 1:1 clips, needless to say, can bring up much better viewing experience on most social media platforms.
3. Create focal points.
Don't want to distract viewers away from the main subjects by too much redundant information? Need a way to place your subject off the center? Cropping is a simple solution to visually recompose the elements and bring the subject more focus.
Read on for advice on how to use the recommended video crop tool for iPhone to polish your footage.
How to Crop a Video on iPhone via the Default Photos App
Apple added the cropping feature in the default Photos app with the release of iOS 13. For iPhone models running on recent versions like iOS 13 and iOS 18, users can easily crop videos without reaching out to an external app.
1. Select the Source Video
Open up Photos app.
Click Albums, and then scroll down to find Media Types. There you click Videos.
2. Get the Crop Utility
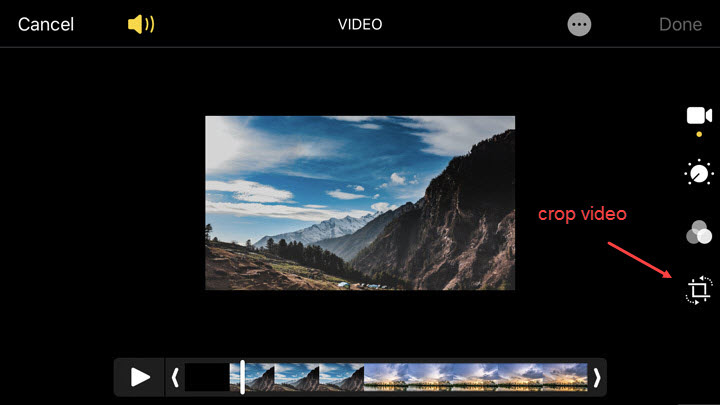
Click the source video that you would like to crop, and hit Edit on the pop-up playback window.
Hit the crop button on the bottom menu.
3. Select the Area you Want to Keep.
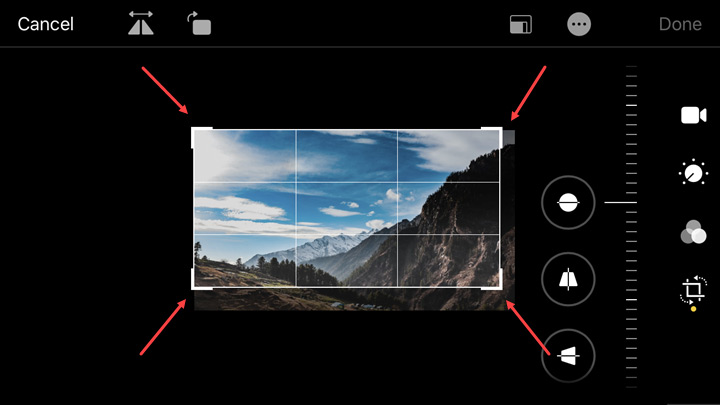
On the preview windows, you will find a freeform frame in square shape. Drag one of the handles on its corner to crop the footage. To adjust the position your focus inside the frame, pinch the video (that's for zooming in/out), and move it around.
Tips to Crop Video to Fit Instagram, Twitter and Other Social Media Channels.
For anyone who wants to crop the video to a specific aspect ratio for a particular platform (for example, 1:1 for Twitter video), you can directly apply the preset aspect ratio offered by iPhone Photos. Here are the steps:
1. On the right above the preview window, click on the rectangle icon which stands for aspect ratio.
2. Swipe the displayed list horizontally to see all the available options: square, 9:16, 8:10, 5: 7, etc.
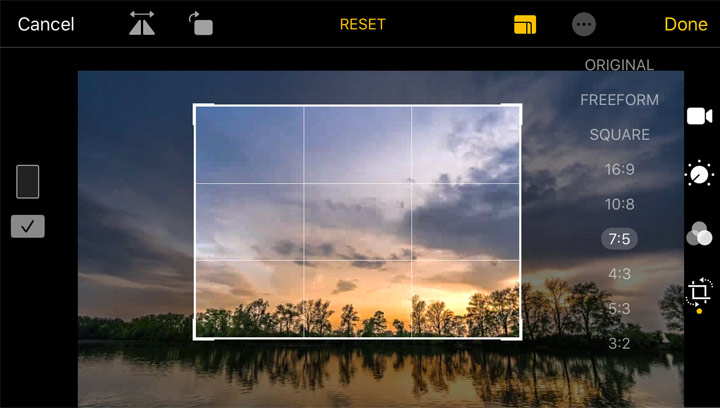
- Suppose my target is cropping a video from 16:9 to 7:5, there I should hit 7:5.
- Like Step 3, you can still drag the cropping frame and scale up/down to adjust the range of the retained video. The difference is the aspect ratio will be constrained to the selected proportions.
How to Crop a Video on iPhone in Earlier Versions?
To get crop feature available on Photos requires an iPhone with iOS 13 or later. Now what if you are using an older version of iOS? In this case, iMovie might be your go-to option if not planning to install any 3rd-party application. We will show you the detailed tutorial of how to crop a video on iPhone with iMovie later. However, before that, you should know 3 vexing problems of using iMovie to crop a video on an iPhone.
- It does not come with the command to enable the cropping of video frames. The way iMovie helps you get rid of the unnecessary area is zooming in/out and moving around frames.
- The original 1:1, 3:4, 16:9, or whatever other shapes of videos will turn to landscape videos with a 16:9 aspect ratio after cropping. If you stuck on another aspect ratio, iMovie will add black bars to the top or sides of your footage.
- iMovie for iOS allows you to save the cropped video as 4K. However, that's on the premise of your source video is in ultra-high resolution. It won't allow you to generate a video with the resolution or frame rate larger than the original.
How to crop a video on iPhone with iMovie?
1. Load Video to iPhone iMovie
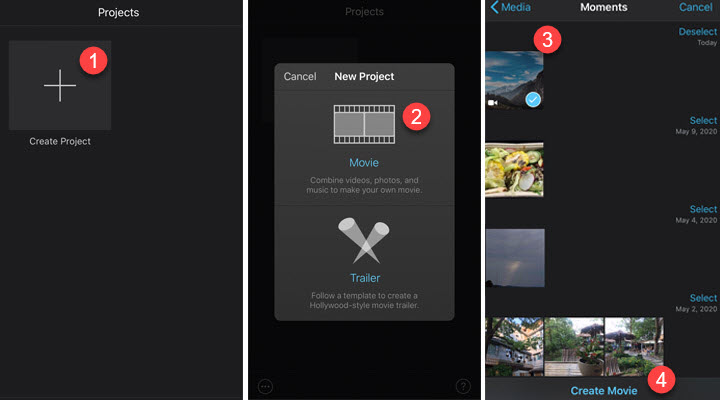
Click the iMovie icon on the iPhone to launch it up.
Hit +, click Movie, and then tap on the source video that you want to crop.
Click Create Movie to enter the Edit panel.
2. Zoom in/out iPhone videos
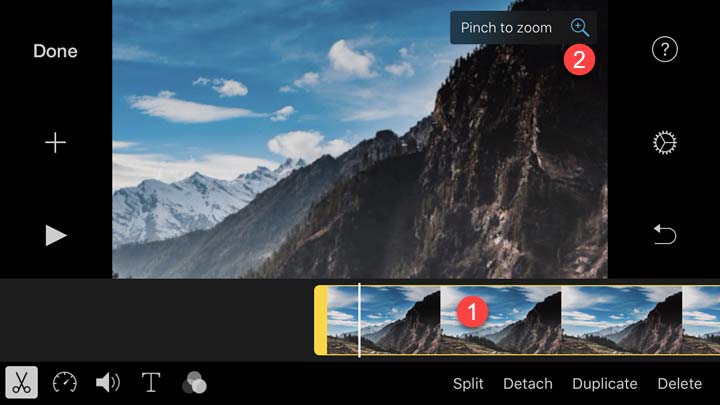
Tap on the clip on the timeline. It will be highlighted in orange. Now you will find a magnifier icon appeared on the right corner of the preview window, click it.
Pinch the preview windows to zoom in/out the picture to remove off any disliked objects and backgrounds.
3. Save or share the cropped video
Click Done, and then hit the up arrow icon.
To save the video: click Save Video, and then you are required to choose an export size, tap on a proper value that works best for you. Now iMovie starts to export the video on iPhone.
To share the video with friends: click the icon of YouTube, Instagram, and other apps installed on your iPhone.
5 Limits of Cropping Video on iPhone
iPhone nowadays captures videos in HEVC format for saving storage space and maintaining high picture quality. However, videos exported from iMovie, Photos, or other external iPhone applications are all in the H.264 codec. In addition, it is almost impossible to crop a video on iPhone accurately. Those bring up 5 noticeable limits when cropping video on iPhone.
How to Crop iPhone Footages? The Fast and Lossless Way.
Using a desktop video cropper will make your life much easier. And among the countless options, VideoProc Converter AI is the best one you can trust, with which you can fast and easy crop iPhone recordings without any visible quality loss.
VideoProc Converter AI – Fast Crop iPhone Videos without sacrificing quality.
- Easy to use with a simple interface and a real-time preview window.
- No compromise to quality thanks to the utilization of the advanced compression engine.
- Support of the 4K output in HEVC 60fps format.
- Batch zoom any types of iPhone footage including HEVC, MOV, MP4, etc.
- Up to 47x faster processing speed than real-time playback.
- Customizable aspect ratio, resolution, frame rate, and more.
- Add-on editing toolkits enable to trim, resize, add subtitle into, merge, distort iPhone videos.
Note: The Windows version now supports AI-powered Super Resolution, Frame Interpolation, and Stabilization to enhance video and image quality. These AI features are not yet available in the Mac version but will be coming soon.
3 Steps: How to Crop iPhone Videos without Losing Quality?
1. Import an iPhone video
Click the Video icon on the main and then hit + Video at the top to select one or many videos to load. Alternatively, you can directly drag and drop the source files to this robust video cropper.
2. Crop your videos
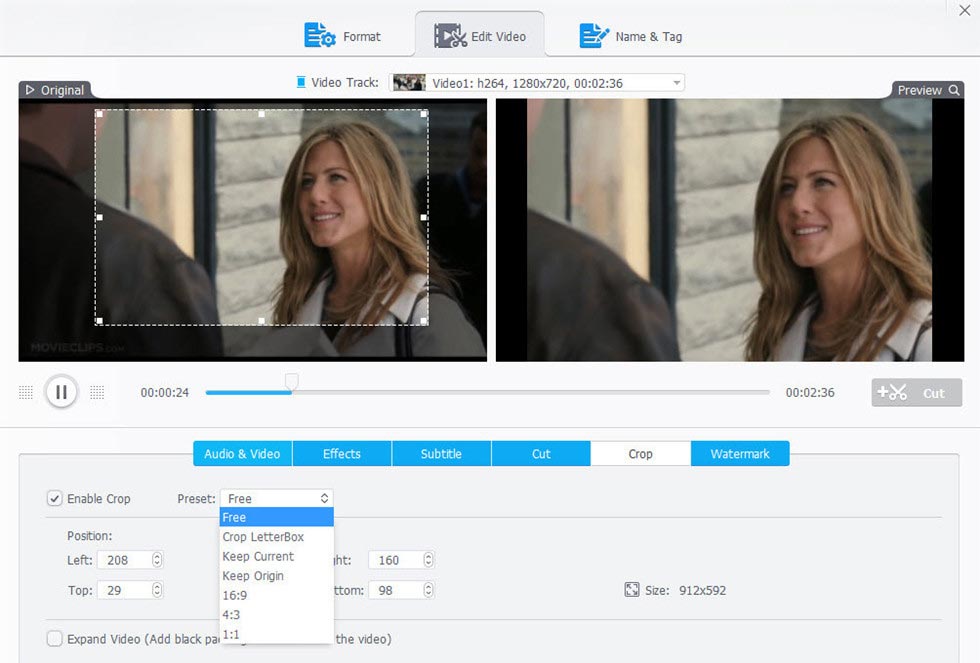
Select a video format as output from the Target Format list.
Click the Crop tool and check Enable Crop on the open-up video cropping window.
Click the drop-down list of Preset to select a favored aspect ratio.
- Free: drag the corner and edge handles to set the crop boundaries in your video to any size.
- Crop LetterBox: make the crop box appropriately sized with black bars automatically removed.
- 16:9/4:3/1:1/Keep Origin/Keep current: when drag the bounding box, the aspect ratio remains the specific value.
For example, if your videos are shot by iPhone X with an aspect ratio of 19.5:9, and you want to crop the iPhone footage for Instagram that requires ratio 1:1, 1.9:1 or 4:5, click the corresponding option under the drop-down list of Preset.
Tips: you can enter the position value of Left, Right Top, and Bottom to precisely crop videos.
3. Start processing
Click Done and go to the right side of the Video window. Hit the RUN button to zoom in the iPhone video.
Cropping or Trimming?
Cropping means reframing the video. It is used to zooming in on the subject, remove unwanted parts of video images, or fit a certain size of a screen/display.
Trimming changes the length of the video. It refers to remove some start or the end parts from the video. By doing this, you can remove unnecessary durations from the iPhone recordings. Learn how to cut and trim iPhone footage.
Optional reading: what is resizing and changing aspect ratio?
When you resize a video, you change the size of the video. You have different ways to resize an iPhone video, it can be cropping, trimming, adjusting video parameters such as resolution, bit rate, etc.
The term aspect ratio refers to a proportional relationship between the video image width and height.
FAQs on How to Crop Videos on an iPhone?
1. Does cropping affect the iPhone video quality?
The answer is yes. The process of cropping video involves re-encoding which will unavoidably cause the downgrade of original quality. The good thing is, with a decent video cropper like VideoProc Converter AI, you can minimize the quality loss to the lowest.
2. How to save the cropped video as a new clip on an iPhone?
To save the result as a new clip or permanently crop the video, just upgrade the iPhone iOS 13 to its latest version.
3. Can you crop a video on iPhone?
Yes, you can use prebuilt application like Photos and iMovie to crop and trim a video on iPhone. There are also many third-party apps can be trusted to crop and edit your videos.






