Wonder how to add subtitles to a video for free? In this post, let's take a look at the 6 easiest ways to add subtitles to a video on Mac, Windows, and online.
Why Add Subtitles to Videos
To put it simply, subtitles help audiences easily get the points of the video and help content creators reach a wider audience.
For average audience, subtitles help them enjoy some great movies, TV series, and shows in foreign languages. Audience can also easily understand the native show or movie with heavy accents, obscure terminologies, or bad voice quality without rewinding. Plus, watching subtitles may also help audience find a few extra hidden Easter eggs from the movies or TV series.
With subtitles, people whose hearing is not 100% can follow the video without turning up the sound of the devices so loud.
For content creators, subtitles can help reach their video to people who can't hear or don't want to turn on the sound. Many surveys report that people love to watch videos in silence. For example, Linkedin said 80% of videos on LinkedIn are viewed with the sound off.
Subtitles vs. Closed Captions
Get confused about subtitles and closed captions? Subtitles translate or transcribe the dialogue or narrative of foreign movies, television programs, animations, etc. for the local population and are usually displayed on the lower part of the screen.
Adding captions to a video is putting the audio portion of a program in the form of text on the screen. That said, all the audio information of a video may be presented, covering dialogue, audio effects, relevant musical cues like background music, applause, cheering, and much more.
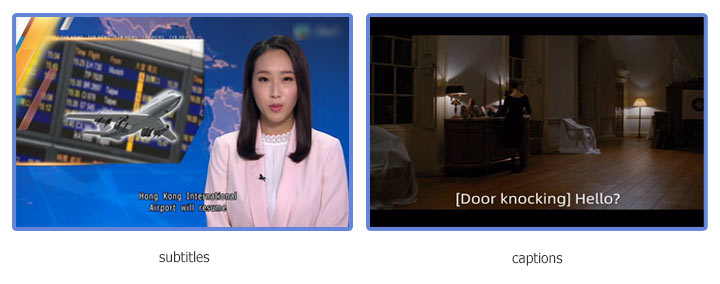
So should you add subtitles or closed captions to your video? Generally, subtitles are preferred for foreign movies or television programs that require translation of dialogue or narration. While closed captioning is usually used for online streaming. You can turn it on or off anytime, or even rip subtitles from a video using some tools. Anyway, they are substitutional to each other most of the time.
9 Easiest Ways to Add Subtitles to a Video for Free
The market is crowded with handy tools that can quickly add subtitles to your video. For the purpose of this post, we would like to focus on the best 6 online and desktop-based tools you can try to add hard burn subtitles or soft subtitles to a video without hassles.
Method 1. How to Add Subtitles to a Video Using VideoProc Converter AI
VideoProc Converter AI owns a wide range of practical features in subtitles and is easy to master. More so, it has bonus features that can help you cut, split, crop videos, extract subtitles from MKV, and many more.
- Auto add subtitles to MP4, MKV, MOV, and AVI in one click
- Adjust the position, font, color, and size for the subtitles
- Preview your edits for SRT/ASS/SSA subtitles in real-time
- Build-in subtitle downloader. Grab subtitles from 1000+ sites
- Best export quality. Fastest speed. Lowest CPU usage
Step 1. Import the Video
Download, install, and launch VideoProc Converter AI on Windows or macOS. Drag the video that you want to add subtitles to from the local disk to the program. Choose an output format according to your needs in the lower area.
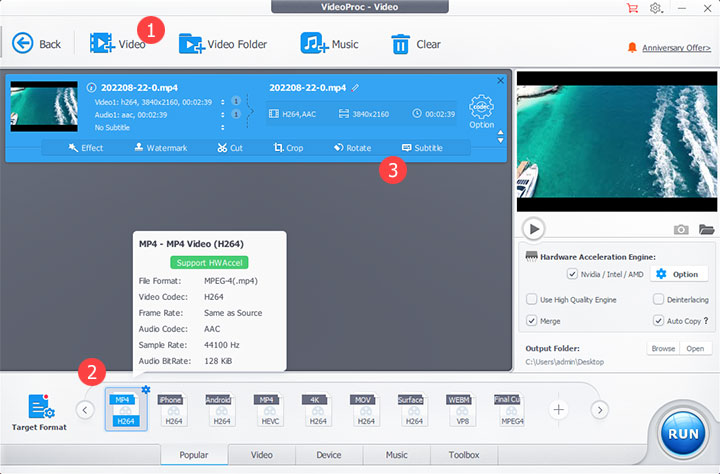
Step 2. Add Subtitles to Video
Click Subtitle on the editing toolbar. Hit Add Subtitle File and select the SRT/ASS/SSA subtitle file from the computer.
If you didn't get the subtitle file prepared, you can hit Search Subtitle File to open the built-in subtitle downloader. You can search for the needed subtitle file by entering the name of the movie or the TV episode and selecting the language. After that, select the desired subtitle file and hit Download to save it on your computer.
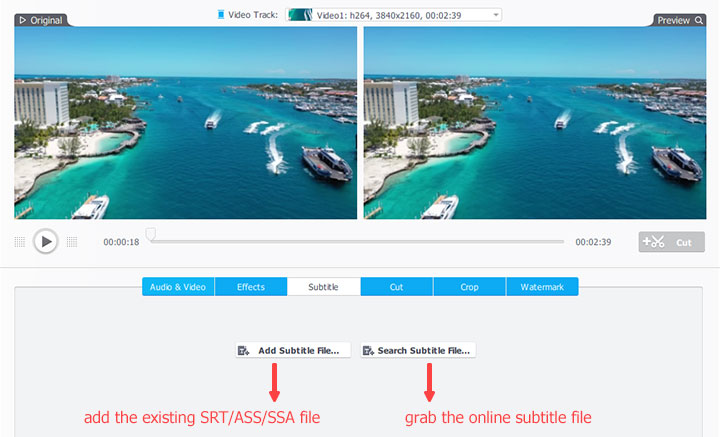
Step 3. Edit Subtitles
On the Subtitle editing panel, you can select Burn-In or Softcode to hardcode subtitles on a video or softcode subtitles onto a video. If you select Burn-In, you can adjust the position, font, color, and size of the subtitles.
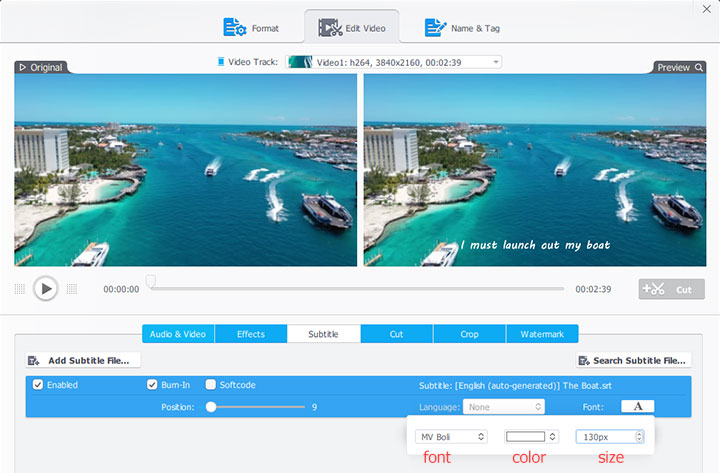
Hard burn subtitles can't be turned off. Subtitles become an integral part of the video. Thus, the subtitles are always on whether you're watching them on a portable device or sharing them on social media platforms.
Soft subtitles can be turned off. Subtitles are temporarily added to the video. The whole process doesn't involve re-encoding or quality loss. Thus, you may prefer soft subtitles when watching movies. However, some media players and video-sharing platforms do not support soft subtitles.
Step 4. Export the Video
Hit Done to confirm the changes. Click on RUN on the main interface. VideoProc Converter AI starts to add subtitles to your video on Mac or Windows.
Method 2. How to Add Subtitles to a Video Using VideoProc Vlogger
VideoProc Vlogger is a simple and free video editor that offers all-around video editing features including cut, split, crop, picture in picture, motion crop, and speed ramp. It also owns a wide range of practical and easy-to-master features in subtitles. With it, you can add subtitles to a video automatically or manually with simple clicks.
- Add SRT/ASS/LRC file to automatically put subtitles to a video
- Add subtitles manually. Allow adjust font, color, size, effect, etc
- User friendly: easy interface, 47x faster speed, variety of presets
- Creative editing tools: PiP, chroma key, time re-map, motion crop...
Option 1. Add SRT/ASS/LRC Subtitles to Video
Step 1. Run VideoProc Vlogger. Hit +New Project to start a new project.
Step 2. Drag your video as well as the SRT/ASS/LRC subtitle file onto Media Library.
Step 3. Inside the program, drag the video to Video Track. Drag the subtitle file to Subtitle Track.
Step 4. Drag the clip on the subtitle track to adjust its start/end time. Hit Export and press Start to save the video with subtitles.
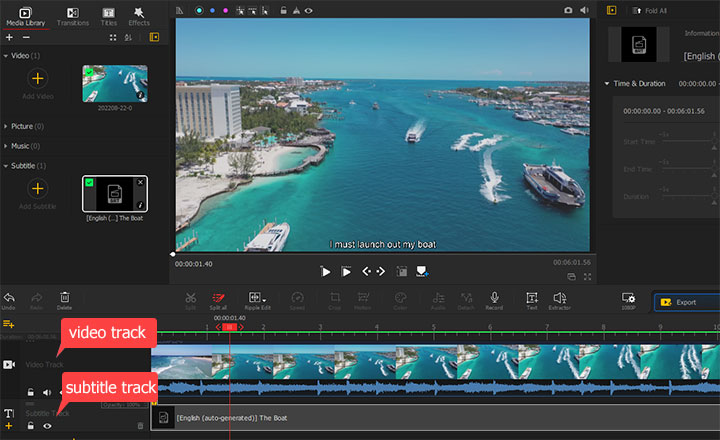
Option 2. Create Subtitles Manually
Step 1. Run VideoProc Vlogger. Hit +New Project to start a new project.
Step 2. Drag the video onto Media Library and then add it onto Video Track.
Step 3. Hit Tiles, choose a subtitle style, and then drag it to Subtitle Track.
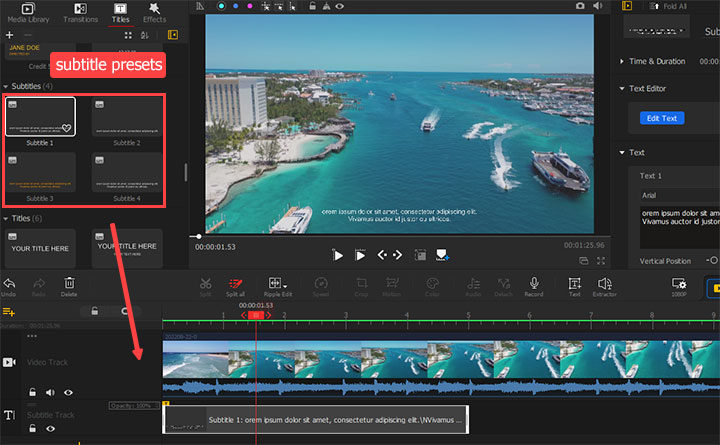
Step 4. Go to the inspector panel located on the upper right, and change the content, size, position, font, and style of the text. You can also hit Edit Text to adjust the text's style and animation types.
Step 5. Hit Export and press Start to save the video with subtitles.
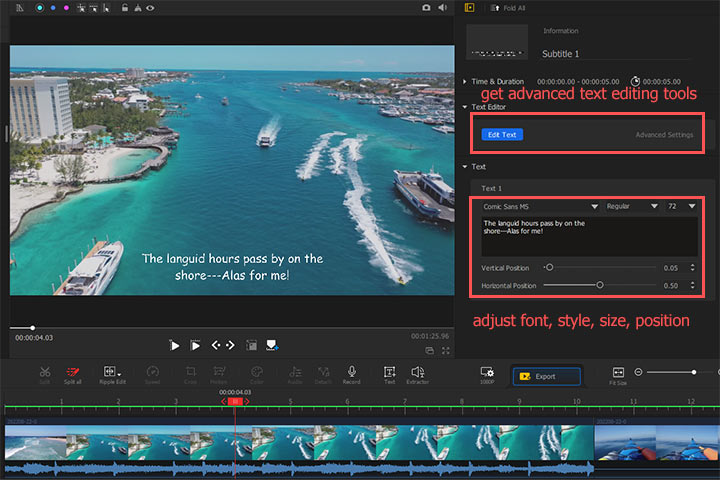
Method 3. How to Add Subtitles to a Video Free Using Google Drive
Google Drive is one of the most famous and cost-effective cloud services in the market. It allows you to upload multiple types of files and offers 15GB of free storage space to its free accounts. Better yet, it lets you add an SRT subtitle file to your video for free. Here's how:
Step 1. Sign in to Google Drive with your Google account.
Step 2. Click on New, choose File Upload, and then select the video for uploading to Google Drive.
Step 3. Once successfully loaded the video to Google Drive, hit More and select Manage caption tracks.
Step 4. Hit Add new caption tracks and then select the prepared SRT file for uploading.
Method 4. How to Add Subtitles to a Video Free Using HandBrake
HandBrake is a free and open-source tool that can add subtitles to a video. However, there are some things you may dislike, such as you cannot adjust the subtitle font, position, color; cannot preview the output video; conversions can be very slow, etc. Anyway, it's a free application worth trying. Let's check the how-to guide in the following.
Step 1. Download and install the HandBrake to your computer.
Step 2. Launch HandBrake and select the options at the sidebar to import a folder or an individual video file, or drag and drop a file into the window to import.
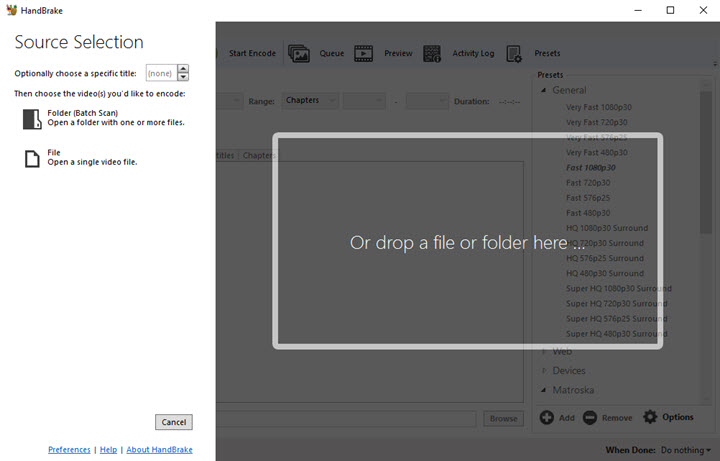
Step 3. Select an output format from Presets in the upper area > Click Import SRT to import the subtitle file you've prepared.
Step 4. Put a checkmark in the box of Burn In > Click on the Browse button to set an output directory > Start Encode.
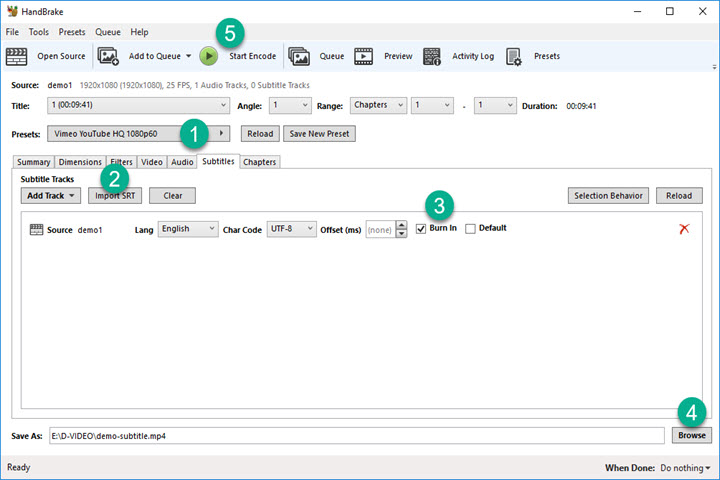
Method 5. How to Add Subtitles to a Video Free Using VLC
Step 1. Free download and install VLC media player on your Windows or Mac.
Step 2. Open VLC > click Media in the upper left corner of the toolbar.
Step 3. Select Convert/Save from the dropdown list (or simply use the shortcut: Ctrl+R.
Step 4. Click on the +Add button to import your video file.
Step 5. Check the box of Use a subtitle file, click Browse to add the subtitle file you will hardcode, and then hit Convert/Save.
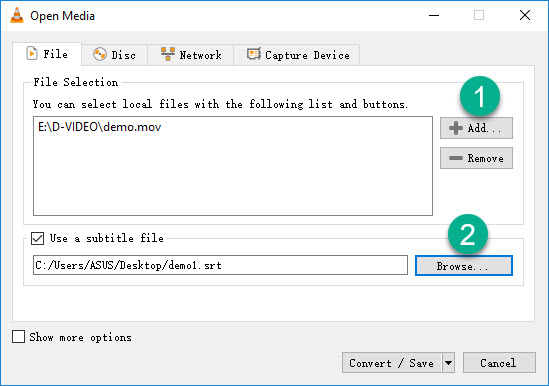
Step 6. Click on the wrench icon in the Profile entry to modify subtitle mode.
Step 7. Click on the Subtitles tab > check the box of Subtitles > and choose a DVB subtitle in the codec entry.
Step 8. Check the box of Overlay subtitles on the video > Save.
Step 9. Set directory up and click Start to get the conversion started.
Method 6. How to Add Subtitles to a Video Free Using iMovie.
Considering the fact that you are unable to upload subtitle files to a video via iMovie, yet you still get a chance to add captions to your video for free using the Titles feature of iMovie.
Step 1. Launch iMovie and build a new project using Movie template
Step 2. Import your source video and drop it to the timeline.
Step 3. Navigate to the Titles tab above the browser. Choose a title and drag it to the timeline, above the frame where you want the subtitles to display.
Step 4. Change the duration, font, font size, font color and, others in the Title settings above the viewer.
Step 5. Share the finished video to social networks or save it to your computer.
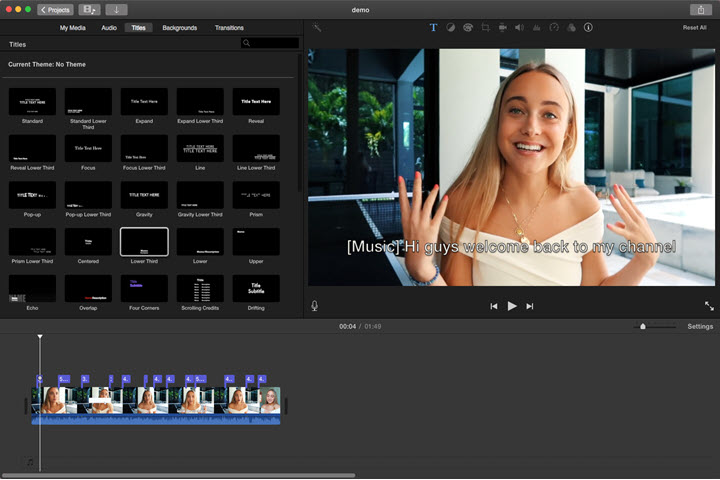
Method 7. How to Add Subtitles to a Video Free Online Using Clideo
Step 1. Navigate to the Clideo via a browser like Chrome, Edge, Foxfire, etc.
Step 2. Upload your video from your hard drive, a cloud, or paste a link if it's already on social media platforms.
Step 3. If you already have a subtitle file for the video, you can upload it to Clideo and modify subtitle timings. Also, you can make it from scratch. When there is necessary, you can modify the font position, font, font size, etc. in the Styles tab.
Step 4. Once editing is done. Select a proper format and click Create in the lower right corner. Wondering how to add subtitles to a video for free? This post indroduces the 9 easiest ways to add subtitles to videos on Windows, Mac, and online.
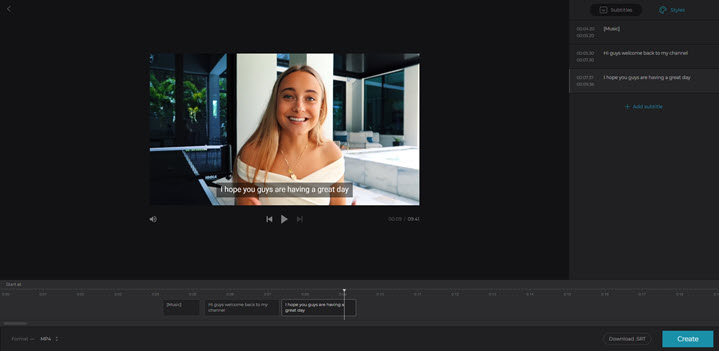
Method 8. How to Add Subtitles to a Video Free Online Using Kapwing
Step 1. Go to the browser-based subtitle editor Kapwing.
Step 2. Upload a video file or paste a link to import video.
Step 3. In subtitle editing panel, you are allowed to create subtitles from scratch, upload a subtitle file, or enable auto-generator.
Plus, you can use the tools in the sidebar to polish the subtitle styles.
Step 4. Click Create to hard-code the subtitles to video or download an SRT file and upload it to social platforms.
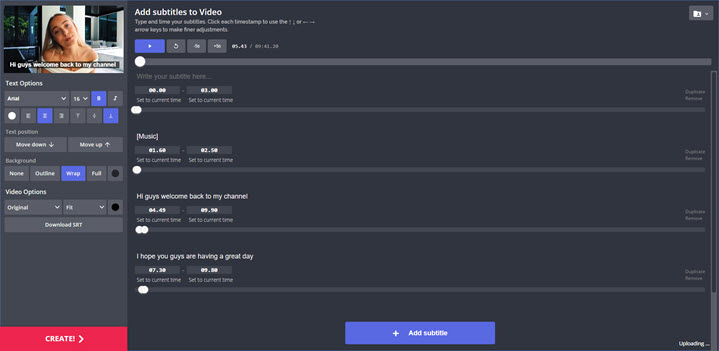
Method 9. How to Add Subtitles to a Video Free Using iPhone
A lot of people choose to use their iPhones to shoot movies, because it is really convenient and the movie quality is pretty great. If you want to post videos online, you can use iMovie for iOS to add subtitles to your iPhone videos.
Step 1. Launch iMovie for iOS on your iPhone.
Step 2. Create a project and import your clips.
Step 3. Select the clip you want to add subtitles to.
Step 4. Tap the text icon in the lower menu.
Step 5. Choose a text effect and type your speech.
Step 6. Save the edited video and export to the Photos app.
Anyway, text options in iMovie for iOS are very limited. If you want to make a good-looking subtitle style, you should go for other video editing apps or even desktop application like VideoProc.









