Hardware acceleration is applied everywhere, from games to graphic design. It is more and more important for video encoding, decoding, compressing, and editing. Even Microsoft has added Hardware acceleration support for AV1 video codec to Windows 10.
Without Hardware acceleration, the decoding and rendering of lengthy, RAW files from high-end cinema cameras, and especially 4K Ultra High Resolution videos are often loaded to the brim with stutters, freezes, glitches, and so on.
In the text, we will explain in detail why VideoProc Converter AI's full Hardware acceleration boosts (4K) video encoding, editing, and rendering to a great extent. But before that, let's learn about the concept, basic knowledge, and theory about hardware and GPU acceleration.
Note: The AI processing time is inherently longer compared to general video encoding due to the inclusion of complicated artificial intelligence technology. VideoProc Converter AI has significantly enhanced AI processing speed by fully leveraging GPU acceleration. The duration of processing is heavily influenced by the conditions and configuration of your computer. However, updating your graphics driver can optimize GPU performance and leverage advancements.
The article includes the following parts:
- Part 1. What is Hardware Acceleration and GPU Acceleration?
- Part 2. Hardware Acceleration is important to 4K video editing
- Part 3. What Is Full Hardware Accelerated Video Processing
- Part 4. What Can VideoProc Converter AI's Full Hardware Acceleration Do
- Part 5. How to Use Hardware Acceleration in VideoProc Converter AI
- Part 6. FAQ about Hardware Acceleration
Part 1. What Is Hardware Acceleration and GPU Acceleration?
Many users will get confused by the concepts and working principles of hardware acceleration and GPU acceleration or consider they are the same.
Simply put, hardware acceleration is the applying of CPUs (the general-purpose processors) and GPUs / ASICs (fully customized hardware) to improve the efficiency of computing.
GPU acceleration refers to making use of the massive processing power of GPU of, say NVIDA© CUDA™, AMD®, Intel® Core™, and Apple M1/M1 Pro/M1 Max in a parallel way to release the burden of CPU and offload some compute-intensive and time consuming works.
Although hardware acceleration is more extensive, the two have the same purpose, and are widely used to boost gaming, rendering, and image algorithms significantly.
So in the following text, there will be no clear distinction between hardware acceleration and GPU acceleration.
Part 2. Hardware Acceleration Is Important to 4K Video Editing
4K resolution brings stunning viewing experiences. But it places high challenges on users' hardware and software, especially on a consumer-level computer.
Listed below are some common problems that can occur during 4K video editing.
- Lagging and choppy 4K video playback: If your computer or target device is not capable of playing 4K videos, this issue will be worse.
- Decoding & encoding UHD videos is slow and frozen since 4K video is always large in file size.
- Lose quality in the editing process: Many video editing applications will auto reduce the resolution or crop the image.
- CPU usages jumps to over 90% with overheating computer
Daunted by the challenges with 4K content, many switch to 1080P or 720P, yet still feeling a hankering to gain Ultra-HD experience. GPU acceleration is a make-or-break when it comes to ironing out problems related to 4K content.
GPU deals with graphics processing tasks faster while freeing up CPU to keep all the basic applications run in normal operation. If the software offers no support to GPU acceleration, CPU will drain its last juice to pump power for 4K videos. It easily causes problems.
When VideoProc Converter AI processes a video (even it is in 4K), the CPU use will remain low. You can let it work like in the background, and do other tasks on your computer at the same time. Transcoding 4K videos will not retard your computer at all. Its full GPU acceleration is most noted in the video conversion. And it promises to keep your original resolution and quality unless you customize it.
Note: The Windows version now supports AI-powered Super Resolution, Frame Interpolation, and Stabilization to enhance video and image quality. These AI features are not yet available in the Mac version but will be coming soon.
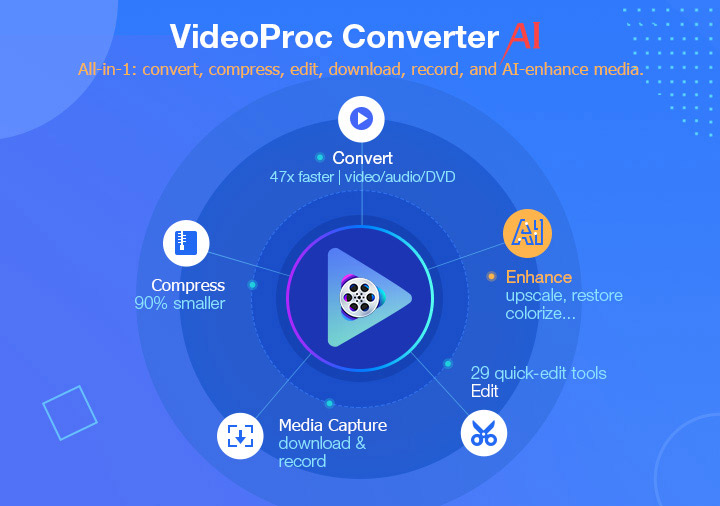
Part 3. What Is Full Hardware Accelerated Video Processing
Currently, VideoProc Converter AI is the only program that utilizes full GPU acceleration throughout 4K Ultra HD video processing.
Then What Is Full Hardware Acceleration?
In brief, it is a technology that allows applications to deal with graphic computing and processing speedily and smoothly. And in the best video converter software, it is dubbed "Level-3 Hardware Acceleration".
Currently, about 65% of video transcoding programs have recourse to GPU acceleration for video encoding; 24% others can achieve both GPU accelerated video decoding and video encoding; however, none but VideoProc Converter AI can get at full utilization of hardware acceleration in not only video encoding and decoding, but also (HD/4K) video processing.
Benefit? To narrow down, video conversion speed, by virtual of Level-3 Hardware Acceleration, can reach up to 47x real-time faster while keeping low CPU usage (averagely 45 degrees centigrade). Its 4K video processing performance is second to none. The following part will explain 5 major advantages of Full Hardware Acceleration of VideoProc Converter AI in detail.
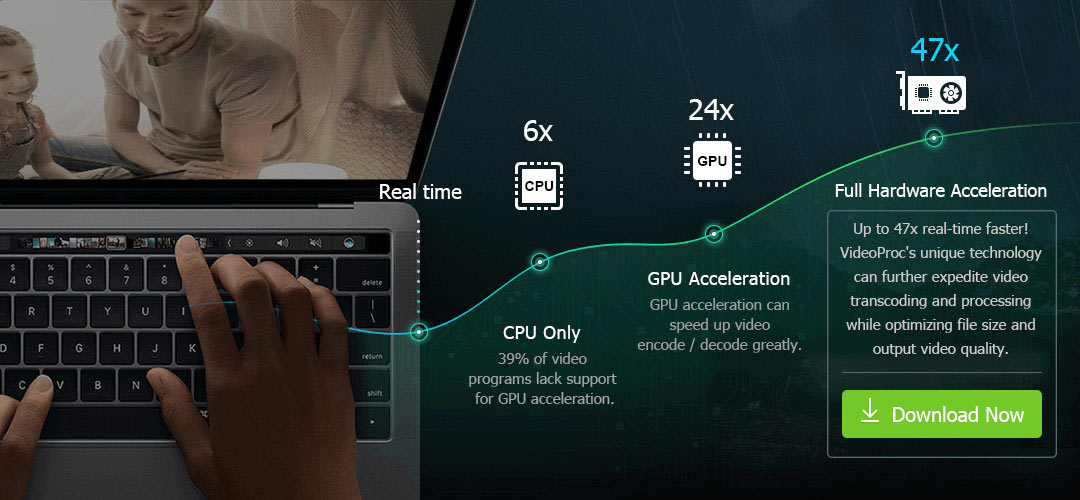
What Is Hardware Accelerated Video Processing?
Video processing, in a narrow sense, equals video editing for the public. But full hardware accelerated video processing is a boarder concept here. It is the level-3 hardware accelerated process fully powered by Intel, NVIDIA and AMD, which happens after hardware decoding and before hardware encoding, throughout the compulsory and arbitrary executions of video editing, transcoding (converting), resizing and adjusting (fine-tuning), specifically:
- Editing: cut, crop, trim, split, merge, rotate, subtitle, add effect, denoise, correct fisheye lens, etc.
- Transcoding: convert or pass through video codes like H.264 to HEVC; convert formats of videos to videos or audios, e.g. MKV to MP4, AVI to MP4, MP4 to MP3; change video dimension, e.g. 3D to 2D.
- Resizing: compress video size, reduce video length, downscale (e.g. 4K to 1080o), upscale (e.g.: 720p to 1080p, 1080p to 2160p)
- Adjusting: force A/V sync, audio delay, change playback speed (slow down or speed up), adjust audio volume, deinterlace; change frame rate, bit rate, aspect ratio, etc.
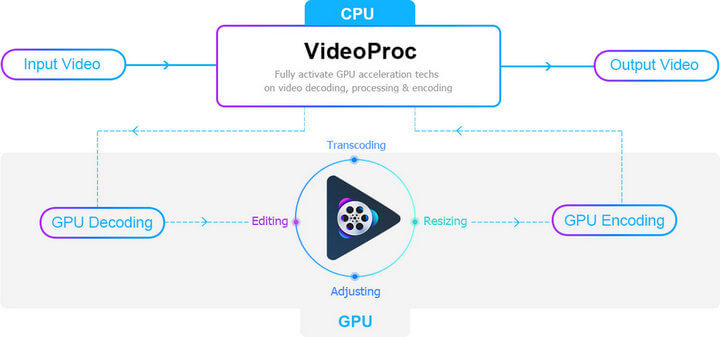
VideoProc Converter AI is capable of fully exerting Intel, Nvidia, AMD GPU acceleration from head to toe, penetrating to every link (video decoding -> video processing -> video encoding). The full hardware acceleration is by far a superior technology in the industry.
Part 4. 5 Benefits Brought about by VideoProc Converter AI's Full and Intelligent Hardware Acceleration
To underscore the importance of VideoProc Converter AI's full hardware acceleration, first up, it's a must to know how much of a contribution the key technology is making on HD/4K video processing. See the 5 exact benefits it brings to you: fast processing, optimal file size, maximum quality, open to more computers.
1. Full Hardware Acceleration Boosts Video Process Speed up to 47x Real-time Faster
Video task requires a large amount of processing power, especially when your computer is poorly configured. For example, transcoding high-quality h.264/H.265 files solely by software takes high CPU usage (abnormally 90-99%), sometimes resulting in hours long or even crash for a single video converting on an aging computer.
With the unique level-3 hardware acceleration at its core, VideoProc Converter AI shortens the whole process dramatically. Technically speaking, it offloads not only video encoding and decoding but also video processing from CPU to GPU, which results in up to 47x real time increase in speed, along with great CPU relief. The end result shows it has positive speed influence on 3 fields mainly, including media converter, video editor, and screen recorder as below.
1) Converting: GPU Accelerated Video Conversion Boosted to the Fastest EVER
Statistics is worth a thousand words. Our benchmark tests below focus on HD/4K video converting performance that is measured by speed and average frames per seconds displayed. The speed boost is most noticeable on 720p and 1080p video transcoding. Still, GPU acceleration is utilized to the full extent to shorten the data-consuming 4k 2160p video conversion by 30%.
● HD video converting is up to 47x real-time faster:
As VideoProc Converter AI's full hardware acceleration reaches to level 3, the following test shows how the highest level reaches the best performance. In the benchmark test, when tasked with transcoding an ordinary FHD 1080p video content using activated Nvidia NVENC GPU, VideoProc Converter AI took approx. 1.2s only to finish the 1080p to 720p conversion, that is 1.5-3 seconds shorter than the performance with level 1/2 GPU acceleration and up to 10x faster than using the CPU without hardware acceleration enabled.
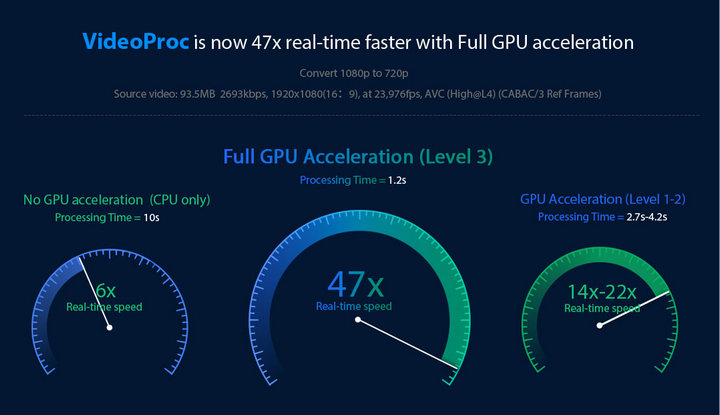
● 4K video converting reaches up to 7x faster than others:
With GoPro HERO 10, DJI Phantom 4 Pro, iPhone 16 and many other flagships adding the support of 4K video recording, larger frame resolution 4K takes precedence. This Ultra HD content incorporates CPU-intensive formats H.265/H.264, frame rates from 30fps to 60fps, larger frame sizes up to 50mb per frame, and 4x as many pixels as commonly used in 1920x1080 screens.
But processing such large-format video is typically accompanied by a dramatic increase in complexity, as compared to 1080p/720p video, thus posing big challenges on aging computers. This leads to choppy/stuttering 4k video playback error in VLC or other players, and exponentially lengthens the whole process.
VideoProc Converter AI's Level-3 hardware acceleration proves to be a strong oxidizer in 4K video conversion, guaranteeing a stutter-free video processing, and most importantly, speed up the whole process to a new level that no rivals can surpass - up to 7x faster than others.
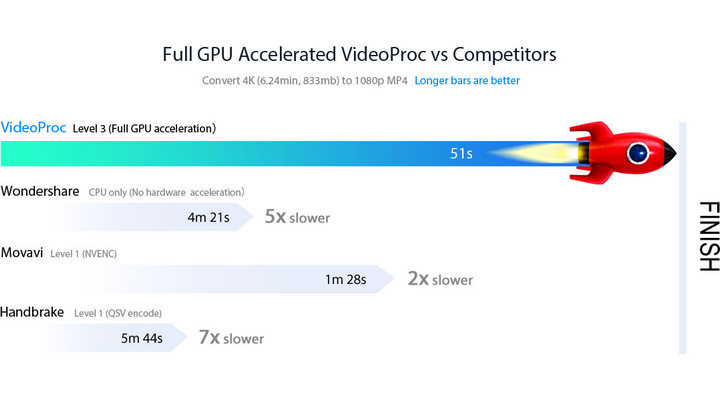
Note: The Windows version now supports AI-powered Super Resolution, Frame Interpolation, and Stabilization to enhance video and image quality. These AI features are not yet available in the Mac version but will be coming soon.
Disclaimer:
● Test is performed on Windows computer with Intel(R) Core(TM) i7-8700K CPU, Intel(R) UHD Graphics 630, and NVIDIA GeForce GTX 1080.
● The converting speed varies largely depending on what exact system you are using.
2). Editing: Full GPU acceleration Quickens 4K Video Editing with No Lags
Editing videos, especially the power-hungry 4K UHD files, is very demanding of computer's CPU, GPU, hard disk and memory, among which high-end graphics cards are the key to the stutter-free video editing work. Video editing software on a Windows 11/10 or macOS computer knows the rendering will go lackluster in the absence of GPU hardware acceleration - typically, 4K video playback can be choppy or lagging, quality will be degraded badly, rendering time will be increased dramatically, especially when you do some power-hungry 4K edits, such as color correction.
For example, Quik users reported the rendered output was terribly blurry compared with the original 4K clip after the editing. The huge quality loss is down to too much compression to smaller frame size for the purpose of fluid performance. Similarly, a distinctive amount of lag to a GoPro 4K 60fps video was noticed and even a 1-minute timeline encoding took a whopping 45 minutes in Premiere Pro CC, which made no difference using Sony Vegas Pro with GPU accelerated. (See detailed video editing review.)
VideoProc Converter AI (download the setup file) gets a significant speed boost and gives video editing a more fluid workflow, especially with the massive data in 4K. This is contributed to the parallel cooperation of its level-3 hardware acceleration and special rendering architecture, a boon to focus on video processing, cutting, cropping, shrinking, and more directly without reconstructing or recalculating the original video frames each time.
A case in point is the video resizing. When you scale a 4K footage to a target frame size, you need to scan it to gather all the data needed to perform the video downscaling, which is known for significantly increasing export times. But with full GPU acceleration enabled, VideoProc Converter AI manages to shorten 4k resizing task to 5 minutes only, that is 10x faster as compared to the software-based processing.
3). Screen Recording: Full GPU Acceleration Gives It a Leg up without Stuttering
Performance issues such as lagged frames, black recording, distorted output, or skips in audio track happen oftentimes if you have an older graphics card that is not quite capable of coping with high-quality video record task. This may happen especially when you try to record the horsepower-consuming games you are playing, such as The Witcher 3: Wild Hunt, Final Fantasy XV, God of War, and Project CARS 2. Generally, larger resolution and frame rate are the culprit behind these issues.
VideoProc Converter AI takes full advantages of its level-3 hardware acceleration to record gameplay, online videos, and more and creates small recording files. It minimizes the CPU and GPU resources needed to record screen and spares your computer to do multiple tasks simultaneously.
2. Full GPU Acceleration Optimizes File Size [90% Smaller than Original]
VideoProc Converter AI optimizes the file size and video quality which no other peers can surpass. Unlike common software that leaves bad tradeoff between size and quality in pursuit of fast speed, it features fully accelerated hardware-based video processing, allowing you to fast resize, cut, crop, and scale down 4K or other large-sized videos at fast speed yet maintaining the best balance between size and quality.
Resulting file compressed with VideoProc Converter AI reaches up to 90% smaller than the original video. The table below shows you how much hardware-accelerated VideoProc Converter AI can reduce a video size with high quality.
Test Environment:
Source Video: Sintel (2010) MKV video
Computer: Windows 10 Pro (64 bit)
Processor: Intel® i5-3470 CPU @ 3.20GHz 3.60 GHz;
GPU: NVIDIA GeForce GTX 780

What conclusions can you draw from this table test?
You can see a 14.48 minute HD video steals over 643mb storage space, but with our GPU-assisted video processing, the output file size is reduced to 62.5mb, that is 10x smaller than the original, without lowering the video resolution, frame rate, or trimming/cropping the video file. And best of all, the swift video shrinking process didn't come at the expense of quality. There is no pixilated images or noticeable video degradation.
3. Full GPU Acceleration Boosts Speed without Compromising Quality [98% Quality Reserved]
A majority of GPUs supports hardware-accelerated video decoding/encoding for speed gains, especially when the efficient parallel framework is adopted. But GPU-based acceleration is handicapped by lower-quality performance, because it is limited to the overall workflow of video process, particularly in the post-production part. Consequently, you may notice terribly fuzzy or blocky output after hardware accelerated rendering. This is truly the case when you offload the video tasks on earlier generations of hardware such as Sandy Bridge processor. That's why many high-quality fanciers would rather go for CPU-based encoding than GPU acceleration for speed gains.
Never is the case with VideoProc Converter AI. A key factor in increasing the processing speed without compromising quality is the hybrid design of High Quality Engine and Deinterlacing technology with VideoProc Converter AI's full hardware acceleration. Now content converted by VideoProc Converter AI is 98% of the original video quality.
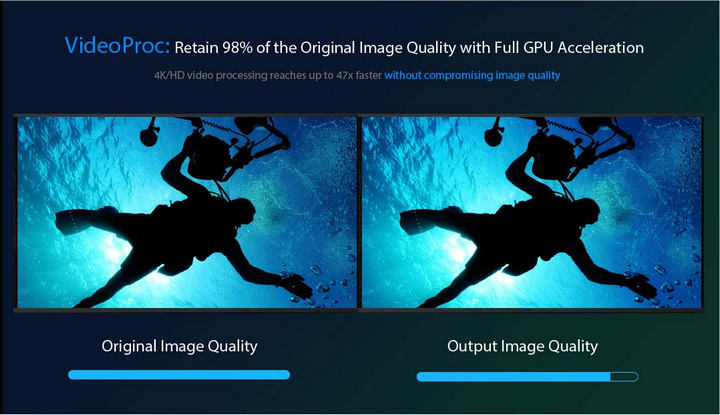
4. Full GPU Acceleration Hugely Lowers CPU Usage to 2%
The 4K resolution requires more graphics horsepower than 1080p or 720p. Without hardware acceleration, the CPU usage may reach up to 100% when processing large 4K videos; and worse still, it increases the risk of thermal damage to the processor, let alone software crash, computer overheating and system freeze possibly associated with the heavy resource consumption.
Thanks to the unique level-3 hardware acceleration, VideoProc Converter AI can process videos at higher speed, while on the other hand, intelligently share the load of video transcoding process on dedicated GPU and relieves the CPU strain to the extreme. Therefore, the video processing tasks have less of a performance impact on your computer. To be exact, it brings you majorly 4 benefits as below:
- No Stuttering/Freezing
- Multitasking
- Lower Computer Temperature
- Prolong the Life of Hardware
Here is our test involving in CPU usage during 4K video processing:
CPU usage: Take rendering a 4K video for example, GoPro Quik app consumed up to 93%-100% CPU power while VideoProc Converter AI hovers around reasonably 2% CPU power with GPU NVENC activated, that is a dramatic decrease as compared to CPU-only encode.
Temperature: the hardware-based VideoProc Converter AI maintains the temperature at 33 degrees on average in the course of conversion, but it will increase to 51 degrees if without full GPU acceleration.
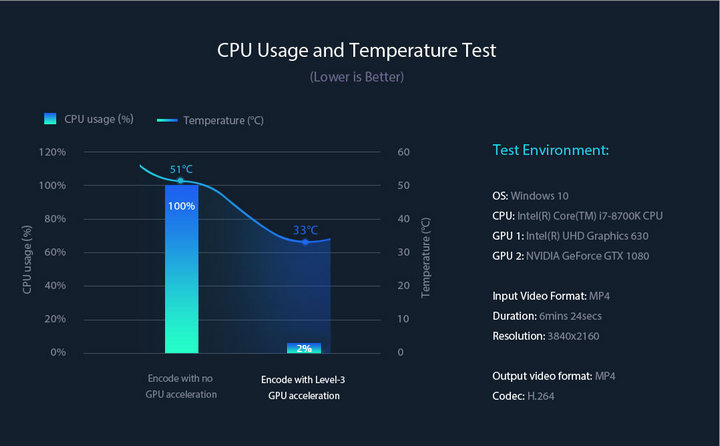
5. Level-3 Hardware Acceleration Works with All the Recent Computers
Video processing on a lower-end computer can cause excessive heat and therefore lead to a total freeze, crash or unresponsiveness due to the overloaded processor.
Benefiting from its unique level-3 hardware acceleration, VideoProc Converter AI eradicates the problems and processes large frame videos fast and smoothly on almost all the recent computers even they are seven years old. Below are the CPU and GPU requirements for hardware acceleration.
System requirements:
- OS: Windows 7 or later; macOS 10.13 or later
- Intel CPU: 2nd-generaton Intel Core (2011 Sandy Bridge) or newer (The 2015 6th-gen Intel Core Skylake is the minimum requirement for HEVC encoding/decoding).
- Nvidia GPU: Kepler-based GPU (2012 GeForce GT 630) or newer (hardware accelerated HEVC transcoding raises the threshold to Nvidia Maxwel GM206 GPUs GTX 960/950) , up to the newest RTX 3080.
- AMD: Radeon HD 7700 series (HD 7790 or newer)
Below is the detailed reference of supported GPUs and CPUs for full hardware acceleration.
CPU reference for Quick Sync Hardware Acceleration

GPU Reference for Nvidia Hardware Acceleration
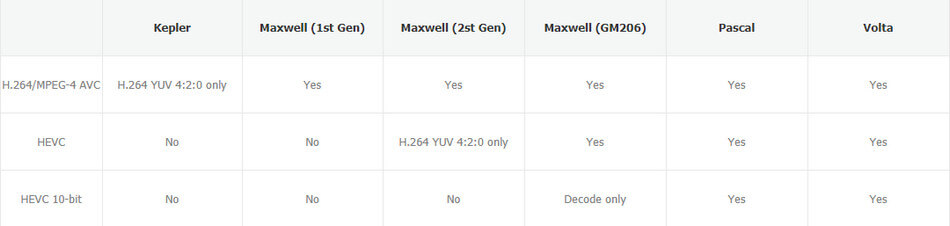
Note: If you are computer illiterate and unknown of your computer CPU and GPU, just check the sticker normally marked with Intel and NVIDIA on your computer, which will indicate the exact Intel processor or graphics card in your computer.
Part 5. Use Hardware Acceleration in VideoProc Converter AI
It is quite easy to make use the full hardware acceleration feature in VideoProc Converter AI. The feature is totally intelligent, so you don't have to worry about when and how to use hardware acceleration for video encoding, decoding, editing and rendering at all. Just following the simple guide below:
Step 1. Make both software and hardware ready.
1) Download the right software version
Download, install and launch VideoProc Converter AI on your Windows or macOS computer.
- Download 64-bit for Windows: Optimized for 64-bit systems, ensuring optimal performance on graphics drivers newer than the version of Sep.2020.
- Download 32-bit for Windows: Suitable for 32-bit systems, as well as PCs with graphics drivers older than the version of Sep.2020.
- Download for macOS: It can run on 32-bit and 64 bit Macs. AI features for the Mac version are not currently available but will be coming soon.
2) Make sure your graphic driver is up-to-date
- For non-AI features: Make sure the graphics card on your computer is newer than CUDA 11.0 and has been updated after September 2020 (Learn how to update your graphic driver >).
- For AI features: You need to keep the drivers updated with support for Vulkan (Vulkan ≥ 1.2.x) and OpenCL APIs (OpenCL ≥ 1.0) (Learn how to make your GPU ready for AI >).
Step 2. Enable hardware acceleration.
Go to 'Settings' interface of VideoProc Converter AI, tick 'Nvidia / Intel / AMD' of 'Hardware Acceleration Engine'.
You can click on the blue 'Option' button to check your hardware information. VideoProc Converter AI is a great way to check the condition, availability and usability of your CPU/GPU on your Mac or PC. And you can know specifically about the Level, Encoder, Decoder abilities of your CPU/GPU for H264 and HEVC video processing.
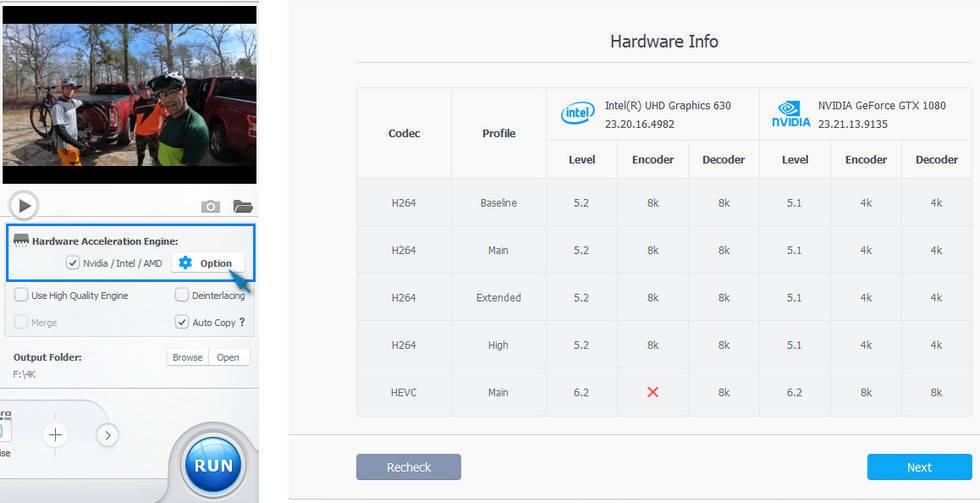
Step 3. Import your source videos for processing.
On the home interface of VideoProc Converter AI, click 'Video' and go to the Video interface, then tap '+ Video' button to add one or more video files from your local computer.
Step 4. Make further processing.
Choose an output format and click on specific item to go on your video editing and conversion.
Step 5. Hit RUN.
You can enjoy any other features and make any other settings provided on the software. By simply clicking RUN button, the intelligent and fully hardware-accelerated video encoding, decoding and editing will begin. Soon you'll get the result file.
Part 6. FAQ about Hardware/GPU Acceleration
Does video editing use CPU or GPU?
Generally, video editing should use both CPU and GPU. Different video editing software has different usage of CPU and GPU. Most will rely on CPU and only make use of a portion of GPU resource in specific occasion. VideoProc Converter AI can make reasonable use of the two in different situations.
Does Handbrake use GPU acceleration?
HandBrake is very CPU intensive. It supports hardware accelerated encoding, which is only for video encoding, and is not used for video decoding, filters, audio encoding, muxing and audio/video sync. So the CPU usage of HandBrake is usually high (even as high as 99%). Here's how you can enable GPU acceleration on HandBrake: Go to the menu bar > select Tools > Preferences > Video > see the supported and available hardware encoder.
How to use GPU acceleration in Premiere Pro?
Adobe Premiere Pro realizes GPU accelerated effects through Mercury Playback Engine. It is used for image processing, resizing, conversion, color space, playback, scrubbing and so on. To enable the GPU acceleration: go to File > Project Settings > General > Video Rendering and Playback > set the Renderer to Mercury Playback Engine GPU Acceleration (OpenCL/CUDA/Metal).
To check the availability of GPU accelerated effects: go to the Effects panel > see the Accelerated Effects icon.
Check this post if the GPU acceleration is unavailable in Premiere Pro.








