Have you ever wanted to convert your favorite videos to audio files so you can listen to them on your phone, computer or MP3 player? If so, you are not alone. Many people want to convert MP4 to MP3 for various reasons, such as saving storage space, reducing bandwidth usage, enjoying music or podcasts offline, or creating ringtones or soundtracks. However, not all video converters are created equal. Some are slow, complicated, expensive or unreliable. That's why we have compiled a list of 8 best tools that can help you convert MP4 to MP3 easily and quickly.
In this post, we will show you how to use each tool and compare their pros and cons. By the end of this post, you will be able to choose the best tool for your needs and enjoy your audio files anytime and anywhere.
1. VideoProc Converter AI
Most of the time we would not recommend a video editor in this conversion topic, but VideoProc Converter AI is an exception. This pack comes with both video editing and converting abilities. It does a great job in the video to audio conversion on both Windows and Mac. With a powerful conversion kernel, it can extract audio from any video including MP4 to MP3. Before the conversion, its versatile toolkit can help you produce better audios by mashing up multiple MP4 sources, trimming redundant parts, removing background noise, adjusting the speed, etc.
Besides, VideoProc Converter AI offers conversion speeds up to 47 times faster than real-time, with minimal CPU usage and the ability to reduce file sizes by up to 90% while maintaining high video quality through advanced hardware acceleration and AI enhancements.
VideoProc Converter AI - The Best MP4 to MP3 Converter for Lossless Conversion
- Customizable codec options to output lossless MP3 audio files.
- Batch convert MP4 to MP3 on Mac and PC in the fastest way with its full GPU acceleration tech.
- Support 370+ codecs and formats covering both popular and weird ones.
- Personalize music info as you like: cover, name, artist, album, comment, and lyrics.
- One-stop video processing: 4K video editing, compressing, screen recording, etc.
Note: The Windows version now supports AI-powered Super Resolution, Frame Interpolation, and Stabilization to enhance video and image quality. These AI features are not yet available in the Mac version but will be coming soon.
How to Convert MP4 to MP3 with VideoProc Converter AI
Step 1. Install and run VideoProc Converter AI on your Windows 11, 10, 8, or 7. Then choose the "Video" option at its home page to the next screen. Click "+Video" to import the MP4 file.
Step 2. Move down to the bottom to find the "Music" option. And choose "MP3" as the output format.
Step 3. Toggle on the "Hardware Acceleration Engine" option to speed up the conversion. Then select an output folder for your MP3.
Step 4. Click the "RUN" button to start, and wait for the conversion process finishing.
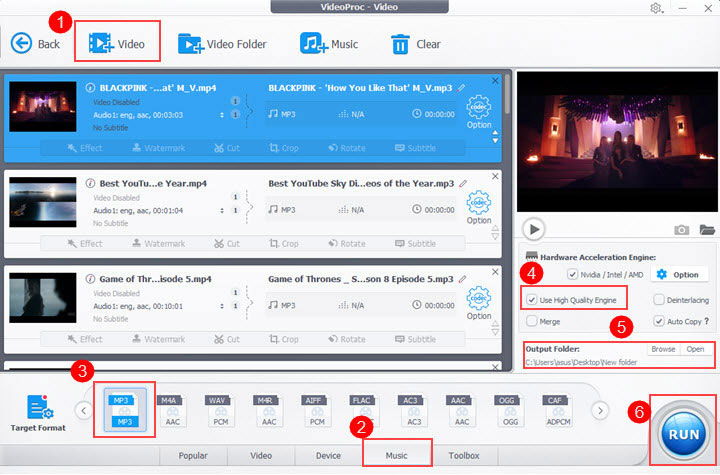
2. VLC Media Player
VLC Media Player is a free and open-source multimedia player that can double as an MP4 to MP3 converter. One of its biggest advantages is being cross-platform, available on Windows, macOS, Linux, and even some mobile platforms, making it accessible to users across different operating systems. The conversion process itself is relatively straightforward, with just a few clicks to select the input MP4 file, choose MP3 as the output format, and start the conversion. Additionally, VLC supports batch conversion, allowing you to convert multiple MP4 files to MP3 simultaneously, saving time.
However, VLC's conversion capabilities are somewhat limited in terms of customization options. It lacks advanced features like adjusting bitrate, channels, or applying audio filters during the conversion process. Furthermore, when batch converting, VLC saves the converted MP3 files in the same directory as the original MP4 files, without the option to specify a different output location. The software also doesn't provide a way to preview the audio before conversion or edit the video/audio files before or during the conversion process. While functional, VLC's interface for conversion can be confusing for some users, especially those new to the software.
Furtherorme, VLC Media Player is primarily known for its media playback capabilities rather than conversion speed, and while it can convert files, users often report that it is not optimized for fast conversions, with some noting that it utilizes minimal CPU and GPU resources during the process, leading to slower performance compared to dedicated video converters.

Pros:
- Change .mp4 files to .mp3 files on different systems: Windows, macOS, Linux, Android, and iOS.
- Customizable options for output MP3 audio files: bitrate, sample rate, and channels.
- Completely free and safe.
Cons:
- Can't convert multiple MP4 files to MP3 in bulk.
- No preview option for the converted MP3 file.
How to Convert MP4 to MP3 with VLC
1. Open VLC and click on the Media button to locate the Convert/Save feature. Or you can just use the shortcut CTRL + R to pop up another page.
2. On the Open Media page, click on the Add menu to import the MP4 file.
3. Choose Convert in the drop-down menu of the Convert/Save button. Then the Convert page would appear.
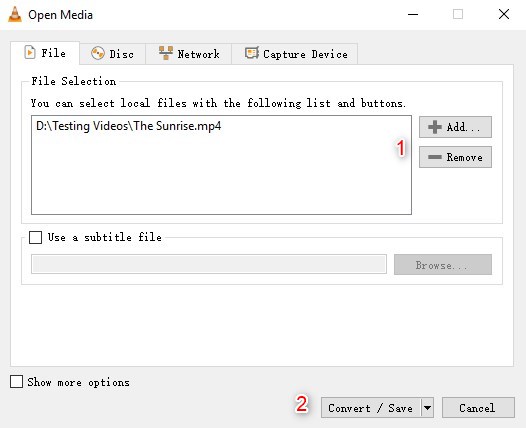
4. In the Profile part, choose Audio - MP3 option.
5. Click the Browse button to set the destination.
6. Click the Start button, and VLC would automatically begin the MP4 to an MP3 job.
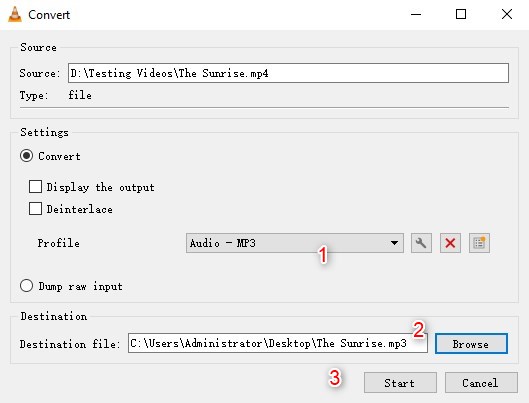
3. Movavi Video Converter
Movavi Video Converter sets itself apart from other converters with its user-friendly interface and extensive file format support. The software is available for both Windows and macOS. It can convert not only MP4 to MP3, but also a wide range of audio, video, and image formats. The advanced settings allow users to customize output parameters such as bitrate, sample rate, channels, quality/size, and may others. The best thing is you have editing tools and AI upscaling feature to enhance your video.
Movavi Video Converter is also known for its lightning-fast conversion speeds, capable of processing files much faster than standard conversion methods through its SuperSpeed mode, while utilizing GPU acceleration to achieve speeds up to 4 times faster than real-time playback for various formats, although it may consume significant CPU resources during conversion tasks.
The main downside that some users may find is that Movavi Video Converter is not entirely free. It offers a free trial version with limitations on the length of converted videos and watermark on the output file.
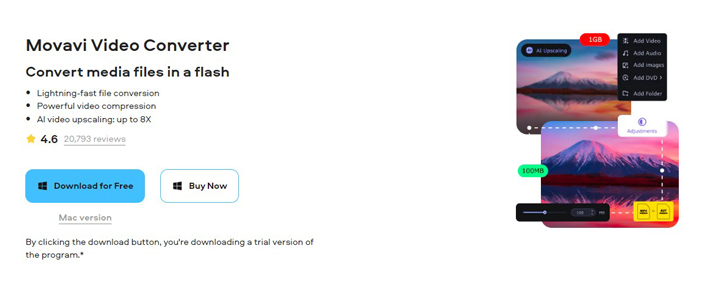
Pros:
- Wide range of supported formats and devices.
- Video editing features available.
- SuperSpeed mode for quick conversions.
Cons:
- Free trial limitations.
- Large files may take longer to convert.
How to Convert MP4 to MP3 with Movavi Video Converter
1. Download and install Movavi Video Converter, whether on Mac or Windows operating system.
2. Launch the software and click on the Add Media > Add video… to import your MP4 file.
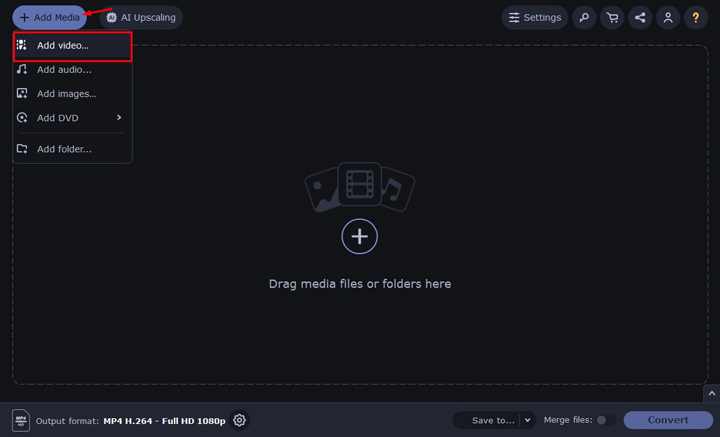
3. Select MP3 as the output format from the Audio tab.
4. Edit your video using the available features such as trimming, adding effects and subtitles, or applying watermarks.
5. Click Save to… in the bottom toolbar to set the output location for your converted MP3 file.
6. Click on Convert and wait for the process to finish.
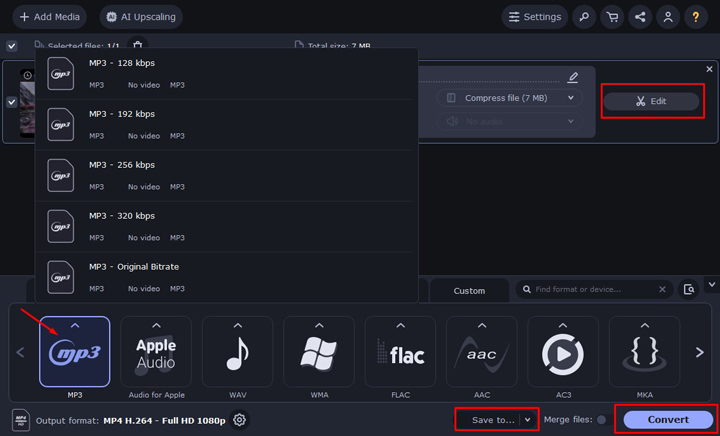
4. iTunes
iTunes generally helps Apple users manage iOS data like syncing, updating, and downloading audios and videos. But in this post, we will introduce it as a media converter that supports multiple encoders, e.g. MP3, AIFF, ACC, WAV, and Apple lossless encoder. So you can employ it to change an MP4 file to MP3. Moreover, it is now available on both Mac and Windows.
But please note that iTunes is generally noted for its slow conversion speeds, reportedly taking about 1 hour to convert just 3 minutes of video, making it significantly less efficient compared to many third-party tools, which can perform similar tasks much faster.
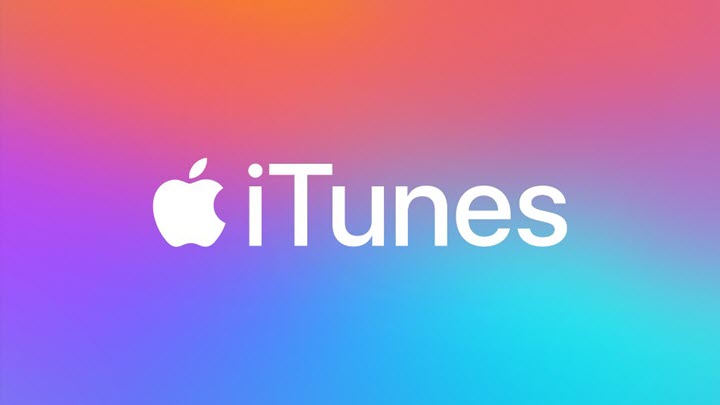
Pros:
- Customize bitrate, sample rate, channels, and stereo mode.
- Convert and sync the MP3 audio file to your iPhone in one stop.
- Batch convert MP4 files to MP3.
Cons:
- Only workable for unprotected files.
- Run slowly while converting large files.
- It is not as powerful as a professional converter for its limited compatible formats.
How to Convert MP4 to MP3 in iTunes
1. Download and install iTunes on your computer if you are using Windows without pre-installing it.
2. Launch iTunes. Navigate to Edit > Preferences > General > Import Settings.
3. Choose MP3 Encoder in the Import Using option. And click OK to exit the Preferences page.
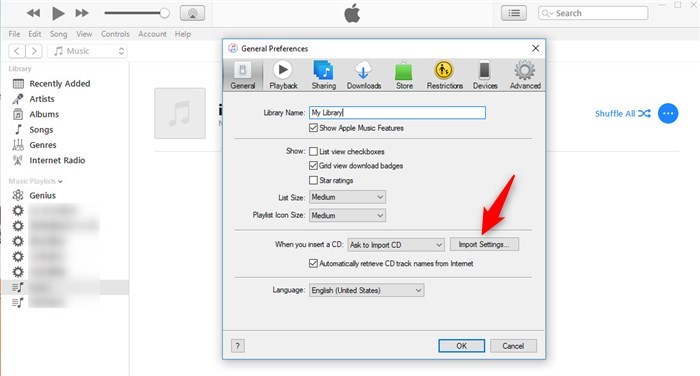
4. Press on the Shift key, and go to File > Convert > Convert to MP3.
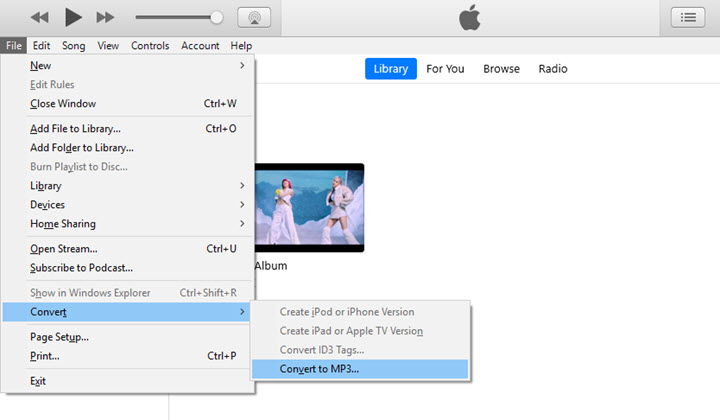
5. Select an MP4 file in the pop-up window. Then iTunes will start converting it to MP3.
6. When the conversion finished, choose Music in the media column, and you'll find the converted MP3 audio in the library.
5. Windows Media Player
If you are a Windows user, you may know Windows Media Player, a powerful built-in application on Windows. There are lots of hidden features which we may have not known before, including "Rip Music". This feature seems to be able to convert an MP4 to MP3, although it is somewhat hidden.
Windows Media Player is not primarily designed for video conversion, and while it allows for playback speed adjustments ranging from 0.25x to 2x, it lacks dedicated conversion speed capabilities, making it significantly slower compared to specialized conversion tools.
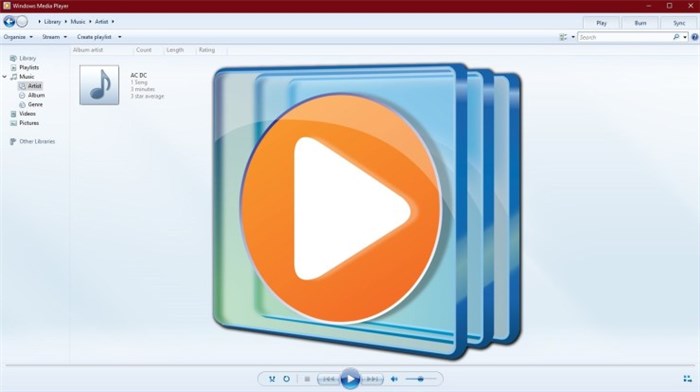
Pros:
- Convenient to preview and playback.
- Various format/device options for your output.
- Flexible to adjust output quality, sample rate, bitrate.
Cons:
- This conversion feature is deeply hidden.
- You cannot preview the conversion progress or see the remaining time.
- It does not provide access to the output location directly, so you may fail to find the output file.
- You cannot rename the output file.
How to Convert MP4 to MP3 in Windows Media Player
1. Insert a blank CD into your computer.
2. Launch Windows Media Player, and open your MP4 video in it.
3. Hit Burn on the right tab. Click the drop-down button and choose Audio CD.
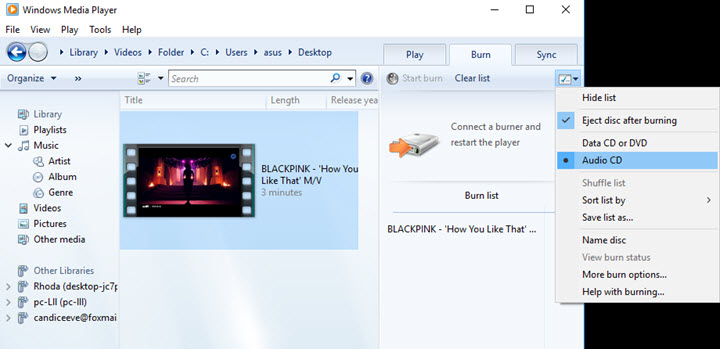
4. Add this video to the burn list, and hit Start burn.
5. Once the burn finished, go to Organize > Options > Rip Music > Select an output folder > Set format to MP3. Click Apply and OK to start to convert it to MP3 in Windows Media Player.
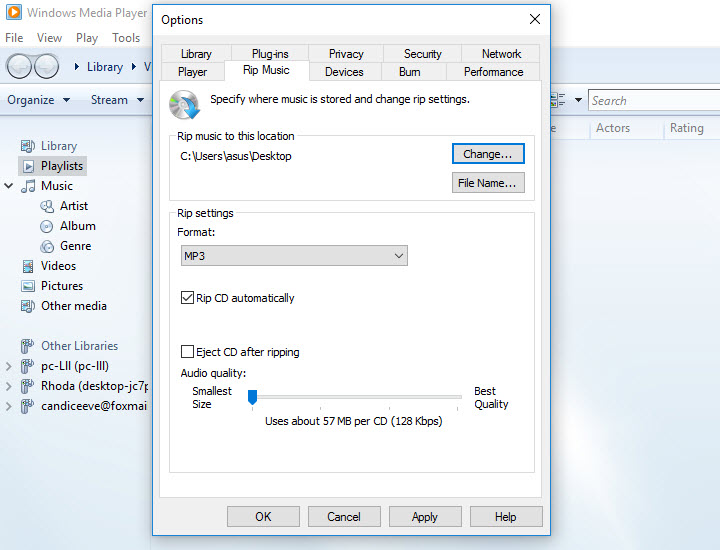
Note: You might see an easier solution that saves the MP4 as a file with an .mp3 extension in File > Save as. Yes, it used to work. But now the Save as button greyed out because all files are saved in temp directory since Windows Media Player 12.
6. FFmpeg
FFmpeg is a free and open-source multimedia framework that excels at converting MP4 video files to MP3 audio format. One of its biggest strengths is its versatility - it can handle a wide range of audio and video formats, codecs, and containers, making it incredibly powerful for various conversion tasks. Additionally, FFmpeg is available on multiple platforms, including Windows, macOS, Linux, and even some mobile operating systems, ensuring wide compatibility across different systems.
The command-line interface of FFmpeg provides granular control over the conversion process, allowing users to fine-tune settings like bitrate, channels, and more. This level of control, combined with FFmpeg's ability to produce high-quality audio conversions while preserving the original sound quality of the MP4 file, makes it a popular choice among power users and developers. Furthermore, FFmpeg supports batch conversion, enabling users to convert multiple MP4 files to MP3 simultaneously, saving time and effort.
FFmpeg is renowned for its high conversion speeds, especially when utilizing GPU acceleration, allowing for efficient processing of video files; however, the speed can vary significantly depending on the encoding settings and hardware used, with some users reporting around 1 second of video processed for every 800 milliseconds during transcoding, indicating that performance can be optimized further with appropriate command adjustments.
However, FFmpeg's command-line interface and the vast array of options and settings can make it challenging for beginners to learn and use effectively. Additionally, FFmpeg lacks a graphical user interface (GUI), which some users may find less user-friendly compared to GUI-based converters. While FFmpeg can perform basic editing tasks like trimming and cropping, it lacks advanced video editing features found in dedicated video editing software. Depending on the specific codecs and containers used in the input MP4 file, FFmpeg may also encounter compatibility issues or require additional configuration.
Pros:
- Covers a large range of video and audio file formats.
Cons:
- Requires some knowledge of coding, and not friendly to the newbies.
How to Transcode MP4 to MP3 in FFmpeg
1. First, you should install FFmpeg on your computer (Window, Mac, or even Linux).
2. Open the Command Prompt and type into this FFmpeg command,
ffmpeg -i file.mp4 file.mp3
Please note that file.mp4 should be the name of your MP4 file and file.mp3 is the name for your export MP3 file. You can change them to the ones that you like.
And that's it. You just use FFmpeg to finish the work of changing a MP4 file to a MP3 file.
7. Audacity
Audacity, a free and open-source audio editor available across multiple platforms like Windows, macOS, and Linux, can be used to convert MP4 video files to MP3 audio format. One of its advantages is the ability to perform batch conversions, allowing you to convert multiple MP4 files to MP3 in one go, saving time and effort. Beyond conversion, Audacity provides a range of audio editing tools like trimming, cutting, copying, pasting, and adjusting speed/pitch, which can be useful for post-conversion editing. Additionally, Audacity works internally with uncompressed 32-bit float audio, ensuring lossless editing until you export to a compressed format like MP3. When exporting to MP3, Audacity allows you to customize settings like bitrate, channels, and metadata tags.
However, using Audacity for MP4 to MP3 conversion has its drawbacks. To convert MP4 files, you need to install additional libraries like FFmpeg, which can be a hurdle for some users. The conversion process itself involves multiple steps and can be confusing for beginners, especially when installing required libraries. While Audacity can import MP4 files, it lacks native support for exporting to MP3 format without additional libraries like LAME. Furthermore, Audacity does not provide a graphical preview of the audio before conversion, which some users may find useful. It's important to note that Audacity is primarily an audio editor and lacks advanced digital audio workstation (DAW) features like MIDI editing, virtual instruments, and parameter automation.
Besides, Audacity does not excel in conversion speed, often taking several minutes to export audio files, depending on the length and complexity of the audio; users may experience slower performance during processing, especially with high-quality settings, but it allows for flexible speed adjustments through effects like Change Speed and Change Tempo.
Pros:
- Also works for editing your MP3 file.
Cons:
- Needs FFmpeg library to import video files, so why not just simply choose FFmpeg?
How to Convert MP4 to MP3 in Audacity
1. Install both Audacity and FFmepg on your computer.
2. Run Audacity, and by default, now your Audacity should be built in the FFmpeg library. You can click on the Edit button, then choose Preference, and find the Libraries option to check it. If the FFmpeg library is not recognized, you can click on the Locate button to manually import it. Or you can also click on the Download button which will lead you to the Audacity official page where you can learn everything about how to install the FFmpeg library into Audacity.
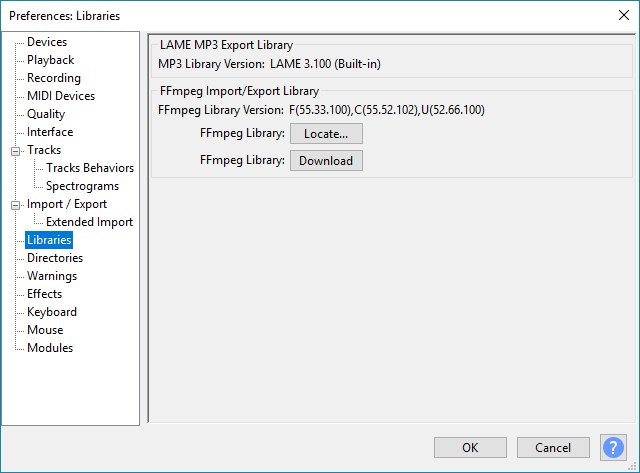
3. Now go to File > Open to locate and import the MP4 file into Audacity. Audacity will only read and extract the audio track in the MP4 file.
4. Then go to File > Export > Export as MP3. And Audacity will save the audio track as an MP3 file.
8. Online MP4 to MP3 converter
There are probably lots of users who love the online tools. They are handy and easy-to-use without downloading and installing. However, when online converters move your files to the web servers to process, there is a high risk that your data would be deleted, lost, or leaked. So basically, we would not suggest our users get some online tools. While since there are some users still looking for it, here is one we have tested for you. It is Zamzar.
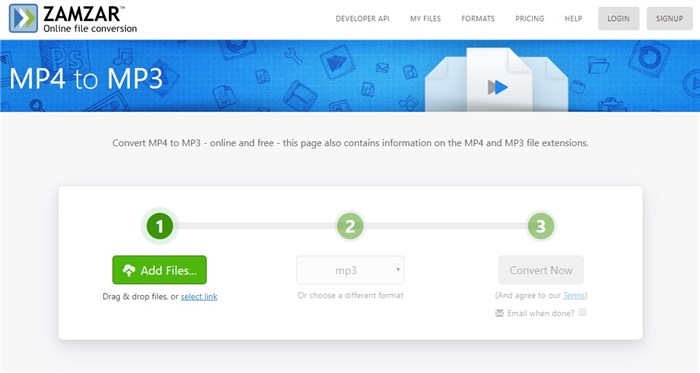
Pros:
- The output audio quality is sound.
- Intuitive: show you the file name, file size, and progress.
- Convenient to share the music via email.
Cons:
- Not allow you to change the output file name.
- The conversion speed depends heavily on your network condition.
- Only 2 free conversions per day.
How to Convert MP4 to MP3 Online
1. Go to the official website of Zamzar.
2. Upload your MP4 files or paste a video link.
3. Choose MP3 as the output format.
4. Hit Convert and download the converted MP3 to your computer.
TL;DR
Even though we have narrowed down dozens of choices to the top 8, it is still hard for some users to pick one from these MP4 to MP3 converters. So to make it simpler, we would strongly recommend you choose the first one, VideoProc Converter AI. It is much easier to use than Windows Media Player, VLC, and iTunes, and also much safer than the online tools. Most importantly, with it, you can polish your MP4 video in the way you want. So why not give it a try now?
Note: The Windows version now supports AI-powered Super Resolution, Frame Interpolation, and Stabilization to enhance video and image quality. These AI features are not yet available in the Mac version but will be coming soon.









