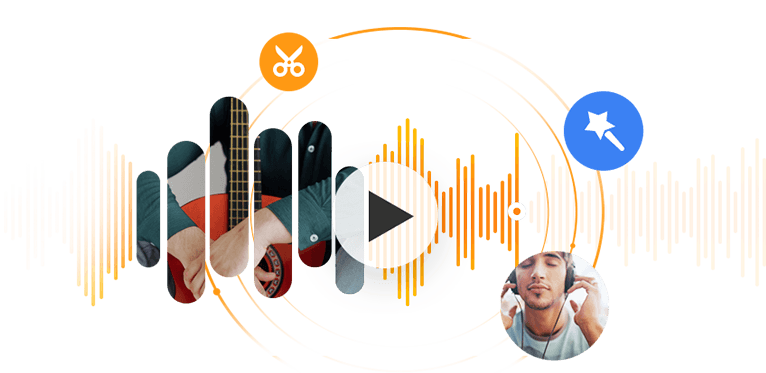Many of you must have encountered a situation where you want to extract audio from MP4 video. Maybe the OST music is just so touching and melodious that you want to set it as your ringtone. Maybe the background audio and the video don't match. Or maybe the melody of the audio of the current MP4 video clip fits better for another video. You need to find a proper tool to help extract audio from MP4 with 100% fidelity preserved.
While extracting audios from videos using HandBrake or VLC can be totally free, you are likely to get into troubles. Like, those audio extractors can't correctly read your videos in MP4, MOV, Xvid, MP2V, and many other formats. And what frustrates users most when using these free media converters is the complex operation and inconvenience of extracting process.
Is it possible to find a solution that can easily rip audio from MP4? Yes, this post guides 5 of the easiest methods to strip audio from MP4, MKV, AVI, MOV, and many other types of video clips. After reading, you will know how to use free/paid/online apps to extract any from video on Mac and Windows.
With your favorite music extracted and saved on your computer, you can use these mp3 files in your video project. Interested? Explore how to add music to a video.
1. Losslessly Extract Audio from MP4 with VideoProc Converter AI
To extract mp3 from MP4 or extract aac from MP4 on Mac or Windows, VideoProc Converter AI is an application you shouldn't miss out. VideoProc Converter AI is a one-stop video processing tool. It allows you to quickly extract the audio from a video and save it as MP3, AAC and dozens more popular audio format. Besides separating audio from videos that stored on local drives, VideoProc Converter AI also allows extracting music from YouTube videos.
The best part is, this tool enables auto-copy, so that the audio is truly extracted without re-encoding. If you mean to extract the sound instead of converting video to audio, auto-copy is the feature you are looking for.
Step 1. Import Videos to VideoProc Converter AI.
Free download VideoProc Converter AI and install it on your Windows or Mac.
Open VideoProc Converter AI, go to Video panel to add your MP4 footage or other format videos.
Note: The Windows version now supports AI-powered Super Resolution, Frame Interpolation, and Stabilization to enhance video and image quality. These AI features are not yet available in the Mac version but will be coming soon.
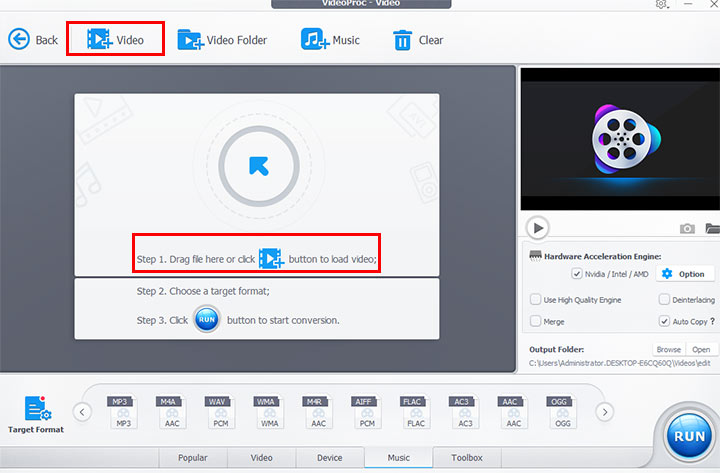
Step 2. Extract Audio from MP4 File.
Click Music tab at the bottom. Here you can choose any format according to your preference. For instance, you can extract mp3 from MP4 or extract AAC from MP4 easily.
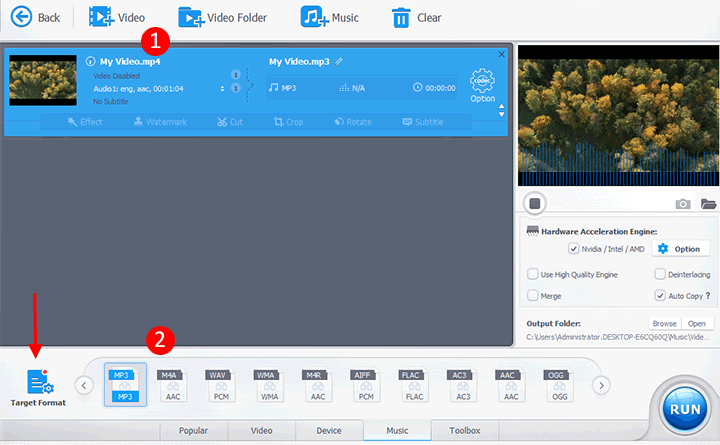
Step 3. Save the extracted audio.
Choose the output folder, then click "RUN" to rip audio from MP4.
Bonus: Extract Audio from Online Video
To extract audio from YouTube, Twitch or other online resource, you can go to the downloader panel from VideoProc Converter AI homescreen, save the video from online to your local drive and repeat steps above.
What Else Can VideoProc Converter AI Audio Extractor Help You?
- Batch extract audio from multiple videos.
- Save extracted audio as AAC, MP3 from MP4, MKV, MOV.
- Tick auto-copy option to extract audio without re-encoding.
- Basic editing features to cut, trim, rotate videos.
- Build-in downloader allows you to extract audios, videos, and subtitles from 1000+ online sites.
2. How to Extract Audio from MP4 in VLC for Free
The Convert/Save option offered by VLC media player allows you to generate MP3, AAC, AC-3/A52, Vorbis, FLAC, Opus, Speex, WAV and WMA2 files from 3G2, 3GP, AVI, DivX, DV, and other popular formats. The entire UI of the VLC media player is not intuitive, but you can follow the below steps to strip audio from MP4 without error.
Step 1. Open VLC media player.
Launch VLC media player and click Media > Convert/Save on the top menu bar.
Step 2. Import file to VLC.
Click the +Add button to import one or more video clips to VLC.
Step 3. Set the output format.
Choose an output format such as OGG, MP3, FLAC. For advanced users who want a full control over the output format parameter, go to the section of Encoding parameters to adjust bitrate, channels, and sample rate.
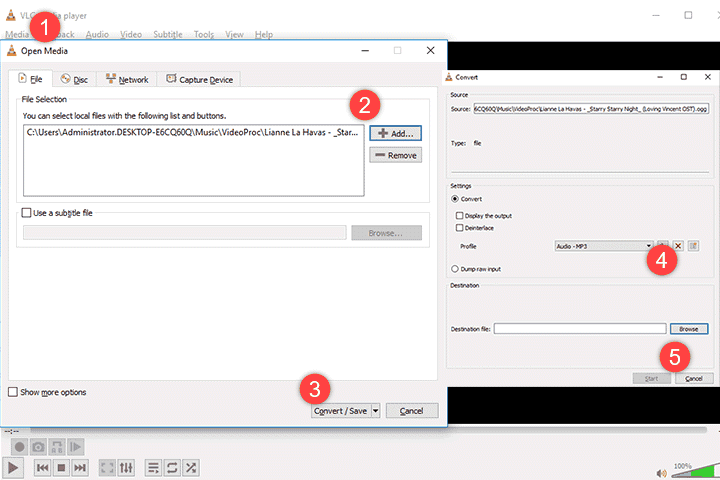
Step 4.Extract Sound from VLC.
Click Save, and then hit Browse to add the needed output file folder to save the audio file. Then click Start to rip audio from MP4 in VLC.
3. How to Rip Audio from MP4 in Audacity
Audacity, a professional audio editor freeware enables you to extract audios from videos without costing a dime. Beginners need a steep learning curve to master the myriad options on audio effect and complicated audio timeline. Therefore, newbie are not advised to extract audio using Audacity. But if you are in need of grabbing audios from video clips, and then adding audio effects, give Audacity a try.
Step 1. Download and Install Audacity.
1) Update Audacity to the latest version.
2) Open Audacity. Click Edit on the menu bar, and then click Preferences . Select Libraries on the pop-up window, and then click the download icon. An Audacity FAQ page will automatically open up on your browser.
3) Click to see FFmpeg installation section for Windows/Mac/Linux. Follow the guide to download and install FFmpeg.
Step 2. Add M4A File(s) to Audacity.
Restart Audacity. Go to File > Open and select the DRM-free video that you would like to convert it to audio.
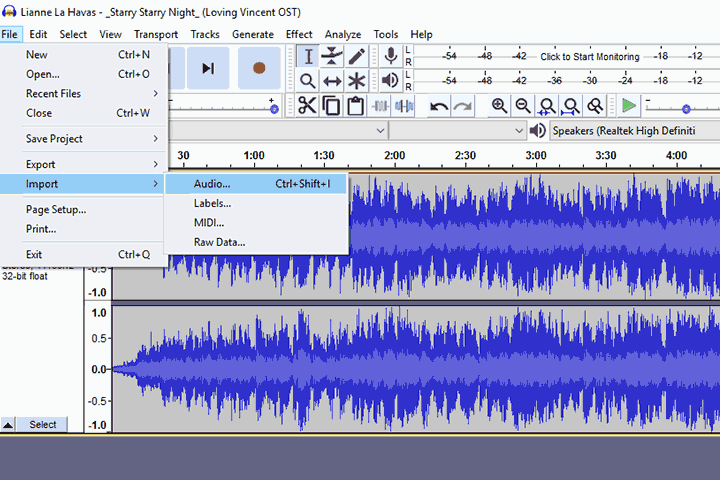
Step 3. Extract AAC/AC3/WMA/WAV/AIFF Audio from Video.
Click on File > Export, and then select the desired output audio format.
Step 4. Start the Conversion from MP4 to Audio.
Set up the destination file folder, and then click on OK to save changes. Now, Audacity is extracting audio from video.
4. How to Extract Audio from MP4 in Windows Movie Maker
A free Windows only tool - Windows Movie Maker can also help extract audio from MP4. Whether it is a live concert or a talk show, simply import the MP4 file to Movie Maker and let it save the sound only. The problem is, Movie Maker only allows you to extract m4a from a video.
Step 1. Import the Video File to Windows Movie Maker (If you don't have it on your computer, please get it here.).
Click Add videos and photos to import the target video to the app.
Step 2. Convert MP4 Video to Audio.
Click File > Save movie, and then select Audio only.
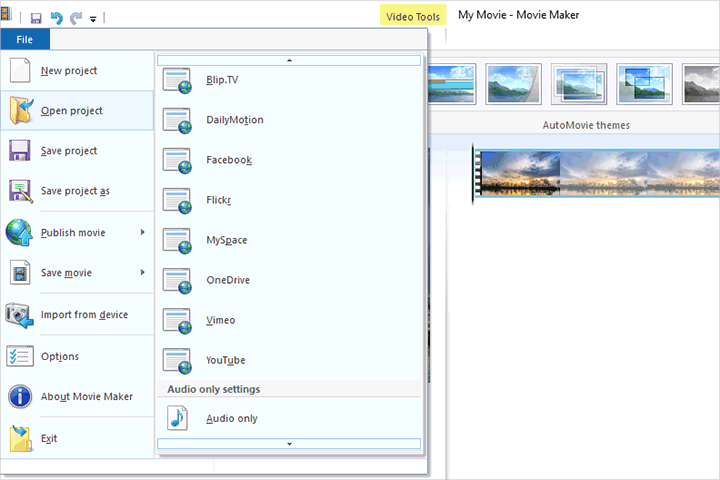
Step 3. Set the Output Folder Path.
Select the output file folder.
Click Save to start extracting audio from video.
Note: Microsoft doesn't provide a download link of Windows Movie Maker anymore. You need to download Windows Live Essentials from online archive for getting Movie Maker back.
5. How to Strip Audio from MP4 via Online Audio Extractor
Online-convert can help us create audio from small videos without all the hassle. The audio converting and editing features of online-convert aren't as extensive as other apps on this list. As a web-based app, it comes with some common downsides, as like, the audio/video processing efficiency still relies high on your network environment, and you can't convert any file that is larger than 100 Megabyte. But, it is definitely helpful for you to convert small video clips to audio as it supports 150+ input file formats and allows you to change the audio codec parameter.
Step 1. Select the Desired Output Audio Format.
Enter the official site of online-convert. Go to Audio converter, there I select Convert to MP3 as I need to extract MP3 from MP4 video.
You are also allowed to select AAC, AIFF, FLAC, M4R, MMF, MP3, OGG, and WAV as the target audio format.
Step 2. Load Video to online-convert.
Drag and drop the source file to this online video-to-audio converter. Or click Choose Files to add one or many video clips to the app.
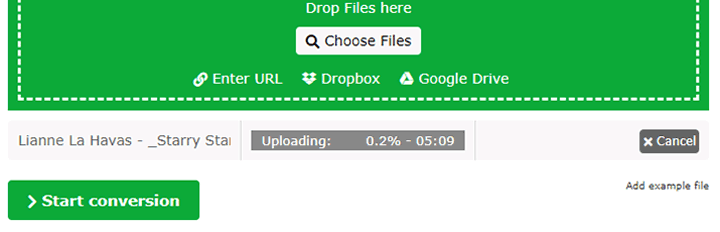
Step 3. Convert Video to Audio.
Adjust the output parameters including bitrate, resolution and audio channels, etc.
Step 4. Export Audio from MP4.
Click on the Start Conversion button to activate online-convert start extracting audio from video.
Sum Up: How to Rip Audio from MP4
The steps to rip audio from video by using VLC, VideoProc Converter AI, or another audio extractor are very similar. You just have to:
- 1. Open up the software.
- 2. Feed the MP4 file into the software.
- 3. Choose the favored audio format (MP3, AAC, etc.)
- 4. Adjust the audio parameter.
- 5. Set up the output file folder.
- 6. Start to extract the audio.
However, among the 5 solutions included in this post, VideoProc Converter AI is our top recommendation. Customers can easily strip audio from MP4 or other video formats. And they can immediately edit the audio which is not feasible in other applications. It will constantly get updated and improved and provide professional support service to better serve customers. Give it a try now.
Note: The Windows version now supports AI-powered Super Resolution, Frame Interpolation, and Stabilization to enhance video and image quality. These AI features are not yet available in the Mac version but will be coming soon.