Summary: In this blog, you will learn how to add music to a video easily, with little editing skills required. No matter you prefer to add multiple audio tracks to a video clip, add MP3 to MP4, or edit all kinds of audio format: AAC, M4A, AAC, etc.
Bonus: If you audio contain background noise, hissing, wind noise, or unwanted room tones, you can use the Audio AI feature to remove noise easily.
Think of traveling videos, vlogs, and all the recorded lovely moments you shared with friends and families. How about merging passionate musical waves in MP3, WAV, WMA, etc with your cliff-diving footage? Adding music is not a professional's concern. With one of these best audio editing software at hand, you can easily add background music to a video.
A series of tutorials residing at the parts below present specific steps on how to add audio to MP4 video easily in VLC, iMovie, Shotcut, Premiere Pro, etc for anyone who needs to:
- Add music to a video quickly
- Add multiple pieces of music
- Apply fade-in and fade-out to the audio
- Swap the original audio to the one you love
- And more...

Adding the right kind of music can enhance the video. It helps to deliver your message profoundly and better engages the audience. We swing with the music while soaking in what's happening on the screen, and get focused when the melody suggests a turning point. Let's groove!
Part 1. How to Add Music to Video in the Easiest Way for Free
For the purpose of adding music to video on Windows or Mac computer, VideoProc Vlogger is the best method for free. As a professional yet simple video editor, VideoProc Vlogger offers a lot of features to help you polish your videos, add mp3 to mp4 and other formats. Let's check some main features of it below.

VideoProc Vlogger - Forever Free Method to Add Music to a Video
- Supports adding music to video quickly, and you can trim or split your music.
- GPU acceleration technology makes it superfast to process your videos.
- Offers a lot of editing features like adding text, adding filters, add subtitles, merge, split, trim, changing speed, adjusting color, reverse playing, adding transitions, etc.
Click the buttons below to free download VideoProc Vlogger and follow the steps to add music to video easily.
Step 1. Import music into VideoProc Vlogger.
Go to Media Library and click + icon to import your audio files, video clips and images here.
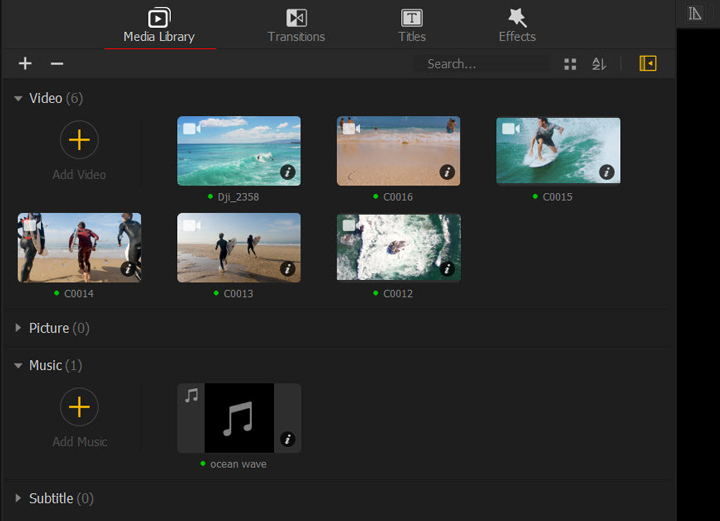
Step 2. Add music to video.
Drag your video to the Video Track and drag the music to the Audio Track, for instance, you can add mp3 to mp4 videos. Then you can trim the music and split it.
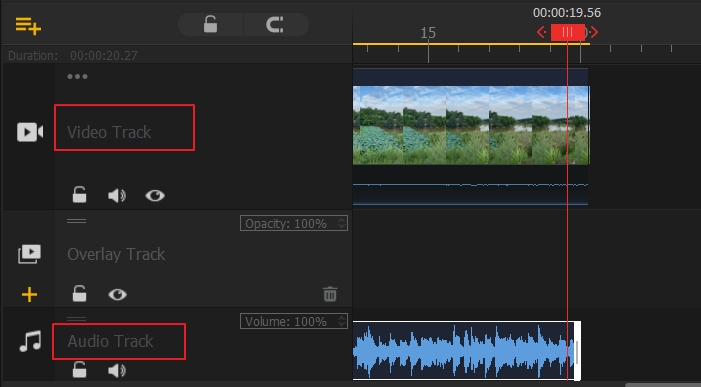
Step 3. Adjust the music.
Then you can spit, trim, and drag the music to the specific part of the video.
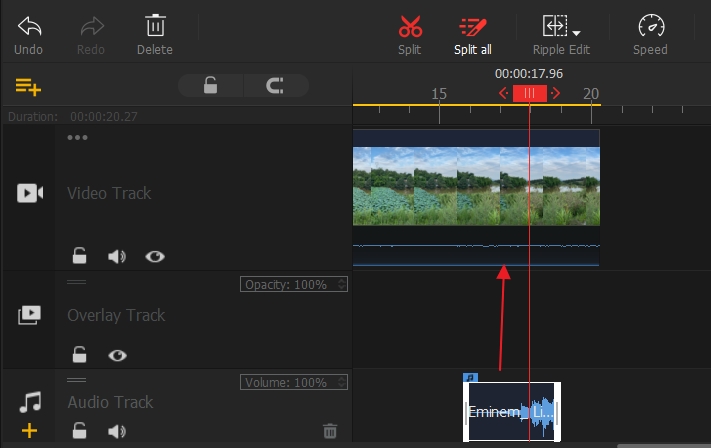
Step 4. Export the video with music added.
Click the Export icon and set the file name, video codec, video format, and more.
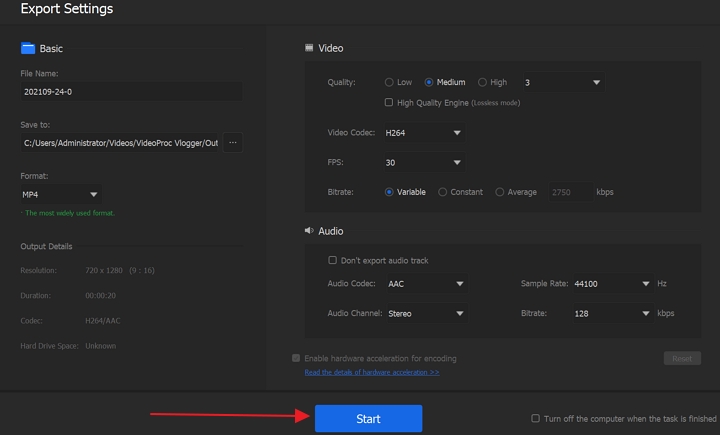
Part 2. How to Add Music to a Video on Windows 10/11
1. With Windows Video Editor
Windows 11/10 has a hidden video editor right within the Photos app. It is designed for simple video editing, and works nicely if you only want to add one piece of background music.
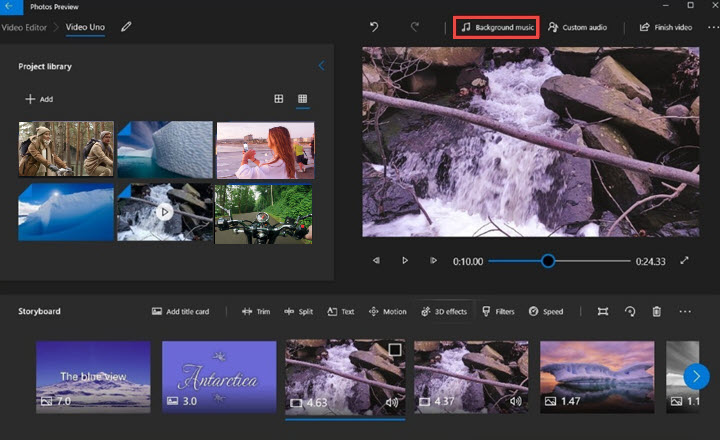
Here is a step-by-step tutorial to add background music in Windows 11/10 video editor.
Step 1. Open photos app, and click Video Editor tab.
Step 2. Hit the blue button: New video project.
Step 3. Select videos already in the photos library, or import your video.
Step 4. Click background music or custom audio, if you want to add your own song, instead of stock music offered in this app.
Step 5. Drag the blue knob to decide where the music begins and ends.
Step 6. Click Done to add music as such mp3 to mp4 videos.
Tips: If you want to the cut to the beat, you can click background music and tick Sync your video to the music's beat. It only works with the stock music currently.
If you prefer to stick to Windows Movie Maker, or love to hack with VLC, we have you covered too. For advanced users, you can also use professional NLE such as Shotcut, FCP and Premiere. Please read on.
2. With Windows Movie Maker
Windows Movie Maker once was the video/audio editor software pre-installed on Windows that can help you add audio to video, which however was discontinued by Microsoft since January 2017. The official download page is no longer accessible, but you still can find it somewhere else. Read the following example of how to add MP3 to video with Windows Movie Maker.
How to add sound to video in Windows Movie Maker:
Step 1. Download Windows Movie Maker here, and then open it.
Step 2. Load your video file by clicking Add videos and photos or simply dragging and dropping.
Step 3. Switch to Edit > Video volume > slide the handle to mute the original sound.
Step 4. Go back to Home > Add music > Add music from PC or find new music online.
Step 5. [Optional] Set start time under Options.
Step 6. [Optional] Trim music by adjusting the start- and end-point.
Step 7. [Optional] Enable Fade in and Fade out in slow, medium or fast mode.
Choose Save movie in Home and merge audio and video with your preferred output settings.
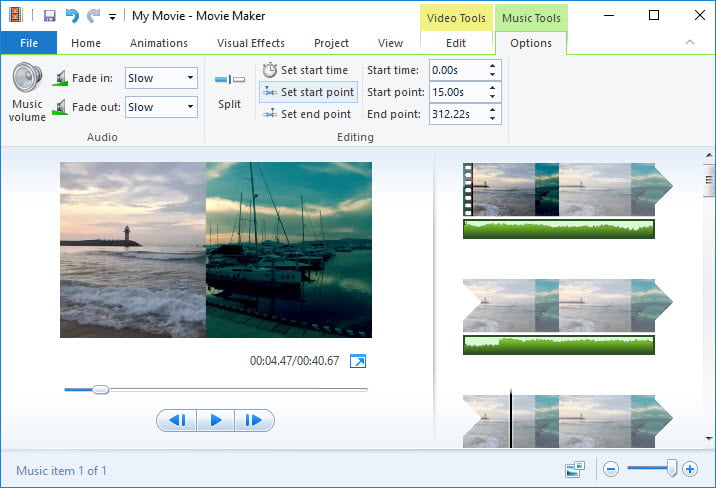
Ease of Use: ⭐⭐⭐⭐⭐
OS: Windows
Download link: Microsoft no longer updates WMM, but you can Download and install Windows Movie Maker from Web Archive service.
3. With VLC
If you need a free program to nail the task, VLC, although best known as media player software, should be on your list. The good thing is, with audio filters like audio channel remapper, pitch shifter and volume normalizer built in, VLC allows you to add sound to video (such as mp3 to mp4) with rough control over audio quality. But you won't see any specific parameter adjusting settings. That makes sense. After all, it is a media player.
How to add audio to video in VLC:
Step 1. Open VLC media player, click Media > Convert / Save.
Step 2. Click +Add to load your video file in the pop-up Open Media window.
Step 3. Choose Convert in the dropdown menu of Convert / Save.
Step 4. Move to Settings > Profile > Edit selected profile.
Step 5. Switch to Audio codec, disable Audio, and then Save to mute the original audio.
Step 6. Go back to the main interface > Media > Convert / Save.
Step 7. Import your video clip by +Add.
Step 8. Re-enable the Audio option and Keep original audio track.
Step 9. Click Show more options > enable Play another media synchronously > Extra media.
Step 10. Load the audio you are going to add into video, click Select > Convert / Save.
Step 11. Browse to reset the destination folder and rename your file > Save > Start to add new audio.
Ease of Use: ⭐⭐⭐
OS: Windows, macOS, Linux, iOS, Android
Download link: https://www.videolan.org/vlc/#download
4. With Shotcut
Shotcut, best known for being an open-source free video editing software, is not light on audio editing. Surely you are allowed to add audio tracks in Shotcut and then sync and save into a new file. Better still, a set of audio filters are available for you to go further in audio effects fine-tuning.
How to drag audio to the timeline in Shotcut:
Step 1. Open Shotcut and create a new project.
Step 2. Set the project name and folder. C: is not recommended.
Step 3. Switch to the Playlist panel, drag and drop your video/audio clips there.
Step 4. Ctrl+I to add a video track.
Step 5. Drag the video clip in MP4, MKV, ProRes, etc to the video track in Timeline.
Step 6. Click the trumpet icon to mute the original sound.
Step 7. Ctrl+U to add an audio track.
Step 8. Drag the MP3 audio file to the audio track in Timeline.
Step 9. Merge video and audio in Shotcut by Export.
Ease of Use: ⭐⭐⭐
OS: Windows, macOS, Linux
Download link: https://shotcut.org/download/
5. With Premiere Pro
The timeline in Premiere is divided into audio tracks and video tracks. You can add numerous soundtracks, and adjust them conveniently. If you are new to this, please set up a Premiere Project first, and come back here to add songs to video clips.
Step 1. Add songs and sound effects to Premiere.
Import your audio clips into the resource bin in Premiere. You can either drag-n-drop the clips or go to File > Import (Shortcut key: Ctrl+I)
Step 2. Drag audio to timeline.
- To add the entire audio: simply drag it from the resource bin and drop it to the timeline.
- To add part of the audio to timeline: click on the audio in resource bin and it will appear in the source monitor. Click the in and out icon (displayed as curved brackets) to set in and out points. Hover your mouse until it turns into a hand-shaped icon, then drag audio to the timeline.
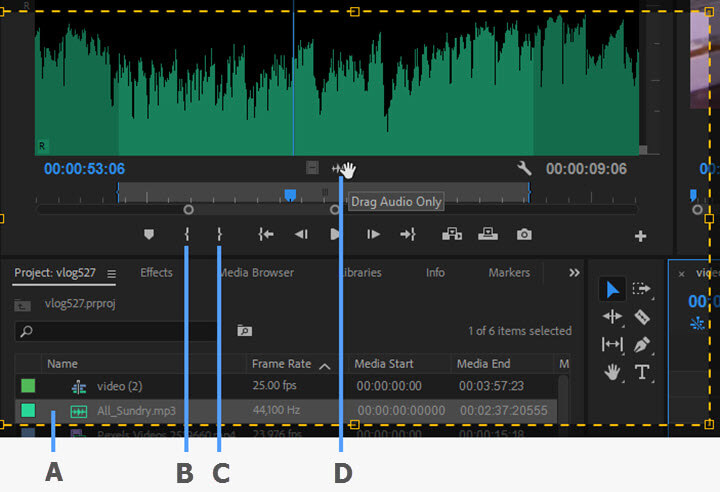
A: Resource bin. B: In point. C: Out point. D: Drag Audio Only.
Tips: If you don't want to keep the original sound in the video, right-click on the clip and hit unlink. Then click on the A1 track, and hit Delete on the keyboard.
Step 3. Cut and delete unwanted section of the audio.
- Make sure your audio ends at the same time when the video ends, otherwise, there will be a black screen when the audio goes on.
- You can also use the razor tool to cut any section of the audio clips and delete it.
Tips: If the audio lasts longer than the video, and you want to trim off the end part of the audio, and align it to the video precisely:
- Click on the playhead, press Shift and drag your mouse simultaneously, so that the playhead snaps to the edge of the clip
- Press Ctrl/command + K, and it will cut right at the playhead.
- Click on last part and press delete on the keyboard.
Step 4. Adjust the volume of background music.
- To adjust the overall volume of an audio track, drag that horizontal line up and down.
- To create music fade-in and fade out, use the key frame volume function. Press down Ctrl/command and click on the horizontal line to create volume key frame. You can then drag those points up or down.
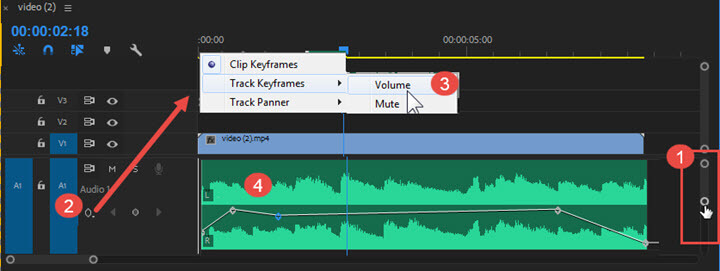
Ease of Use: ⭐⭐⭐⭐⭐
OS: Windows, Mac
Download link: https://www.adobe.com/products/premiere/free-trial-download.html
Part 3. How to Add Music to a Video on Mac
1. Using iMovie
In iMovie, you can add background music to your video directly (aac, ogg, mp3 to mp4, mov videos), or you can add a new sound clip for your video. Follow the steps to put background music on a video in iMovie:
Step 1. Import media files to iMovie and drag and drop the video to the timeline.
Step 2. Choose the music from Music libraries, Sound Effects, and GarageBand in the drop-down list of Audio tab in the sidebar.
Step 3. Fine tune the audio to your liking.
- Adjust the volume by dragging the line in the middle of the audio track.
- Drag the small dots in the beginning and end of the audio clip to create a fade-in or fade-out audio effect.
- To remove the sound inside the source video: right-click on the video and click Detach Audio.
Step 4. Export the video.
Ease of Use: ⭐⭐⭐⭐⭐
OS: macOS 10.14.6 or later
Download link: https://www.apple.com/imovie/
2. Using QuickTime
QuickTime is bundled with macOS, but it is more than just a media player in your Mac. Actually, the application covers basic editing features like trim, combine, split, flip, rotate, record your video and audio files, etc.. Given that you can combine MOV files and MP4 files in a trouble-free manner, to add background music to a video breaks you no sweat in QuickTime.
Follow these steps to add music to a video with QuickTime:
Step 1. Start with opening one video file with QuickTime.
Step 2. Choose File > Open File > import the audio file. Or, you can drag and drop the audio file to QuickTime (Sidenote: By doing this, the audio will be added under the video track and the audio file will overlay the video file).
Step 3. Hit the Start button, and both the video file and the audio file will be played at the same time.
Editing Tips:
- In QuickTime, you are allowed to add several video and audio clips, and each clip you added will be merged into a whole. You may rearrange the order provided you want the output be played in a specific sequence.
- You can trim the video clip to match with the audio: choose the clip > Edit > the Trim tab in the browser > drag the handle > the Trim button.
Ease of Use: ⭐⭐⭐⭐
OS: macOS 10.6.3 or newer
Download link: https://support.apple.com/downloads/quicktime
3. Using Final Cut Pro X
Final Cut Pro X (Now drops the X in the name with the release of version 10.5) is a video editing program for macOS X. Some people dub it iMovie-Pro as it is very much similar to iMovie.
Quik Guide:
Step 1. Add one video file > detach audio.
Step 2. Pick up your background soundtrack and drag the audio file you want to add to the timeline.
Step 3. Fine-tune the volume level, clip length and fade-in fade-out effect of the audio file.
Editing Tips:
- -9.0 dB would be a recommendation in case you need to tweak the volume level.
- Fast way to trim the excessive audio clip length: locate the end of the video > keyboard command B > a blank video track will be created on the timeline > delete the blank video track and the excessive audio track at a go.
Ease of Use: ⭐⭐⭐⭐
OS: macOS 10.14.6 or later
Where to get: Apple App Store
Part 4. How to Add Music to a Video Online
1. Using Kapwing
Kapwing is a handy tool if you need an alternative to video audio merger software for adding music to video online without watermark. The best part of Kapwing is that both video and audio editing is pretty smooth, although the file uploading is not finished yet.
How to add sound to video online on kapwing.com:
Step 1. Go to kapwing.com and click Tools in the navigation bar atop the page.
Step 2. Choose Add Audio to Video module.
Step 3. Upload you local video file for adding sound to.
Step 4. Enable Mute video to remove original audio track.
Step 5. Drag and drop an audio file into the audio uploading zone.
Step 6. Trim audio length and adjust the volume.
Step 7. Press Create button to start adding background music to video.
Step 8. Once the video processing is done, download or share your video online.
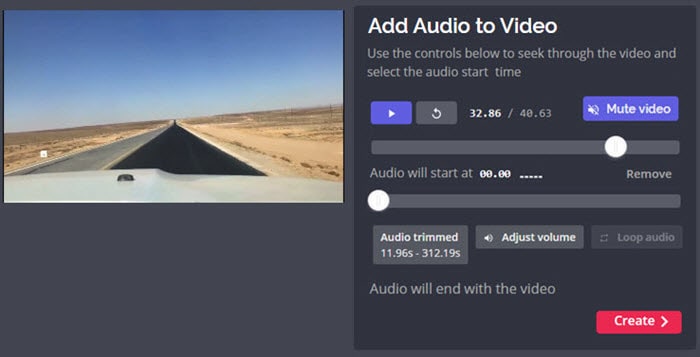
Tips when adding music to video with Kapwing
You will see an online audio cutter built in when adding music to video online with Kapwing, which allows you to trim audio to your preferred length. Better roughly cut off a piece of audio track in Timeline firstly, and then use arrow key to set the start and end point accurately.
Ease of Use: ⭐⭐⭐⭐
Website: https://www.kapwing.com/tools/add-audio
2. Using Voice2v
Another way to simply add background music to video online without audio editing is to use Voice2v. The music adding would be as easy as merging audio and video files together. But if you need to adjust the music length, make sure you do it in advance. Because there are no options of trimming audio, applying filters like fade-in and fade-out, or even changing audio volume inside the Add Music to Video module.
How to add audio to video online on Voice2v:
Step 1. Go to https://voice2v.com and choose Add Music to Video in the menu bar.
Step 2. Move to the upload area and click to browse and select a video file.
Step 3. The video uploading kicks off. It is a process that will take some time.
Step 4. Meanwhile, upload an audio file.
Step 5. Click the arrow button to proceed to ADD THE AUDIO TO THE VIDEO NOW.
Step 6. Download the video when the message "Your video has been created successfully" pops up.
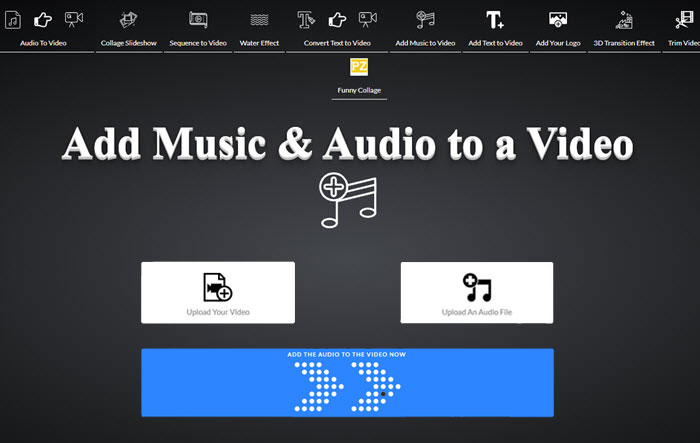
Ease of Use: ⭐⭐⭐⭐
Website: https://voice2v.com/add-audio-to-video/
3. Using Pixiko
If you need an online audio and video merger coupled with a breadth of features to help with video audio editing, Pixiko would be the best option among those three. Such a clear interface makes it straightforward to mute video, add sound to video, trim audio track, add text, etc. But there is a limit to the size of video audio clips you can upload for merging together. And you will have to pay to unlock the maximum 500 MB limitation.
Quick Guide:
Step 1. Open https://pixiko.com > TOOLS > Add Music to a Video.
Step 2. Click Get started! to get into the online music adder.
Step 3. Drag your video clips to the blue area for loading up.
Step 4. Click Volume under the Edit uploaded video section and move the slidebar down to zero.
Step 5. Click +UPLOAD to add the audio track.
Step 6. Change audio volume and click RENDER to start adding music to video.
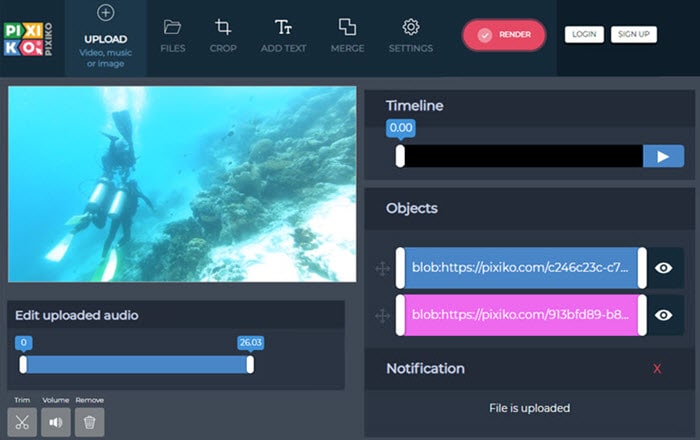
Ease of Use: ⭐⭐⭐⭐
Website: https://pixiko.com/tools/add-music
Part 5. How to Add Music to Video on iPhone and Android
Besides using desktop software on Windows or Mac, there are some practical solutions for you to add music to a video on mobile phones. In the following, we will have a look at how to merge audio and video using KineMaster app.
Download KineMaster on your iPhone or Android and follow these steps to add audio to video on mobile phones.
Step 1. Launch KineMaster on your iPhone, then choose an aspect ratio for your final product on the welcome window.
Step 2. Import the media to KineMaster: you can switch to the Documents application, and share the media file to KineMaster.
Step 3. Click on Music browser, choose the music you just imported and click on the plus icon to add it to the timeline.
Save the video you just created. Now, you've got a video with background music.
Bonus Tip: You can extract the audio from one video and add the audio to another video you imported.
- Choose the layer tab.
- Media > find the video you want to use.
- Click on Extract Audio > then the audio track will be extracted from the video, and both audio track and video track will be added separately on the timeline > choose the video track > click Delete on the sidebar.
Where to Find Free Music to Add to Video
Besides raiding and sifting through free background music sites, there are many ways to grab your music. Let's hit the road.
YouTube Creative Commons is Your Music Bank
You are only one-click way from a plethora of free music on YouTube. Looking for dope Stomp Intro Music? Search it and make sure the Creative Commons is ticked in the search filter.
Revive Music Wave from Old CDs and Videos
Internet is a large reservoir of media, but it might fail to store our best memories. Dust off your old CDs and video disks, digitalize that very piece of media to your hard drive, and you can enjoy adding music to your home videos for private use. For instance, you can extract audio from videos to use as your background music.
Put on Your Music Ninja Hat and Create Your Own Melody
Everyone can be a master of making music — chill out, we count in whistling — and you can always record your playing of a guitar, banjo, and singing. Go handle the recording task to iPhone voice memos, or resort to a sophisticated desktop recording software.
Once you have collected background music and sound effects resources, you can put on your editor hat to start adding music to the video. If you want to upload video with background music to social media sites, make sure the music belongs to the Creative Commons or it is royalty-free.

VideoProc Vlogger - Add Music to a Video Easily For Free
- Step 1: Create a New Project, and import music files and videos.
- Step 2: Drag-and-drop your video to the Video Track.
- Step 3: Drag-and-drop the background music to the Audio Track.
- Step 4: Export the video as MP4, MOV, etc. No watermark.
Tips on Adding and Editing Background Music
With video editing software listed above, as well as numerous online sites with stock music, adding soundtracks to a video should be a no-brainer. The only thing that begs the question is, how to pick the perfect music and how to edit it to the groove of a video.
Don't Pick up a Random One
Bad music can ruin your footage. Think of the message you want to deliver in the video, and make sure the music tracks match the moment they're in. Think of the mood you want to create, is it something cheerful, romantic, or dark? You can filter and play around with music under different genre and mood on YouTube Audio Library as a reference.
Let Music Tracks Match the Moment They're In
Edit with a pace in mind so that the tempo of the background music gets along with what's happening now in the footage. In return, sometimes, you can use the flow of the music as a guide to edit the video to a certain pace.
Build up an Emotional Arc
Monotonous background music lulls your audience to sleep, while a soundtrack with ebbs and flows keeps stimulating the viewers. You will want the music to move to the highest point when the video is in a dramatic part, and ease away when the scene is calm.
FAQs
1. How to Add Music to Video without Re-encoding?
Is it possible to replace background music or add audio to video without re-encoding? The answer would be YES as long as you don't change any video settings. With 44,100 samples carried per second (audio sample rate standard used for CD and MP3), there is no need of audio decoding for so-called accurate I-frame seeking in video editing. You just mux video and audio tracks together. That's why you should be able to add music to a video without re-encoding in most video/audio mergers.
Stumble into such questions as: is it possible to add audio to a video without re-encoding, cut video without quality loss and watermark, or merge video without re-encoding? See the answers below.
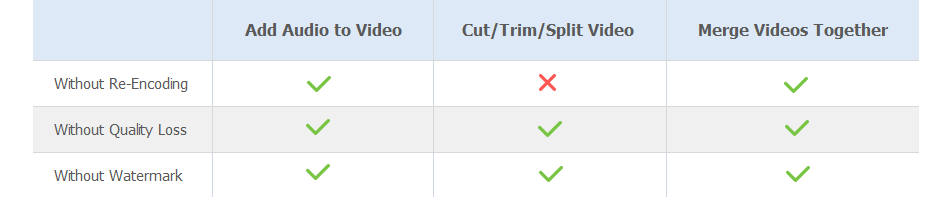
2. How to Add Audio to Video without Quality Loss?
Firstly you should know that re-encoding means data recalculation and recompression, which requires more time and always leads to loss of quality to a certain degree.
As we mentioned above, there won't be a re-encoding process if you add audio to a video by simply merging video and audio files together. Accordingly, there shouldn't be any quality loss. However, the answer is little more than theoretical, because there are too many variables or even bugs sometimes.
3. How Loud Should Background Music be in a Video?
According to Premiumbeat, the overall audio level should be normalized between -10db to -20db, with a slight difference for the type of audio included. Background music, for instance, falls in the range of -18db to -22db, as opposed to -10db to -20db for sound effects.









