As the most popular audio format, MP3 is the primary option when we want the audio file from an MP4 file. Once getting the audio track from MP4, you can listen to it without playing the entire video or add it to your movie as the background sound/music.
Today, we are focusing on the MP4 to MP3 conversion on Mac, introducing some simple and free MP4 to MP3 converters developed for Mac and MacBook and showing you how to convert MP4 to MP3 on your Mac with high quality. Let's begin.
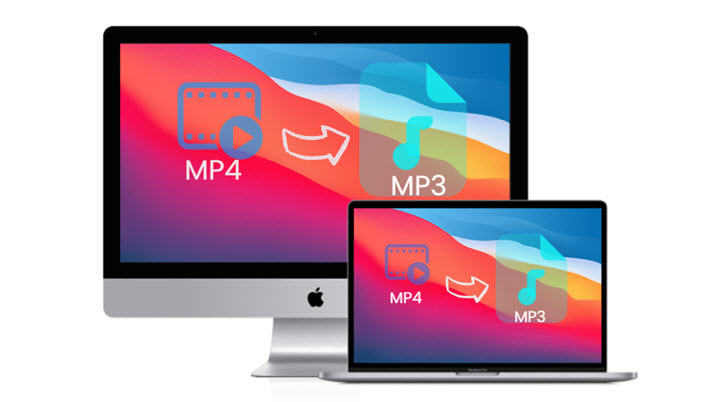
1. Convert MP4 to MP3 on Mac with VideoProc Converter AI
In the first part, we'll introduce the most popular video converter among Mac users - VideoProc Converter AI. The real benefits of converting MP4 to MP3 in VideoProc Converter AI are the high-quality output and real-time faster performances on Mac, MacBook, iMac, and Mac mini. It has a suite of high-quality MP3 profile presets and customizable settings for lossless conversion. Meanwhile, its batch conversion feature could save you much time and energy converting video to audio.
Additionally, VideoProc Converter AI now features AI-powered noise removal, utilizing advanced artificial intelligence to enhance audio clarity by eliminating unwanted background noise AI from various recordings/videos. This makes the software an ideal solution for both professionals and casual creators seeking polished, studio-quality audio.
Free download VideoProc Converter AI and convert MP4 to MP3 on Mac with high quality in just 4 steps.
Note: The Windows version now supports AI-powered Super Resolution, Frame Interpolation, and Stabilization to enhance video and image quality. These AI features are not yet available in the Mac version but will be coming soon.
Step 1. . Open VideoProc Converter AI on your Mac or Macbook. Click "Video" to enter its conversion interface.
Step 2. Click "+Video" to import an MP4 video or multiple videos to it.
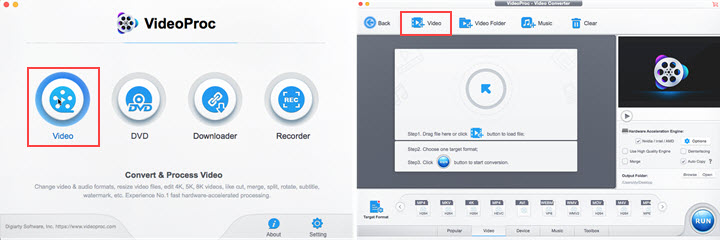
Step 3. Click "Music" in the lower bar and choose "MP3" as the output format.
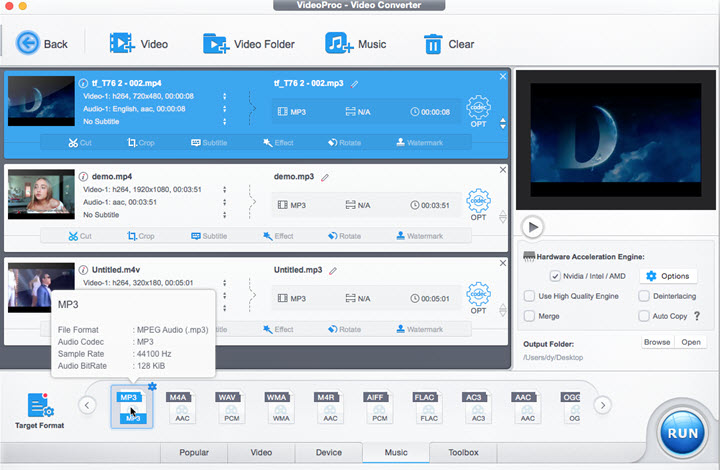
Tips: Double-click on the MP3 icon and you'll see a sub-panel pop up. In this panel, you can adjust the audio quality by simply dragging the slider or tweaking the bitrate and the sample rate.
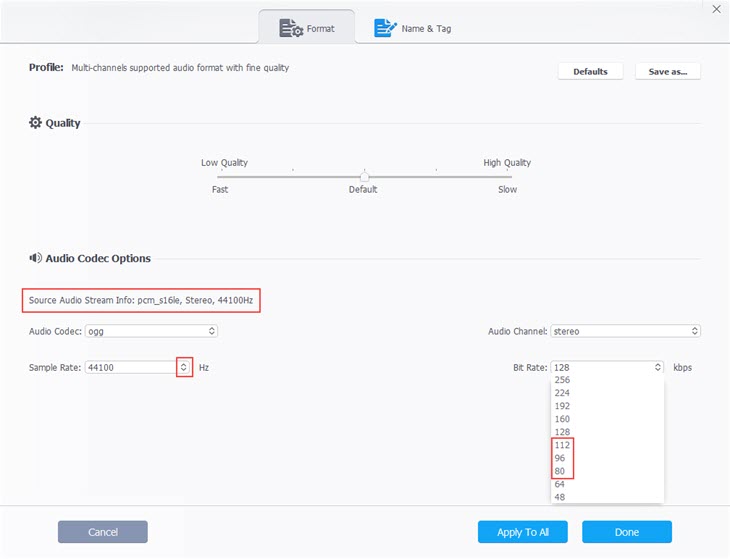
Step 4. Select a folder on your Mac to save the audio file. Hit the "RUN" button to start converting MP4 to MP3 on Mac.
2. Convert MP4 to MP3 on Mac with iTunes
As a Mac owner, you may want to solve most issues using built-in apps on macOS. But to be frank, neither iTunes nor QuickTime Player can convert MP4 to MP3 on Mac. It's a little tricky because you need to use them both to work together as an audio converter for Mac. First, convert video to audio in QuickTime, and then change audio file to MP3 in iTunes. Here are detailed steps.
Step 1. Open your MP4 file with QuickTime Player on Mac.
Step 2. Click File > Export > Audio Only to convert it to a .m4a file.
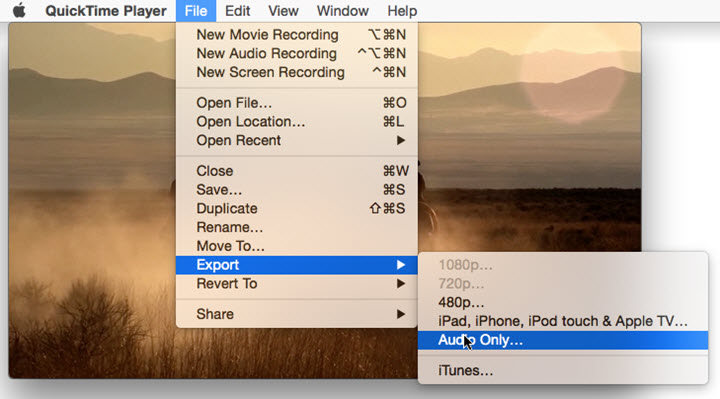
Step 3. Then open iTunes and add the M4A file to Library.
Step 4. Click iTunes on the top menu bar and open Preference settings. Choose General and click Import Settings. Change AAC Encoder to MP3 Encoder and click OK.
Step 5. Select the M4A audio from your MP4 file in Library.
Step 6. Open File > Convert > Create MP3 version to ask iTunes to convert M4A to MP3.
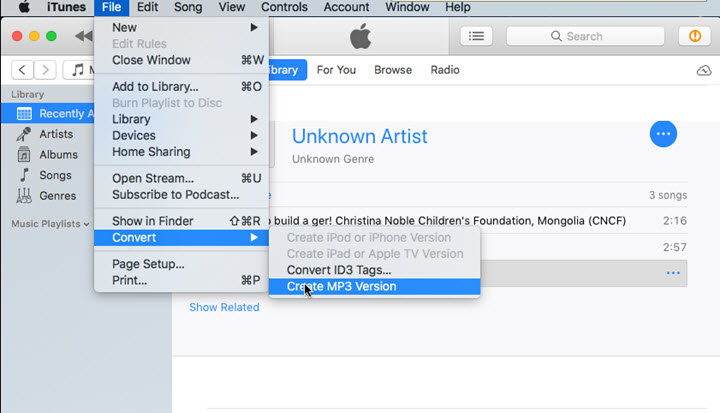
3. Convert MP4 to MP3 on Mac with VLC
VLC is a media player that supports a wide array of media formats. We often use it to stream videos and convert video formats, but it is also capable of extracting audio from MP4 and saving it in MP3 or FLAC. But note that VLC has no preset quality options for you to choose from. Newbies may need some time to learn how the bitrate and the sample rate affect the sound quality and how to adjust them in advance.
Step 1. Open VLC media player on your Mac or MacBook.
Step 2. Click File > Converter/Stream. Load the MP4 video to VLC in the popup window.
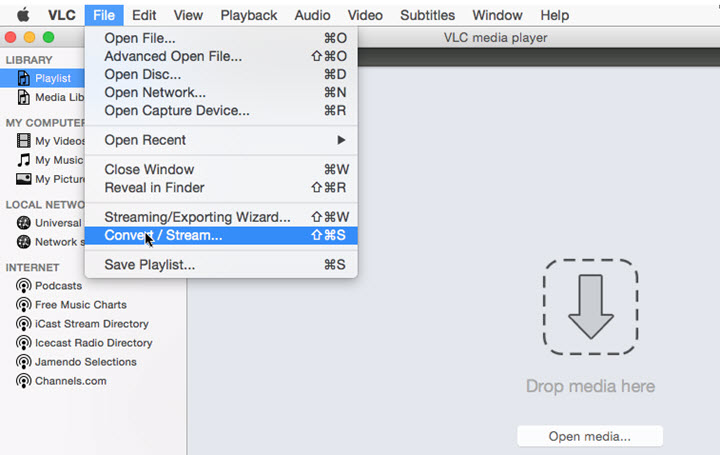
Step 3. Choose Audio – MP3 in the Choose Profile option. Click Save as File in the next option.
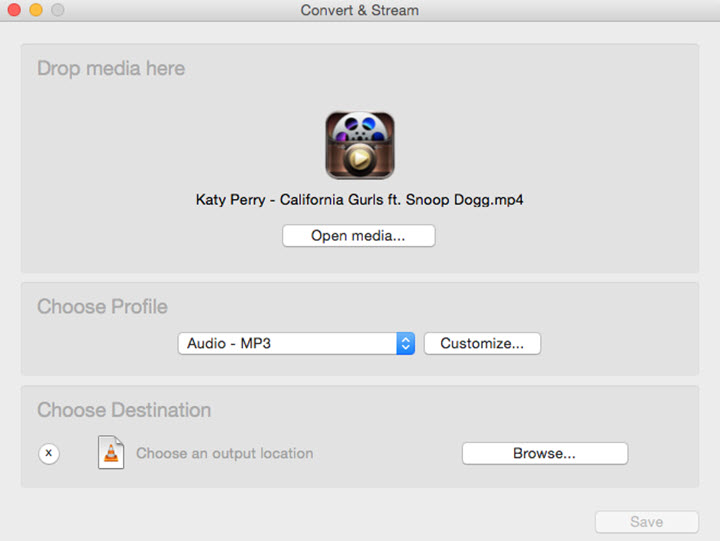
Step 4. Hit Browse to set the output destination and input a file name. Click OK to save the settings.
Step 5. Click the Save button at the bottom to change MP4 to MP3 in VLC.
VLC can be used as a ad hoc audio converter, still, for advanced settings and batch tasks, check professional audio converters.
4. Convert MP4 to MP3 on Mac Free Online
Most online converters are free to use and are good options when you just need a simple conversion. However, online tools from unauthorized sites may contain virus plugs or invade your screen with ads. To prevent putting your Mac at risk, we found a safe tool – Convertio. Let's see how to use this free MP4 to MP3 converter on your Mac.
Step 1. Enter convertio.co in Safari on your Mac or MacBook.
Step 2. Drop your MP4 video to the gray area and set MP3 as the target format.
Step 3. Click the red Convert button. Then it starts to upload and convert MP4 to MP3 online.
Step 4. When the conversion is completed, click the download button to save the audio file to your Mac.
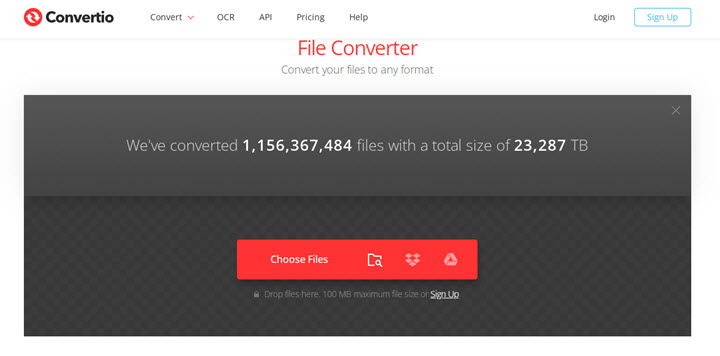
Note: This online MP4 to MP3 converter for Mac does not support MP4 files larger than 100 MB and the conversion speed depends much on your network connections. If you want to extract high-quality soundtracks from large movies in a fast manner, VideoProc Converter AI is a better tool worthy of preference.









