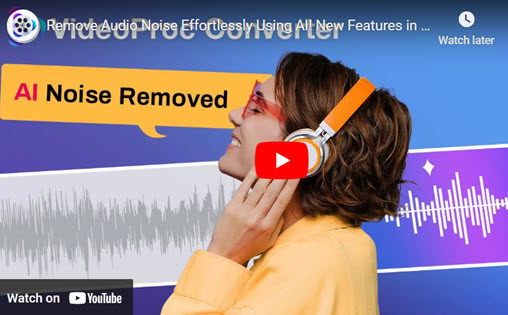"I created a video for uploading to YouTube but can't remove the background noise in the video. Is there a way for video noise reduction? What is the best app to remove or minimize the background noise in my recorded videos?"
Technically speaking, noise is defined based on the audio frequency and audio decibel, which is loud, disruptive, and out of the comfort area of human hearing. Hiss, rumble, crackle, hum, and even white noise are instances of noise in the audio. Also, all kinds of unwanted sounds in video recordings are noises.
To some extent, background noise would destroy your recorded video, no matter how carefully the shooting was conducted. But is there any app to remove background noise from video? This article will show you how to remove background noise from video on iPhone, Android, and desktop with some best background noise removal apps.
What is Background Noise
Background noise refers to any unwanted or incidental sound that is present in a given environment or audio signal, which can obscure or interfere with the desired primary signal or content. It typically arises from various sources, including environmental factors (e.g., traffic, wind, machinery), electrical interference (e.g., hums, static), or incidental sounds (e.g., conversations, footstep sounds).
In professional audio, telecommunications, or broadcasting contexts, background noise can significantly degrade the quality of the signal, reducing clarity and intelligibility. In such cases, it becomes crucial to employ techniques and technologies—such as noise reduction algorithms, noise gating, or spectral editing— to isolate and eliminate or attenuate the background noise, thereby enhancing the quality and fidelity of the primary audio content.
In the field of audio engineering, background noise is typically quantified in terms of its signal-to-noise ratio (SNR). This measurement compares the level of the desired signal (e.g., speech, music) to the level of unwanted noise. A higher SNR indicates a cleaner, more desirable signal, where the noise is less intrusive. Conversely, a lower SNR means that background noise is more prominent, which can detract from the overall quality of the audio.
Having established what background noise is and how it can affect the overall quality of your videos, let's now delve into the methods for effectively eliminating it. Whether you're editing on a desktop or mobile device, there are powerful tools and techniques available to reduce or remove unwanted noise from your video audio. In the following section, we'll guide you through the process of noise removal, providing solutions for both desktop and mobile platforms to ensure your audio is crisp, clear, and professional.
How to Remove Background Noise from Video on Desktop
1. VideoProc Converter AI
When it comes to removing background noise from video audio, VideoProc Converter AI is the industry-leading solution for desktop users. Powered by advanced artificial intelligence, this tool is designed to enhance audio clarity by effectively eliminating unwanted sounds, ensuring your recordings are crisp and professional.
The noise removal software effectively isolates key audio elements, such as speech or vocals, from disruptive sounds like wind, traffic, and construction. Powered by AI, it intelligently reduces unwanted noise while preserving the integrity of the primary audio, making it ideal for podcasts, interviews, voiceovers, online courses, and vlogs. Users can customize noise suppression levels to suit different recording environments, and the real-time preview feature lets them fine-tune adjustments for full control over the final output.
For professionals and creators managing large volumes of content, VideoProc Converter AI's batch-processing feature is a game-changer. It enables users to efficiently process multiple audio or video files simultaneously, streamlining workflow and saving valuable time.
In conclusion, VideoProc Converter AI is the ultimate tool for achieving polished, studio-quality audio. With its advanced AI technology, intuitive interface, and powerful capabilities, it stands as the top choice for noise removal and audio enhancement on desktop.
VideoProc Converter AI — Remove Video Background Noise with AI
- AI distinguishes between desired audio signals and unwanted noise for clearer vocals.
- Handle a variety of dynamic noise conditions; preview and adjust in real time
- Offers adjustable settings and bulk noise removal for large audio/video projects.
- All-in-one audio solution: noise suppression, enhancing, convert, download, record, compress, edit, etc.
![]() Excellent
Excellent ![]()
Note: The Windows version now supports AI-powered Super Resolution, Frame Interpolation, and Stabilization to enhance video and image quality. These AI features are not yet available in the Mac version but will be coming soon.
How to Remove Video Background Noise with AI
Step 1. Free download VideoProc Converter AI, click on the the "Audio AI" icon on the main interface, which will bring you to the Audio AI workplace.

Step 2. Upload your file. You can choose to import either an audio file or a video file that includes audio.

Step 3. Apply AI Noise Suppression and preview
Check Noise Suppression, choose the preferred AI model, and adjust the Noise Attenuation Limit, Post-Filter Threshold, and Volume Control accordingly.

- Noise Attenuation Limit (dB): This setting determines the maximum noise suppression level. A higher limit removes more noise but may reduce audio quality, while a lower limit preserves natural sound. For optimal results, set it to 6-12 dB for light reduction and 18-24 dB for moderate noise suppression.
- Post-Filter Threshold: This controls additional noise removal after the initial suppression. A lower threshold (0.01-0.02) offers lighter filtering for quieter environments, while a higher threshold (0.03-0.05) targets moderate noise, such as background hum or chatter, ensuring clarity in the main audio.
- Volume Control: This feature allows users to adjust audio levels. If noise reduction causes a drop in volume, users can increase the signal to enhance clarity and overall enjoyment of the content
Tips:
- For a clear before-and-after comparison, you can toggle off Noise Suppression to listen to the original audio, then turn it back on to hear the enhanced version.
- Click "Apply to All" to apply your changes to all audio files in your project.
Step 4. Export your audio.
Once you're satisfied with the result, you can choose to export the entire file or use the green knobs at both ends of the audio waveform to trim and export only the selected portion.

Adjust the video/audio codec, quality, and GOP as needed, select the destination folder, and click the Run button to export the file with enhanced audio.
2. Adobe Premiere Pro
Adobe Premiere Pro is a widely recognized professional video editing software that offers a range of tools for audio enhancement, including effective background noise removal features. While it may not be solely focused on noise suppression, its integrated audio editing tools, combined with robust third-party plugin support, make it a versatile solution for improving audio quality in video projects. See below how to remove background noise from video using Adobe Premiere Pro:

Step 1. Download and purchase Adobe Premiere Pro.
Free download Adobe Premiere Pro at Creative Cloud at first. It takes a subscription model with $20.99/month. Or if you're new to Premiere Pro, you can get a 7-day free trial.
Step 2. Create a new project.
You will create a new project with proper sequence settings and import source files to the project.
Step 3. Apply the denoise effect.
Navigate to the Effects tab and search for Denoise > select DoNoise and drag it onto the audio track > make sure your audio track is selected and head over to Effects Controls > scroll down select Edit next to Custom Setup. And there's a pop-up with controls for removing background noise from video.
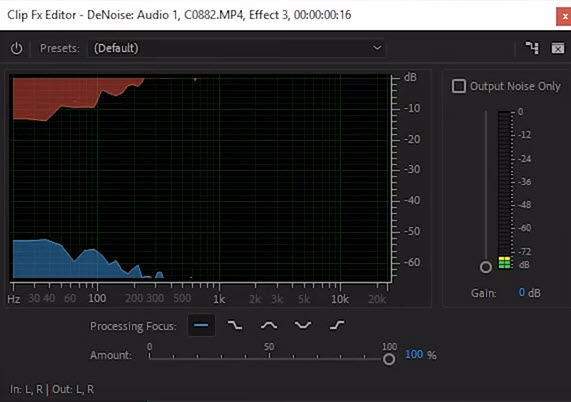
3. VLC
VLC Media Player, primarily known as a versatile media player, also includes basic audio editing features, including some options for reducing background noise in videos. While it doesn't offer the advanced AI-driven noise reduction seen in specialized tools, VLC provides some practical options for users seeking a free, quick solution for noise management. Here is how to remove background noise from video using VLC

Step 1. Free download VLC.
If you still don't have a VLC player, then download it at VideoLan.
Step 2. Import your video.
Launch VLC media player, click Media in the top bar, choose Open File and then select a video to do noise reduction. Click +Video or +Video Folder to load your recorded videos from local drive separately or batch load.
Step 3. Start noise removal.
Move to the bottom of the player window and select Show extended settings. Or click Tools in the top task bar and choose Effects and Filters in the scroll-down menu. And Audio Effects panel pops up. Navigate to the Equalizer tab and then put a check mark in the Enable box.
Change the frequency band and decibel as the video plays. After the adjustment, click Save. Or you can choose a preset that automatically configure all the audio settings for you.
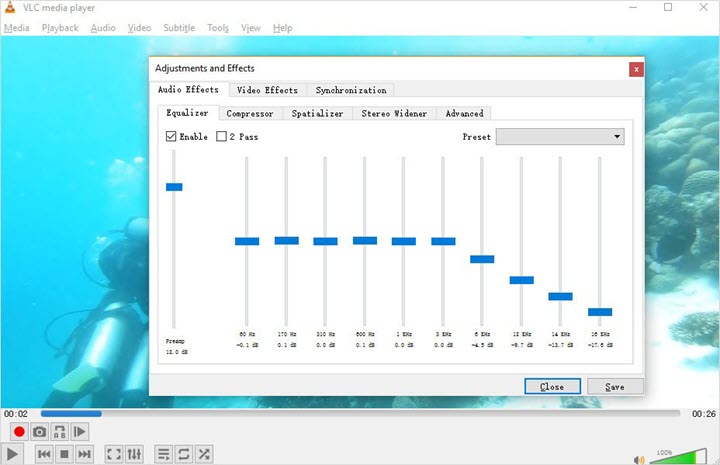
4. OBS
OBS Studio (Open Broadcast Software) is a free, open-source tool primarily designed for live streaming and recording, offering basic noise reduction features like Noise Gate and Noise Suppression filters. While effective for live audio capture, OBS's noise reduction tools are not as advanced as those in dedicated post-production software, meaning users may need to rely on secondary editing tools for more precise noise removal. OBS Studio is ideal for streamers or podcasters seeking a real-time solution but may not offer the level of noise control needed for detailed video editing projects.
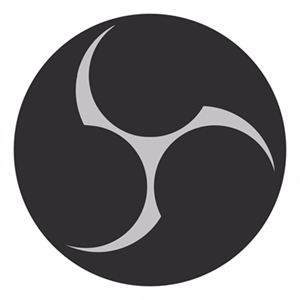
Step 1. Download and install OBS.
Head over to OBS Project and free download and install OBS on your system. When the installation is complete, launch it on your computer.
Step 2. Apply the noise reduction filter.
Go find your microphone input in the Mixer settings > click the wheel-shaped icon > Filters > go for the plus icon and select Noise Suppression from the expander > Name your filter when prompted and hit OK.
Step 3. Regulate the suppression level.
Put on your headphones and adjust the suppression level to your wish.
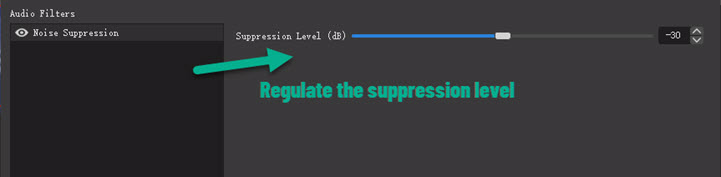
5. AudioDenoise (Online)
You would like to remove background noise from video without installing extra applications? Then try an online tool – Audiodenoise. It can recognize most popular video and audio formats and minimize the noise. It's worth noting that if you've uploaded a video, both video track and background noise will be removed. And you need to combine video and audio together later.
Step 1. Open the online tool.
Navigate to Audiodenoise in the first place.
Step 2. Upload a local file.
You are allowed to upload a video or an audio file. And hit the Start button to upload.
Step 3. Tweak the denoising parameters.
When audio players appear, you can manually adjust the denoising parameters to remove background noise from video. Of course, you can apply the denoising preset that configure all settings automatically.
Step 4. Save the output file.
When the adjustment is done, click the Download button to save the file locally.
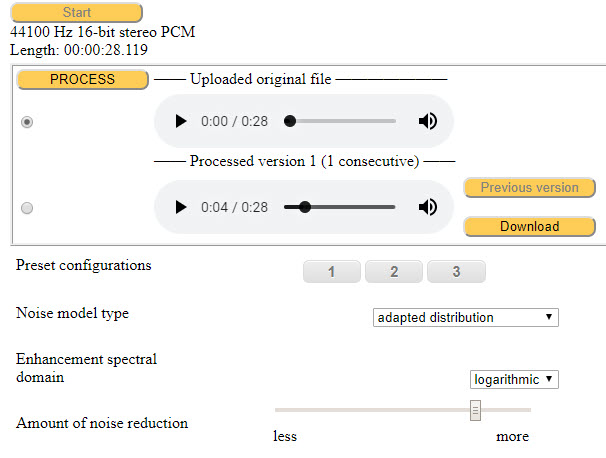
How to Remove Background Noise from Video on iPhone & Android
1. iMovie
iMovie on iPhone offers a simple solution for removing background noise with its automatic noise reduction tool, ideal for casual users. It effectively reduces common distractions like wind and traffic, but its functionality is basic and lacks advanced controls. While it's quick and easy to use, more complex noise issues may require professional desktop software. Overall, iMovie is a good option for basic noise removal on the go, but for detailed editing, other solutions may be necessary.
Step 1. Launch iMovie and add your video clip to a new project.
Step 2. Go to Effects > Audio Filters.
Step 3. Click on the Noise Reduction tool.
Step 4. Drag the slider to the right to reduce background noise.
2. ByeNoise
ByeNoiseis a mobile app for Android that provides an easy solution for removing background noise from videos, specifically designed for on-the-go editing. Using AI-driven algorithms, ByeNoise effectively isolates and removes unwanted noise such as wind, traffic, or background chatter while preserving the clarity of the primary audio. The app is user-friendly, allowing users to quickly upload videos and apply noise reduction with just a few taps.
Step 1. Free download and install ByeNoise from the Google Play Store, and open the app on your Android. Import the video file you wish to remove background noise from.
Step 2. Once your video is loaded, you can play it to preview the original sound. Use the app's controls to adjust the level of noise reduction. ByeNoise uses smart algorithms to identify and reduce various types of background noise such as wind, hiss, and hums.
Step 3. Tap on "Play Cleaned" to process the video and remove the unwanted background noise.
Tips to Reduce Background Noise When Shooting Video
While noise removal software and apps are a great way to clean up audio in post-production, taking steps to minimize background noise during filming can make a big difference in the quality of your recordings. By controlling the environment and using the right equipment, you can reduce the amount of noise that needs to be removed later. Here are some tips to help you reduce background noise when shooting video, ensuring your audio starts off as clean as possible:
- Choose a Quiet Location: Select a filming location away from noisy environments like busy streets, construction sites, or crowded areas. Opt for quiet indoor spaces or areas with natural soundproofing, such as rooms with carpets or curtains that absorb sound.
- Use a Directional Microphone: Invest in a directional microphone (such as a shotgun mic) that focuses on capturing sound from a specific source while rejecting unwanted noise from the sides or rear. This will help isolate the subject's voice and minimize ambient noise.
- Control the Environment: Turn off or move away from sources of unwanted noise, such as air conditioning, fans, or electronic devices. Close windows and doors to block out external sounds and reduce echo in the room.
- Shoot in a Controlled Environment: If possible, use a controlled soundproof room or studio where you can better manage audio conditions. Consider using foam panels or acoustic treatments to reduce reflections and minimize background noise.
- Monitor Audio in Real-Time: Use headphones to monitor your audio while filming. This will help you catch any background noise or audio issues early on and make adjustments before recording is complete.
- Record Separate Audio: If background noise is a persistent issue, consider recording audio separately using a portable recorder or digital audio interface. You can sync the clean audio with the video in post-production for better quality.
By implementing these techniques, you can significantly reduce background noise and ensure your video audio is clean and professional.
FAQs
1. Can CapCut remove background noise?
Yes, CapCut includes a built-in Noise Reduction feature that effectively minimizes unwanted background sounds, such as wind, traffic, or hums, while maintaining the clarity of the primary audio. However, its noise reduction capabilities are relatively basic compared to more specialized tools, making it ideal for quick edits but less precise for more complex noise removal tasks.
2. Is there an app to remove background noise from a video?
There are several software solutions and apps available to effectively remove background noise from videos on both desktop and mobile platforms.
For Desktop, VideoProc Converter AI, Adobe Premiere Pro, and Audacity are among the top choices, offering advanced noise reduction tools and robust audio processing capabilities.
Note: The Windows version now supports AI-powered Super Resolution, Frame Interpolation, and Stabilization to enhance video and image quality. These AI features are not yet available in the Mac version but will be coming soon.