MP3 (MPEG-1 Audio Layer-3) is a de facto standard for audio files across CDs, devices, and media players. We aren't bothered by its compatibility but easily go nuts due to the file size. There are many times we failed to burn an MP3 file into a CD or attach it to an email because it's too large.
To solve this problem, we are going to show you the 5 best methods to compress MP3 files on a Mac, Windows 11/10, and online. Bet you can find an MP3 compressor that suit you best.
- Sample Rate: It's the number of samples of audio carried per second. A lower sample rate means a smaller size. The common sample rate for MP3 compression is 22.05 kHz.
- Bitrate: It indicates how much audio data is delivered. Higher bitrate leads to better audio quality but a larger size. Source Audio of 128 kbps can yield CD quality. While if the MP3 audio is below 128 kbps, it will sound distorted.
- Channel: It shows the way that the audio travels from the source to the destination. More channels need more audio data stored in the MP3 container. A stereo audio file has two channels while mono just has one.
1. Compress MP3 Files in VideoProc Converter AI
To compress MP3 files on Windows/macOS, an audio compressor should be installed firstly. VideoProc Converter AI is preferred by millions of users for its ease of use and fast batch compression methods. No matter you need smaller MP3 files for CD, email, Facebook, or more, you'll find the best way to compress MP3 without losing quality in VideoProc Converter AI.
In addition to compressing audio files in MP3, WAV, M4A, OGG, FLAC, and other formats. VideoProc Converter AI meets various needs for audio and video editing, converting, downloading, screen recording, and DVD digitization.
VideoProc Converter AI — Best MP3 Compressor for Mac and Windows
- Compress large MP3, W4A, WAV, AAC, FLAC, and 420+ files.
- Full control over audio bit rate, sample rate, volume, and tracks.
- Extract audio from video, merge audio, multi-track supported
- More: edit, convert, download, record, compress audio and video files
![]() Excellent
Excellent ![]()
Note: The Windows version now supports AI-powered Super Resolution, Frame Interpolation, and Stabilization to enhance video and image quality. These AI features are not yet available in the Mac version but will be coming soon.
Step 1. Free download and install VideoProc for Windows or Mac. Launch it up and choose Video in the main UI.
Step 2. Go to the Video section. Drag and drop MP3 files from your computer to VideoProc Converter AI.
Step 3. Open the music option at the bottom and select MP3 as the output profile.
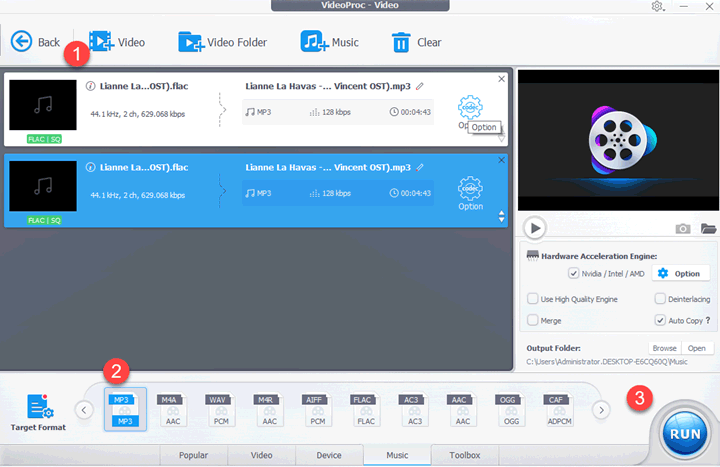
Step 4. Click the gear icon (Codec Option) to adjust the compression settings of MP3. Choose a bit rate from the drop-down menu. To reduce the MP3 file size, you need to set the sample rate and bitrate lower than the original MP3 file.
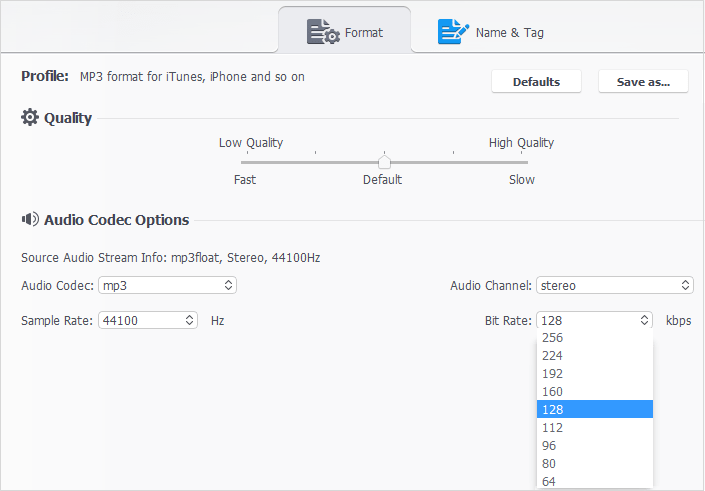
Step 5. Click Done and select an output folder, then Click the Run button to compress MP3 in a snap.
2. Compress MP3 Files in Audacity
Audacity is an old-brand audio editor to cut, trim, rearrange, and mix audio files. As it has several audio settings to tweak with like bitrate, sample rate, and alike, users can use it to control file size of MP3, M4A, WAV, and more. Let' s see how to use to shrink MP3 file size on a Mac or Windows PC.
Step 1. Open Audacity on your PC and go to File in the menu bar to open the MP3 file. You might wait for a while for it to accept a large long MP3 video. Then, you'll see the waveform of the audio in MP3.
Step 2. Move to the Export option under File, and select Export as MP3.
Step 3. Select the output destination and the meta tags of the audio file and start to compress the MP3 file.
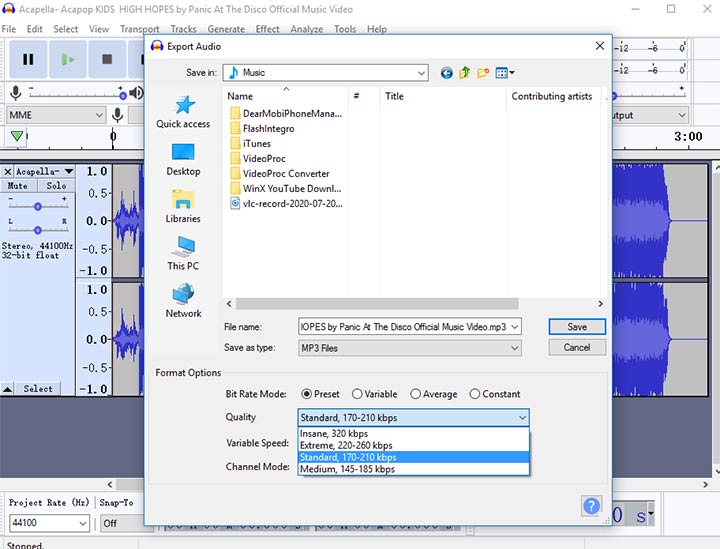
3. Compress MP3 Files in iTunes
iTunes generally helps Apple users manage iOS data like syncing, updating, and downloading audios and videos. Also, iTunes can serve as a free MP3 converter and player. But in this post, we will introduce it as an audio compressor for MP3, AAC, WAV, and AIFF files. But do not expect it to achieve a high compression ratio, because it has fewer audio codec settings.
Step 1. Open iTunes on your Mac or Windows.
Step 2. Click the Edit menu and select Preference.
Step 3. Then open Import Settings where you can set the audio encoding method.
Step 4. In the Import Using option, you'll see AAC Encoder, AIFF Encoder, Apple Lossless Encoder, MP3 Encoder, and WAV Encoder. Choose MP3 Encoder and hit OK.
Step 5. Choose Good Quality (128kbps) or input a lower bitrate.
Step 6. Close the settings tab. Import a .mp3 file to its Music tab. Now you'll get a compressed MP3 file.
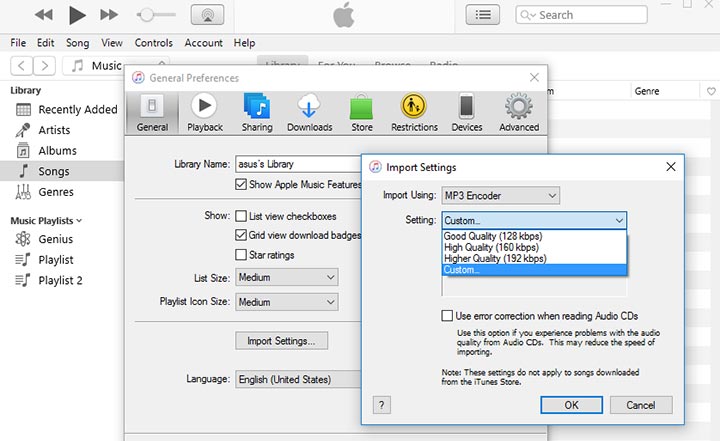
4. Compress MP3 Files in VLC
If you have VLC installed on the computer as a video/audio player, you can also use it to make MP3 smaller with some basic compression settings. It's best for people who want to compress MP3 for free. However, you have to fiddle with more audio codec settings and more time in using VLC. If you are a beginner longing for a quick and simple MP3 compression solution, VLC is not the best option.
Step 1. Launch VLC and click Menu > Media > Convert/Save option.
Step 2. Choose and add an MP3 audio file you want to compress, and Convert/Save at the bottom.
Step 3. Then a sub-panel will pop up. Now you need to select Audio-MP3.
Step 4. Click the wrench icon. Click Audio code tab, and adjust the sample rate, bitrate, and channel. Click Save to save the profile settings.
Step 5. Click Browse to designate the output folder. Click Start to compress the audio file.
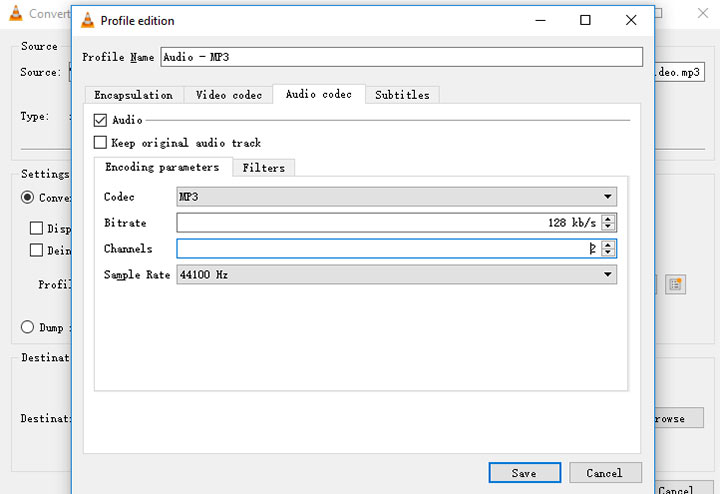
5. Compress MP3 Files Online
For users who don't want to install any software on computers, you can try online tools. Online and free MP3 compressor work for Mac, Windows, Android, iPhone, and iPad with fast and stable network connections. Here we'll demonstrate the guide with Online Converter. It has a free MP3 compressor.
But note that, it doesn't support large files or custom compression ratio settings to control the final file size.
Step 1. Open the website of the online MP3 compressor.
Step 2. Upload a .mp3 file to its server and choose the compression quality.
Step 3. Start compressing MP3 and download it to your device when it finishes.
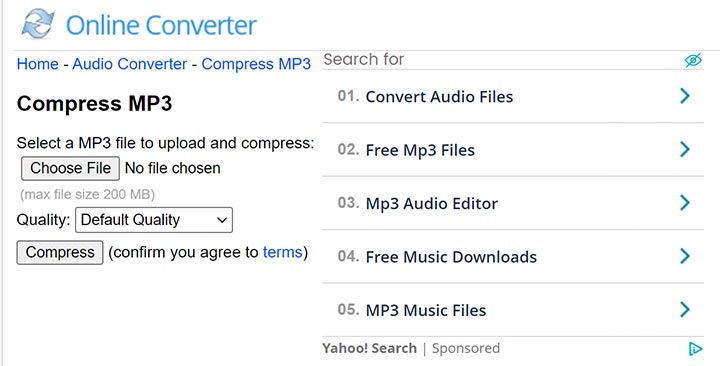
Frequently Asked Questions about MP3 Compression
How do I compress MP3 for email?
You can use a simple MP3 compressor, e.g. VideoProc Converter AI. It detects the source audio stream info of audio codec, sample rate, and audio channels, with which you can lower these options accordingly. You can also make a zip file but it's not as effective as a real MP3 compressor.
How to compress MP3 files in Android?
You can download a free MP3 compressor from the Google Play app store. If you don't want to install any app, you can use an online audio compressor on the web browser.
How do I compress an MP3 file without losing quality?
Media compression is a tradeoff between file size and quality. As for audio files, the quality won't be degraded obviously as long as the sample rate and bitrate go below a certain threshold. It's recommended to keep the sample rate between 8 – 48kHz and the bitrate between 8- 320 kbps in the MP3 compression process.










