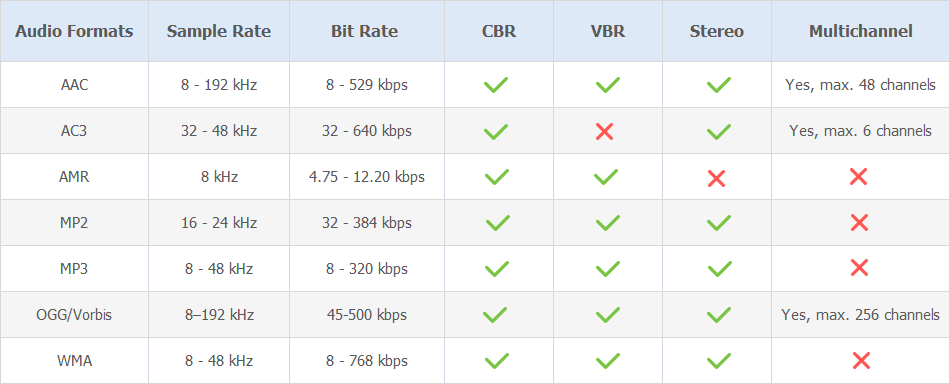Given the fact that a minute of raw 4K video could be around 2GB to 5GB, certainly audio file is far smaller, which however does not in any way indicate that compressing audio files is unnecessary. In fact, a lot of people are still trying hard to learn the ropes as to how to compress audio files.
You can compress an audio file online, but there always are limits. General audio file compressor software or dedicated MP3 compressor for example works as well. But which one is the best? What's more, things would be different when you reduce audio file size for simply saving space and listening personally, for uploading to music streaming sites, or for attaching to Email. Here in this page, you would know the answers.

How to Compress an Audio File using VideoProc Converter AI
VideoProc Converter is an efficient AI-powered tool for compressing audio files on both Windows and macOS. If you have large audio files in lossless formats like WAV/PCM, FLAC, or ALAC, re-encoding them to MP3 is the easiest way to reduce file size, as MP3 offers a good balance between sound quality and compression, and is widely compatible. Other lossy formats like AAC, OGG, AC3, and WMA are also great options for compressing audio files. VideoProc Converter is especially favored for its fast processing speed when compressing both audio and video files. Additionally, the software includes an advanced AI-driven noise removal feature that enhances audio quality by eliminating unwanted background noise from recordings, further ensuring crystal-clear sound.
Taking MP3 file compression as an example, you can follow these steps to make the audio file smaller. At the end of the tutorial, we also provide a list of the test, with metrics of compressed audio file size and the corresponding bit rate.
Guide:
Step 1. Download and install VideoProc for Windows or Mac.
Note: The Windows version now supports AI-powered Super Resolution, Frame Interpolation, and Stabilization to enhance video and image quality. These AI features are not yet available in the Mac version but will be coming soon.
Step 2. Go to Video section from home screen, and drag and drop the audio file into the working area.
After the audio is imported, you can click the information icon next to the file name to check its Media Info. Note down the bit rate of the audio file. It could be something like 320 kb/s, 256 kb/s, etc.
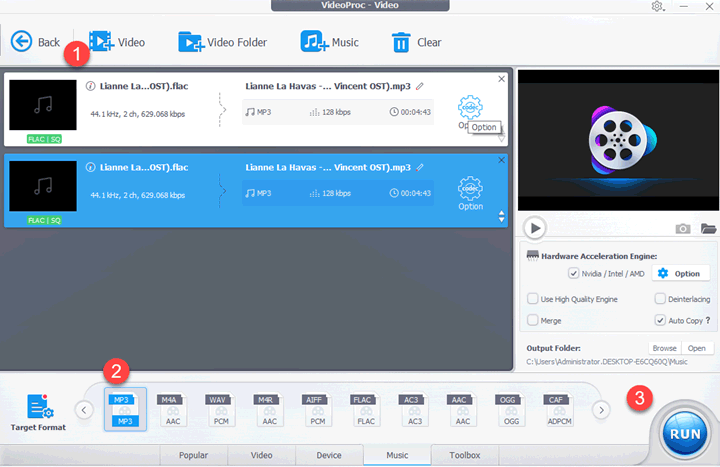
Step 3. Choose MP3 as target format.
- If you simply want to compress the audio file into a smaller one, and care less about how smaller it will be, you can simplely hit Run to start the compressing process.
- If you want to have more control, you can adjust codec settings to control how the compressing works, go on below.
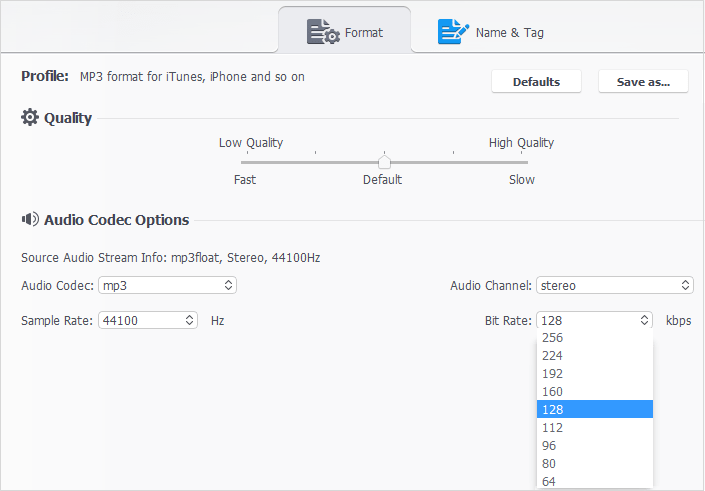
Step 4. Click the Gear-icon Option to manage compressing settings.
- Choose a bit rate from the drop-down menu. Briefly speaking, bit rate decides how many data are there in the audio file, the more the data included, the higher the output quality will be.
- Generally, you can choose a bit rate lower than the original audio file to reduce the file size.
Side note. If you choose a bit rate higher than the original file, the final output size will be larger than the original one, and there won't be a significant improvement in audio quality. Because you can never "capture" extra bits of information that wasn't there in the audio file in the first place, and those extra bits are merely "created".
Why compress audio file to MP3 128 kbps?
Before a certain critical point, the higher the bit rate, the better the audio quality. MP3 audio at 320 kbps definitely sounds crisper with details than 128 kbps when it comes to complex music. But cutting off the extra 192 kbps only affects the perfection of high-pitch sound. Quiet songs still sound quite good to most people.
Step 5. Click Done and select an output folder, then Click the Run button to compress audio file.
Here is a list of compressed file size and corresponding bit rate. In the test, the original file is 44.1kHz, 320kb/s MP3 and the original size is 6MB.
| Info | Sample Rate | Bitrate | Output File Size |
|---|---|---|---|
Original File |
44.1kHz |
320 kb/s |
6 MB |
Test 1 |
44.1kHz |
256 kb/s |
4.8 MB |
Test 2 |
44.1kHz |
224 kb/s |
4.2 MB |
Test 3 |
44.1kHz |
192 kb/s |
3.6 MB |
Test 4 |
44.1kHz |
160 kb/s |
3 MB |
Test 5 |
44.1kHz |
128 kb/s |
2.4 MB |
As you can see, with lower bit rate, the file size shrinks. You can further compress the audio to 160, 128, 112, and all the way down to 48 kb/s. Still, the recommended value are above 128kb/s, since you can already significantly reduce the file size without damaging the sound quality.
Note:
For 8000 Hz to 32k Hz audio, the bit rate ranges from 16 to 196kb/s, for 44.1kHz, 256-320kb/s, and 48kHz, 320kb/s. If you don't know what does that means, you can think of the audio quality in everyday life. Common values for telephone communications is 8kHz, 44.1kHz works nicely for music CDs, and 48kHz for audio tracks in films.
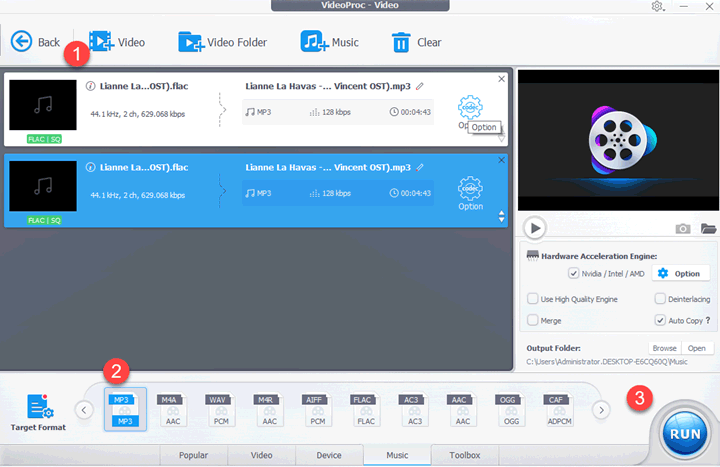
How to Compress an Audio File in VLC
If you have VLC installed on the computer as a media play, you can also use it as a basic compressor. Though VLC provides less opitons than VideoProc Converter AI in audio compressing, and more steps, it can be handy when you only want to compress several files.
If you prefer to batch compress audio file in one task, you can go back to the first method using VideoProc Converter AI.
VLC Audio Compressing Guide:
Step 1. Launch VLC and go to Menu > Media > Convert/Save option.
The shortcut key is Ctrl + R (cmd+R for Mac).
Step 2. In the File Selection, add the audio file you want to compress, and Click Covnert/Save button.
Step 3. In the newly pop-up Convert window, managing audio compressing settings.
- In the profile, select Audio-MP3, and click the wrench icon.
- Click Audio code tab, and adjust the sample rate. You can select 8000 Hz, 11025 Hz, 22050 Hz, 44100 Hz, and 48000 Hz in VLC. Since you want to compress the audio into a smaller size, you can go with frequencies under 44100 Hz.
- You can leave the bit rate as 128 kb/s. We will explain it after step 6.
Step 4. Click Save to save the profile settings.
Step 5. Click Browse to designate the output folder.
Step 6. Click Start to compress the audio file.
Here is a list of our test using VLC to compress audio file, the original file is 44.1 kHz, 320 kb/s, output file size 6 MB.
| Info | Sample Rate | Bitrate | Output File Size |
|---|---|---|---|
Original File |
44.1 kHz |
320 kb/s |
6 MB |
Test 1 |
22.05 kHz |
128 kb/s |
2.4 MB |
Test 2 |
11.025 kHz |
64 kb/s (128 kb/s in settings) |
1.2 MB |
Test 3 |
8000 Hz |
64 kb/s (128 kb/s in settings) |
1.19 MB |
Note that, even if you designate the bit rate to be 128kb/s in audio codec settings (step 3), the actual bit rate of the compressed file depends on the sample rate. For instance, in Test 2, when selecting 11.025 kHz as compressing sample rate, the actual bit rate lowers to 65kb/s, even if we leave the bit rate setting as 128 kb/s.
From Test 2 and Test 3 you can see, for this particular audio file, there is no need to compress to 8000 Hz, since VLC gives you a similar output file size and bit rate as compress to 11.025 kHz.
Compress Audio Files for Music Streaming Sites
If you are an artist or a music enthusiast who wants to upload works to online music sites, audio files compression will be needed every now and then. Each site has its own audio uploading standard. Some may re-compress your audio file while some others may not. Better check out the rules before you start the audio file shrinking.
One thing to note is that if there is re-compression, make sure you compress audio files with a higher bit rate setting than the music streaming site. See our collection of audio settings for top music streaming sites:
SoundCloud
- Audio uploading formats: WAV, FLAC, AIFF, ALAC,MP3, AAC, OGG, MP2, M4A, 3GP, AMR, WMA, etc.
- Recompress audio file or not? YES
- Audio bit rate recommendation: > 256 kbps
Spotify
- Audio uploading formats: FLAC, WAVE
- Recompress audio file or not? YES
- Audio bit rate recommendation: > 320 kbps for high quality
Deezer
- Audio uploading formats: CBR encoded MP3
- Recompress audio file or not? NO
- Audio file size limit: < 200 MB
How to compress audio files for uploading to music streaming sites?
How to reduce audio file size for uploading to online music sites? Let's take compressing an FLAC audio file for Deezer as an example. Since MP3 is the only acceptable format and CBR is required, here is what we are going to do with VideoProc Converter AI:
Step 1. Set audio to CBR
- Import your source music into VideoProc Converter AI by Video > +Music.
- Click Option to get into the audio format panel.
- Choose a bit rate value like 128 kbps or 256 kbps and Done.
Step 2. Convert audio from FLAC to MP3
- Go to the Target Format bar in the main interface.
- Click Music and you should see a list of audio formats. Choose MP3.
- Set an output folder and RUN.

Details of Popular Lossy Audio Formats