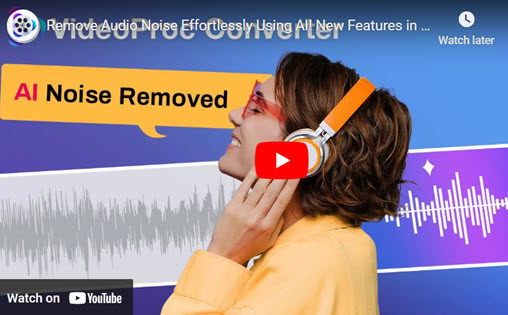Summary: This post introduces how to remove wind noise from videos using traditional tools like Premiere Pro. It also shares an AI-driven solution that eliminates wind noise from video or audio files with a simple click, so everyone can have clear results effortlessly.
You've just captured stunning outdoor footage - breathtaking scenery, your look is impeccable - everything seemed perfect. But as you dive into editing, a frustrating discovery hits: unwanted wind noise has infiltrated your pristine audio. It's a common plight for anyone recording outdoors, whether it's captivating landscapes, engaging conversations, or insightful podcasts. The wind, a silent saboteur, can easily mar your carefully crafted content. So, what's the solution? Is there a way to salvage your audio without sacrificing the quality of the voices or other essential sounds?
While reshooting might seem like the obvious fix, it's not always practical. Even with professional equipment, battling the elements outdoors is a constant challenge. Moreover, recreating the exact conditions and visual aesthetic of your original shot can be nearly impossible. Fortunately, there's hope! Several effective post-production techniques can help you effectively remove wind noise and restore the clarity of your audio.
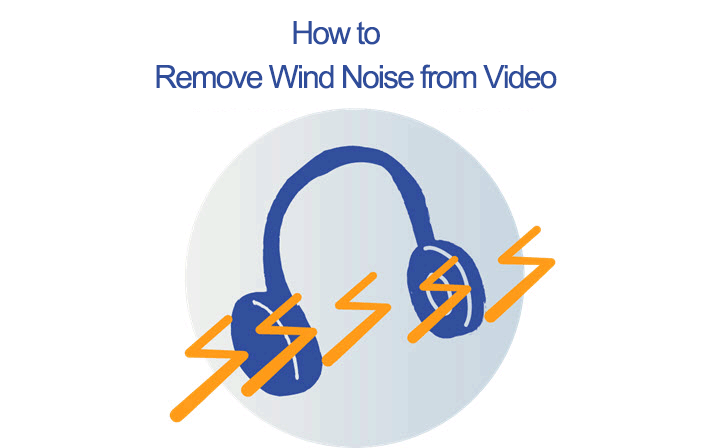
Can We Remove Wind Noise from Video and Why
Yes, we can get rid of wind noise from a video. There are mainly two ways to get the job done.
Manual wind noise removal: Wind noise is mostly a low-frequency sound, with frequencies ranging from about 20Hz to 200Hz, regardless of the form it takes, such as rumble, swish, whiff, howling, and more. Human voice usually falls within the frequency range of 500-1000Hz, with even low bass voices not going below 100Hz. By filtering out the low-frequency signals, we may be able to eliminate the wind noise. This can usually be achieved using audio editing programs like Premiere Pro and VideoProc Vlogger.
AI-powered wind noise removal: A more effective and easy method is to use AI-driven wind noise removal tools, with VideoProc Converter AI being one of the best examples. VideoProc Converter AI utilizes deep learning models that are trained on large datasets of audio samples with and without wind noise. The software analyzes the audio, distinguishes between wind noise and desired sounds, and then applies sophisticated algorithms to eliminate the unwanted noise while preserving the original audio quality.
Whether you prefer manual editing or AI-powered solutions, this post has you covered. Keep reading to discover the best method for your needs.
1-Click to Remove Wind Noise from Video with AI
VideoProc Converter AI is a powerhouse video editing suite packed with AI-driven features like Super Resolution for upscaling videos to 400% with enhanced details, and AI Stabilization for removing shaky footage effortlessly. Its standout AI-driven audio removal tool can eliminate wind noise, along with a variety of other unwanted sounds such as typing, hums, ambient chatter, traffic, hissing, and household noises from videos and audio files with a single click, ensuring crystal-clear audio without affecting the primary sound. Plus, with the support for over 370 video and audio formats, it can handle files from any source and convert them to desired formats while adjusting file size, bitrate, resolution, and more.

VideoProc Converter AI - An AI-driven Wind Noise Remover
- AI distinguish between desired audio signals and noise for clearer vocals
- Handle a variety of dynamic noise conditions; preview and adjust in real-time
- Tailored noise suppression for podcasts, online courses, interviews, and vlogs
- Offer adjustable settings and bulk noise removal for large audio/video projects
- All-in-one: download/convert/record videos and audio, upscale videos/images, etc
![]() Excellent
Excellent ![]()
Note: The Windows version now supports AI-powered Super Resolution, Frame Interpolation, and Stabilization to enhance video and image quality. These AI features are not yet available in the Mac version but will be coming soon.
Step 1. Download and install VideoProc Converter AI on your computer, then launch the program and select Audio AI from the main interface.

Step 2. Drag and drop your source video files containing unwanted background wind noise into the program. Alternatively, you can click Add Media and then choose the source video files for adding to the software.

Step 3. Enable Noise Suppression, select your preferred AI model, and adjust the parameters if needed. In most cases, the default settings work perfectly fine.
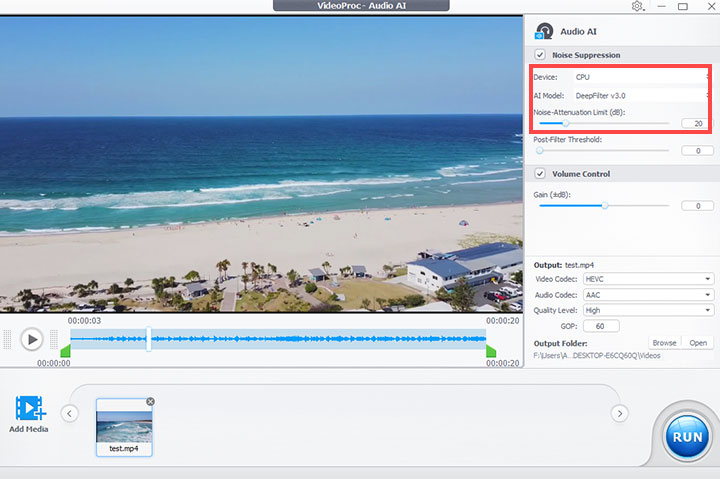
Step 4. Select your destination folder and click the RUN button to export your video. The result will be a crystal-clear audio track with no wind noise.
How to Free Remove Wind Noise from Video via VideoProc Vlogger
A user-friendly and free video editor with a handy built-in audio editor, VideoProc Vlogger can deal with wind noise, white noise, vocal cord, footsteps, and a variety of unwanted noise. Beginners can apply the preset 12 sounds effects, including high pass, low pass, and denoise to shape our audio quickly. Moreover, it boasts a flexible audio equalizer that comes with 10 bands that go from 31Hz to 16KHz, making customizing the audio volume on a certain frequency range easy like a breath.
VideoProc Vlogger - Top Pick to Remove Wind Noise from Video
- Remove wind noise from the entire video or the selected segments
- Hear the changes in real-time. Make edits while listening to the audio
- One click to remove noise from video with high pass or denoise effect
- Get better wind-noise reduction results with Loose/Tight and Wet/Dry knobs
- Rich audio editing tools, cut, split, mix, silence/onsets/beat detection, and more
- A full package of video editing tools to make incredible videos
Steps to Remove Wind Noise from Video with VideoProc Vlogger
Step 1. Download, install and launch this wind noise reducer. Click on +Project to start a new project. Drag the video with the unwanted wind noise to the media library. After that, drag that video onto Video Track.
Step 2. Select the video on the timeline, hit Detach, and then we can click on Audio to get to the Audio Editor.
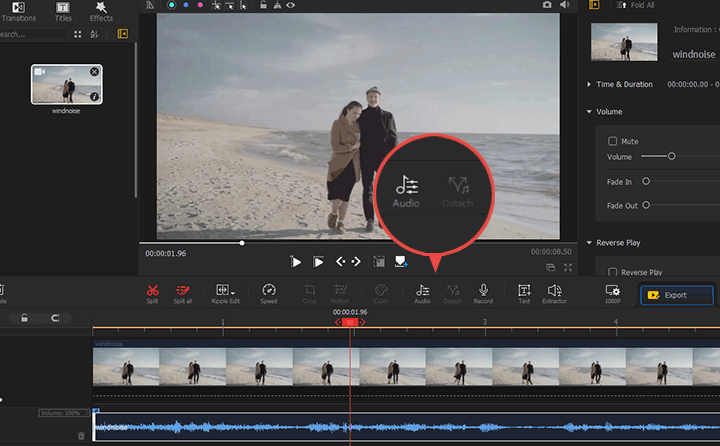
Step 3. As said, there are 2 ways to remove wind noise.
Option 1. Add a Sound Effect
Hit Effects to enter the Sound Effects panel. Herein, click on High Pass to enable VideoProc Vlogger to filter out the low frequencies. Next, drag the slider of High Pass, Loss/Tight, and Dry/Wet until the wind noise is sufficiently reduced.
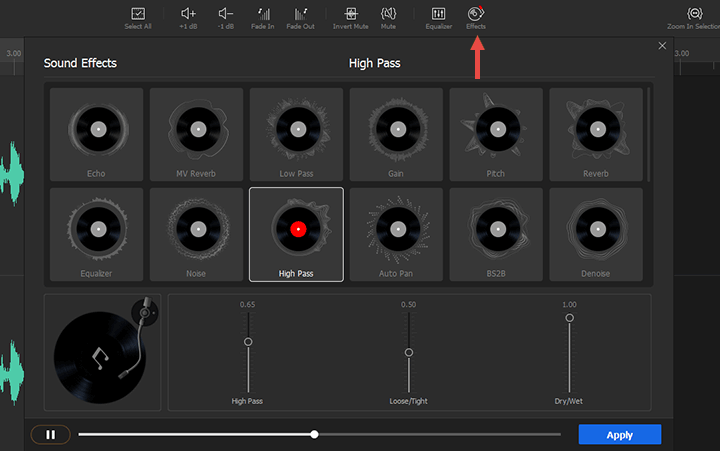
Tips:
- We can click on the Play button at the bottom of this panel to hear the changes in real-time.
- Apply Denoise and Low Pass sound effects can also help us get rid of the wind noise.
Option 2. Equalize(EQ) the Audio
Hit Equalizer and then move down the sliders of 31Hz, 62Hz, and 125Hz to lower the volume of the low frequencies. We can click on the play button on the top to hear the changes.
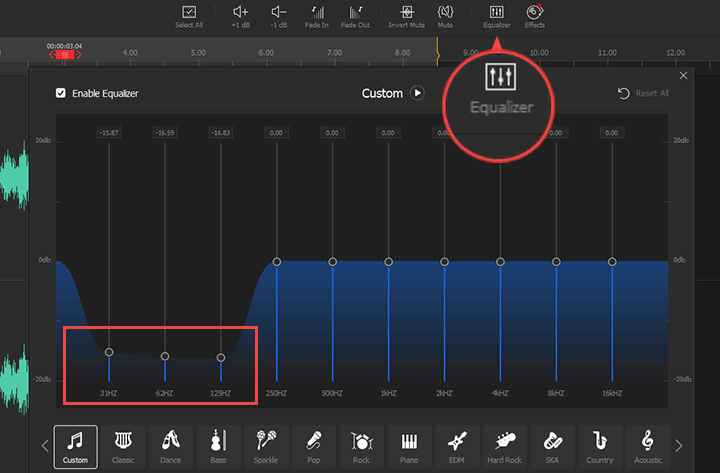
Step 4. Click on Export and then hit Start to save the video without the distracting wind noise on our computer.
Although Videoproc Vlogger, Premiere Pro, and many advanced audio editing programs bring us many capable tools to cope with wind noise, filtering out all unwanted wind sound from video sometimes can be tough. The lucky thing is, in most cases, we can make the wind noise less noticeable by simply adding background music.
How to Remove Wind Noise from Video via Premiere Pro
Adobe Premiere Pro is an industry-standard video editor. It's known for its practically endless range of video editing features but also offers versatile tools for audio editing. We can use the powerful audio repair feature located on the Essential Sound Panel to reduce rumble, hum, ess-like sound, and other common types of noise from the background audio.
It also allows users to add third-party noise reduction plugins like Multiband Compression to get rid of wind noise. Another plus with Premiere Pro is we don't need to search around for good background music as the Adobe Stock Music inside it offers us a huge collection of high-quality music.
Step 1. Purchase Premiere Pro from the official site of Adobe. It costs 20.99USD/month.
Step 2. Download and install Premiere Pro. Launch it up and log in with your Adobe Account.
Step 3. Create a new project with proper sequence settings and then drag the video to the media library.
Step 4. Drag the original video to the timeline. Select the audio on the timeline track.
Step 5. There are mainly two methods to remove wind noise from video via Premiere Pro.
Option 1. Use the High Pass Filter
Enter High Pass on the search bar of Effects to find the High Pass effect. Select it and drag it onto the audio clip on the timeline. Go to the Effect Controls panel.
Decrease the value of the Cutoff option under Audio to around 100Hz to 250Hz, as we just want Premiere Pro to filter out the low frequency.
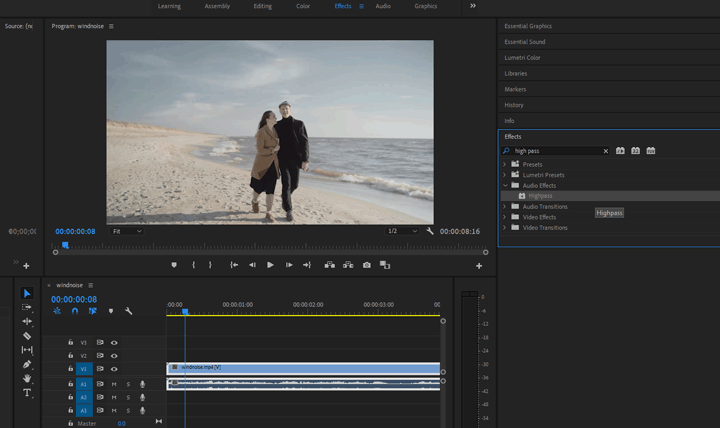
Option 2. Use the Repair Tool
Click on Audio to open up the Audio Essential panel. Enter Denoise on the search bar of Effects to find Denoise and select it. Drag and drop it into the audio clip on the timeline. Choose Dialogue as the Audio Type. After that, we can enable Reduce Rumbel and then drag the slider left or right until the obvious wind noise is removed from the video.
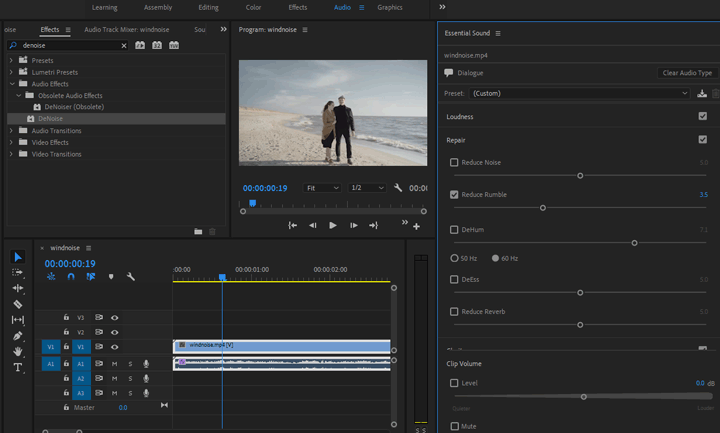
Step 6. Go to File, click on Export, and choose Media. Complete the output settings on the Export Settings panel. After that, click on Export to save the video without the unwanted wind noise on the computer.
How to Remove Wind Noise from Video via iMovie
iMovie is a piece of macOS- and iOS-based free video editing software, aimed at helping beginners and amateurs fast edit out videos into storytelling. It does lack many basic and high-end features like speed ramping, 6-way split-screen, and smart beat detection.
However, for the purpose of removing wind noise, iMovie is worth trying. It comes with a straightforward noise reduction/equalizer feature, letting us decrease the wind noise that lives in the low frequencies range.
Step 1. Download iMovie and then fire it up. Click on Create New and then hit Movie to create a new project.
Step 2. Select the target video in the top-left corner. Drag it onto the timeline. Choose this video on the timeline.
Step 3. Come over to the menu bar above the preview window to find the noise reduction and equalizer button.
Step 4. Click on the unfold button of Equalizer to find Bass Reduce.
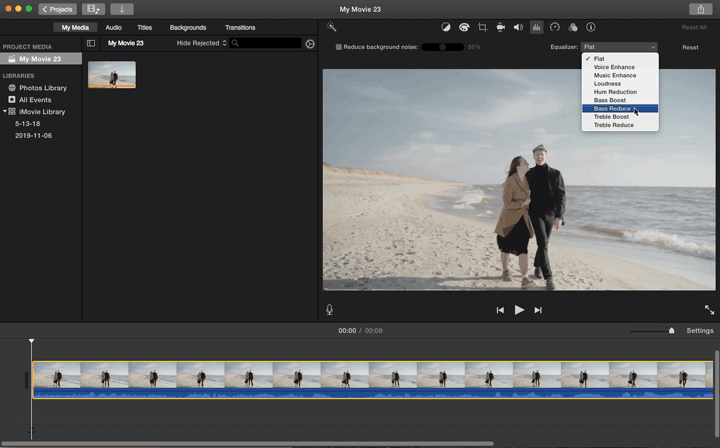
Step 5. Play the video to check whether the wind noise still exists. If there is, check the option of Reduce background noise and then drag its slider until wind noise is reduced.