Wonder how to add effects to videos? Whatever you want to create, game walkthroughs, YouTube channel trailers, highlight reels, instruction videos, commercial ads, or home recordings, you'll need to add effects to your videos. It is one of the most efficient ways to crank the audience's viewing experience up to eleven.
How to Add Effects to Videos in Easy Steps
When you are with VideoProc Vlogger, the easy yet advanced video editing software designed for both beginners and seasoned pros, adding effects to videos can be easier than you think. Keep reading, I'm going to walk you through the simple steps to add effects to videos. You'll also learn some most popular effects to help your creations stand out.
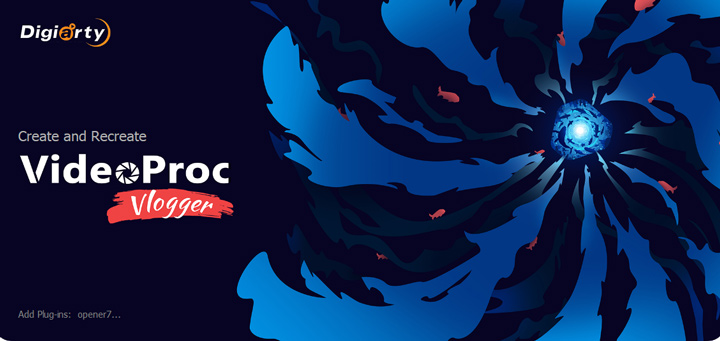
Step 0: Import the Video Clips
Download and install VideoProc Vlogger on your PC or Mac.
Complete the general settings on the pop-up panel to create a new project. This will lead you to the main video editing interface. Herein, drag the video clips from the local disk to Media Library. Drag the video clips to Video Track.
Step 1: Add Effects to Videos
With the aim to help you easily locate the needed effect, this self-explained video editor broke up the hundreds of popular and cool effects it provides into several categories: Transition, Effects, Title Animation, 3D LUTs filter, Motion, Green Screen…
Filters
Hit the Effect button above the Media Library panel to get access to 50 stunning cool visual effects. Drag one of them to the Overlay Track. It should be placed at the position where you want the effects to appear. You can add multiple filters for one segment.
Transitions
Hit the Transition button if you want to add transitions between two clips. On the Transition tab, you can find 61 awesome transition effects. Simply drag the needed to onto the video track. It should be placed between two video clips.
Color Grade
Select the target piece of footage on the timeline track, choose Color Editor on the right Inspector panel. Herein, you can choose one from the over 60 3D LUTs filters and then choose Apply Color to change the color of the video.
Animated Text
Select the text on the timeline track, come over to the right Inspector panel, and then hit Edit Text. On the text-editing panel, hit Style or Animation to get access to tons of text style or animation effects.
Fake Camera Movements
Hit Motion, choose the motion preset, or fiddle with the custom options to decide the movement direction and ways.
Moreover
You can use VideoProc Vlogger as a robust green screen software. It allows you to use the Chroma key button on the right panel to remove or replace the green background. Sports enthusiasts? Hit Speed to open the Speed Editor Window, and then work with dozens of cool speed ramping effects preset as well as the customizable Bezier curve to change the video speed dynamically.
Step 2: Custom Effects
After selecting the needed effect, you can tweak things further with the setting options on the right panel of the interface, which enables finer adjustments to intensity, time & duration, radius, saturation, color temperature, and much more. Note: Depending on the chosen effects, the setting options you can access are different.
Step 3: Export the Video
After you add effects to videos, hit Export on the Inspector panel. Select the output name, the output file folder location, and the format type. Select the quality grade and then hit Start.
Which Effect Should You Add to Videos
Have no idea about which effects should you add to videos after learning the steps of adding effects to video? No worry! Below we introduce the features of the five most popular types of effects. After reading, you'll know which types of video effects should you add to your video clips.
Filters & Effects
Adding the filters & effects to video is one of the easiest approaches to bring your video project ideas to life.
VideoProc Vlogger presets plenty of trendy and stunning effects including the animated particle effects (Snow, Rain, etc.), the moving graphics effects (Fire, Heart, etc.), and the color correction effects (Aibo, Old TV, etc.), to help you get creative with your video projects. Just pick one of them and add that effect to your video, you are able to gain the funny, mysteries, horror, cool, or any other creative look right away.
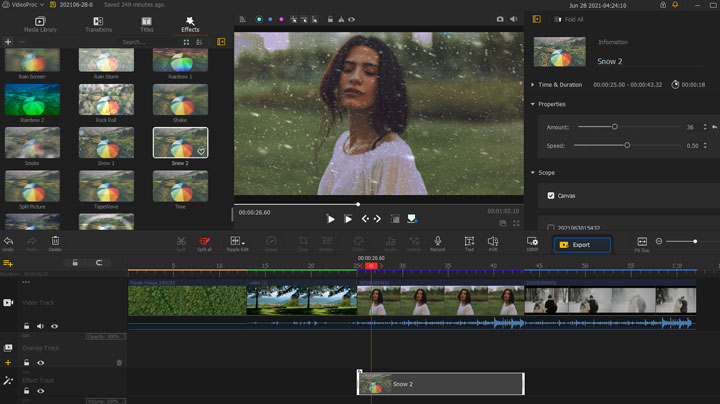
Transition Effects
Adding transition effects in-between two individual clips can make the switch between two scenes go in a less or more noticeable way. They are commonly seen in videos with multiple scenes, such as picture slideshows and travel vlogs.
VideoProc Vlogger is one of the best video editors with transition effects. It offers 61 transition effects, including the Wipe Left, Wipe Right, swap, Simple Zoom, Directional, Fade, and Dreamy, etc. You can double-click the target transition option to preview how it passages the clip from one scene to the next.
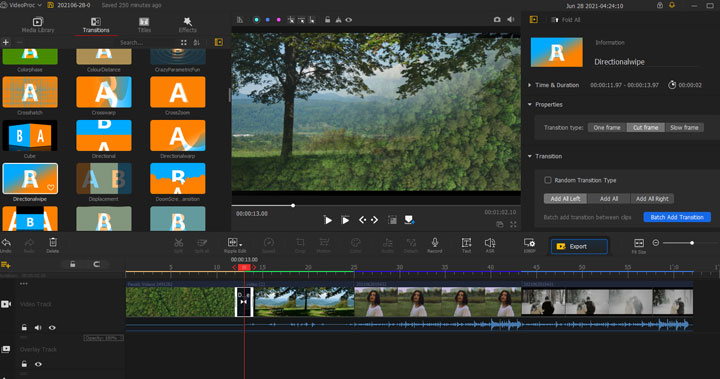
Text Effects
When making videos with text, such as cooking how-to videos and travel outlines, often time you want to add text effects to the video for drawing the audiences' attention to some specific texts that you wish to emphasize or adding a lot of fun to the video.
VideoProc Vlogger presets tons of stunning text effects. You can choose one among the 16 Style effects that are with different shadows, borders, and font colors to add to your video for fasting change the text color. With left Rod, Right Out, Down Roll, or a wide variety of other animation effects provided by this decent video editor, you are able to animate a text object at your fingertips.
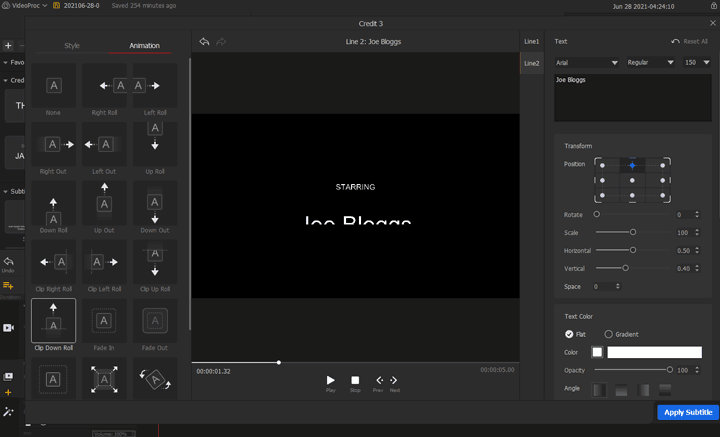
3D LUTs Filter Effects
When you need to fast fix a video shot in poor or over bright light, evoke some certain moods of the audiences' mind, or match the color of the current video with the other clips on the timeline, the 3D LUTs filter effects can come in handy.
The LUTs filters in VideoProc Vlogger are dived into three default categories: Lifestyle, Portrait, and Landscape. Each of the categories comes with different coloring options. This ensures you can fast locate the one that works best with your video from a whole spectrum of trendy LUTs filters provided by this capable color grading software.
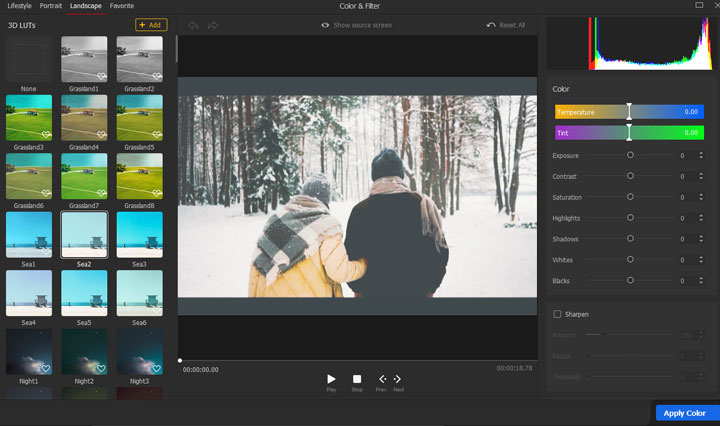
Motion Effects
You can achieve different nice results by adding motion effects to video, for instance, simulating the camera movement (pan, tilt, zoom, and more) as if the video is recorded in that way, adding ken burns effects to make the static picture slideshow appear dynamically, applying crop opening or crop closing transition effect to give a professional touch…
In VideoProc Vlogger, you can use presets like Move Up and Move Right to imitate the camera movement, select Vertical Close or Horizontal Close to add the close cropping transition effect… There are dozens of motion effects presets, allowing you to animate your videos or make them appear more natural in one click without special knowledge.
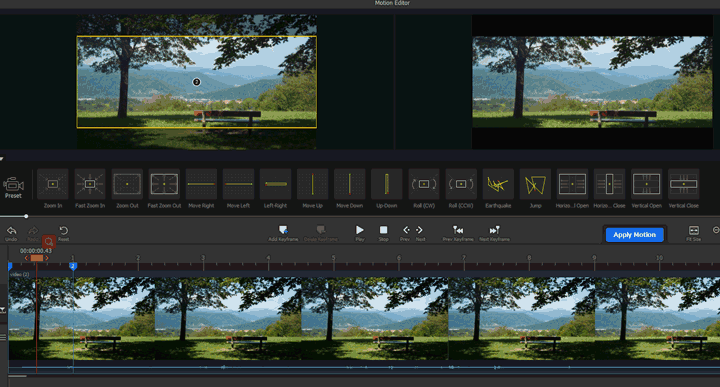
Free download VideoProc Vlogger to dive into infinite ways to make art.









