Interlacing is a video scanning method created for saving bandwidth while broadcasting or streaming videos. It divides a video frame into two fields, one with the odd-numbered lines and the other with the even-numbered. When each frame is displayed, the odd lines are drawn on the screen first and then the even lines.
Interlaced videos are supported in NTSC standard TV, DVDs, DV, VHS, and old camcorders. But since it's inefficient in digital video compression, more computer monitors and HDTVs choose progressive scanning over interlacing.
When you play an interlaced video in a progressive scanning system or when the motion in the video is really quick, differences in the positions of the fields become noticeable and that's what we call jagged artifacts. If you got this problem, try to deinterlace the video.
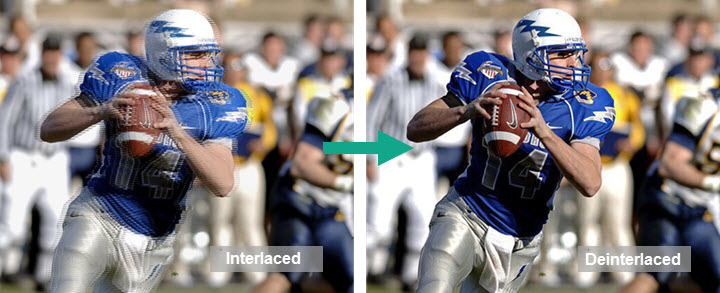
In this post, we'll reveal the top 5 effective methods of how to deinterlace a video. The deinterlacing software we are using includes VideoProc Converter AI, VLC, HandBrake, Premiere Pro, and DaVinci Resolve. Check it now.
1. How to Deinterlace Video in VideoProc Converter AI
VideoProc Converter AI, the best deinterlacing software, applies the most efficient deinterlacing algorithm intelligently. So it can get rid of lines on a video while retaining the best image quality. Aside from deinterlacing, it provides multiple solutions to enhance video quality, for instance, upscaling HD video to 4K (AI-based), stabilizing shaky footage (AI-based), removing background noise, etc.
Meanwhile, VideoProc Converter AI is a simple yet powerful video processing program on Windows and Mac. It aims at solving all of your digital problems in one-stop, such as converting, transcoding, compressing, and editing videos, ripping DVDs, and recording desktop screen. Benefiting from its unique full GPU acceleration tech, it achieves impressive performance working on 4K, HD, and DVD videos.
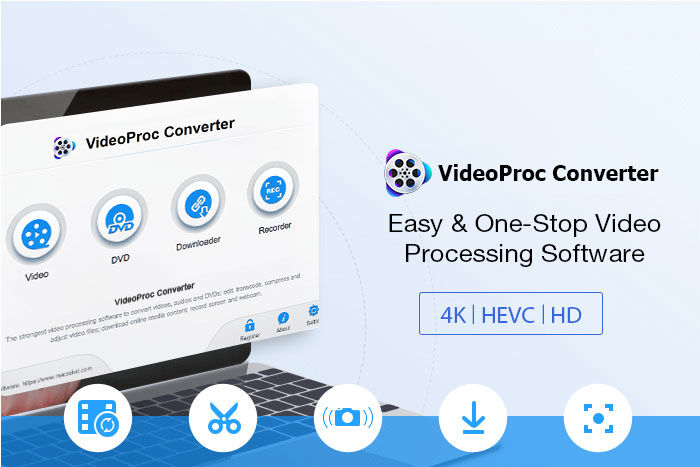
Now free download and install VideoProc Converter AI and deinterlace your footage without losing quality!
Note: The Windows version now supports AI-powered Super Resolution, Frame Interpolation, and Stabilization to enhance video and image quality. These AI features are not yet available in the Mac version but will be coming soon.
Step 1. Launch VideoProc Converter AI on your PC or Mac. Choose Video Converter on the homepage and drag interlaced video(s) from your computer to this software.

Step 2. Choose an output format in the Video option at the bottom. For more optional formats and codecs, click Target Format.
Step 3. Tick the box before Deinterlacing on the right side. Then click RUN and VideoProc Converter AI will start to remove interlaced lines in your video and export the final video on your computer.
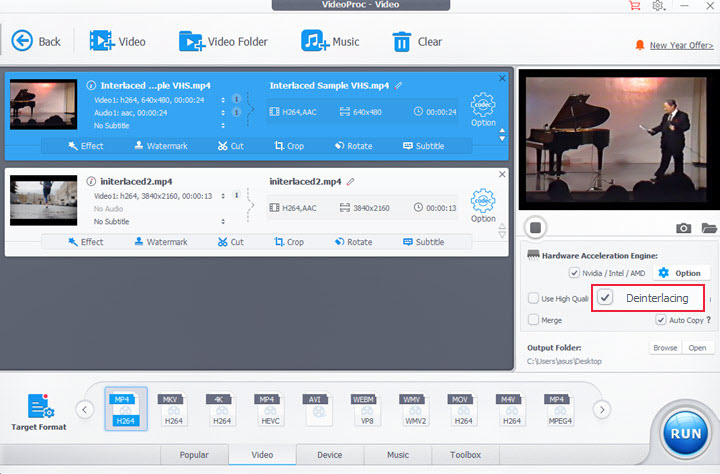
A Tip: You can also deinterlace videos while enhancing video quality with AI tools in it, i.e. Super Resolution, Frame Interpolation, and Stabilization.
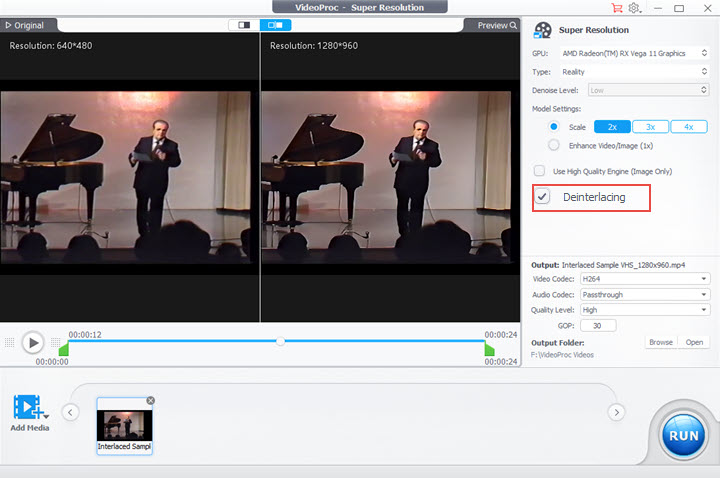
2. How to Deinterlace Video in VLC
As a free media player, VLC can remove interlaced lines while playing a video. Even you are watching a streaming video with it, the deinterlacing feature in VLC is still available. But note that VLC only helps you play videos without interlaced lines and cannot export the deinterlaced video to your local storage. Here's how to deinterlace video in VLC.
Step 1. Open VLC. Click Media in the top bar and open your interlaced video with it.
Step 2. Expand the Video option and click Deinterlace. Choose Automatic or On to enable the deinterlace feature in VLC.
Step 3. If you see nothing improved, you can change the mode in the option under Deinterlace.
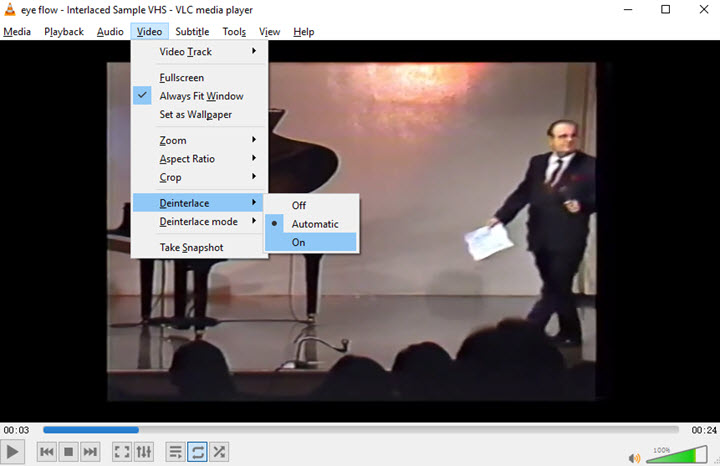
Pro Tips: For power users who want to stream videos without interlaced lines, VLC features the deinterlace filter in the Advanced Preferences settings to remove lines from streaming videos as well.
Heads Up: VLC only fix the interlaced video for real-time playback and CANNOT save file for you.
3. How to Deinterlace Video in HandBrake
HandBrake is an open source video transcoder with many customizable settings. When it comes to deinterlacing, tech-savvy users can customize the deinterlace parameters after switching Preset to Custom. Compared with other deinterlacers, the main drawback of HandBrake is that you cannot preview the video before it finishes exporting. If you still want a try, check how to deinterlace video in HandBrake with the following steps.
Step 1. Open HandBrake and load your video file to it.
Step 2. Open the Filter option and choose a mode in Deinterlace. By default, it turns off Deinterlace, now you need to choose a mode in the drop-down menu. Yadif (temporal and spatial interpolation algorithms) or Decomb (multiple interpolation algorithms).
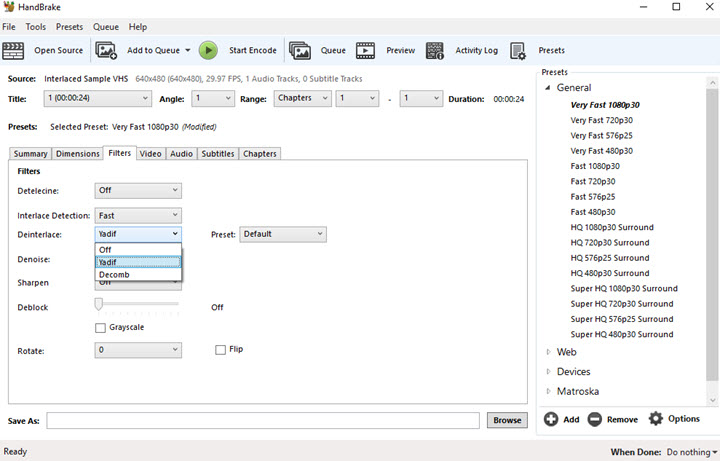
Step 3. Choose a destination path in the Save As option to save your file and set the output quality on the right column.
Step 4. Hit Start Encode in the upper tab to start fixing the interlaced footage.
Heads Up: If you set the improper deinterlacing method in HandBrake, the final video will look worse than before.
4. How to Deinterlace Video in Premiere Pro
If you got interlaced videos from your camera and want to edit and convert them into a progressive format, Premiere Pro can fulfill both of your needs. But the field options in the recent versions of Adobe Premiere are a little different from the old ones. Here's how to deinterlace video in Premiere Pro CC 2018 for your reference.
Step 1. Open Premiere Pro and create a new project.
Step 2. Import your video to the timeline and click to select it.
Step 3. Move to the navigation bar and open Clip > Video Options > Field Options.
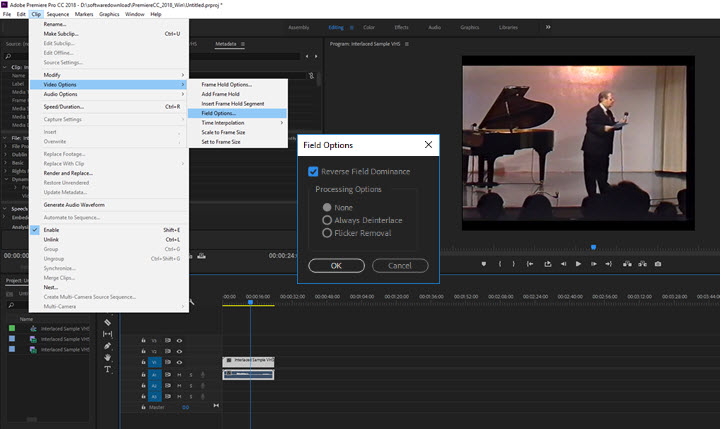
Step 4. In the popup field options window, you can choose the deinterlacing mode.
- "Always Deinterlacing" will convert the footage to progressive scan which takes longer but produce a higher quality video, esp. there's fast motion in your video.
- "Flicker Removal" will blend two pictures into one frame per second. This option is better for short videos without much motion footage, otherwise, it might cause unnatural-looking images.
Step 5. Click OK to save the settings. Then you can go on editing or export the video from Premiere Pro.
Heads Up: Premiere Pro takes a long time to render the videos after removing comb artifacts. If you don't need any advanced edits on the file, lightweight software like VideoProc Converter AI yields the same results while working faster.
5. How to Deinterlace Video in DaVinci Resolve
Another professional video editing software with video deinterlacing feature is DaVinci Resolve. However, it is not as professional as its editing features. If you only want a simple conversion from interlaced scan to progressive, go on reading how to deinterlace video in DaVinci Resolve below.
Step 1. Open DaVinci Resolve. Create a project and load your interlaced footage to it.
Step 2. Right-click on the video file and choose Clip Attributes.
Step 3. Now you can see Enable Deinterlacing under the Video Tab. Check this option and click OK.
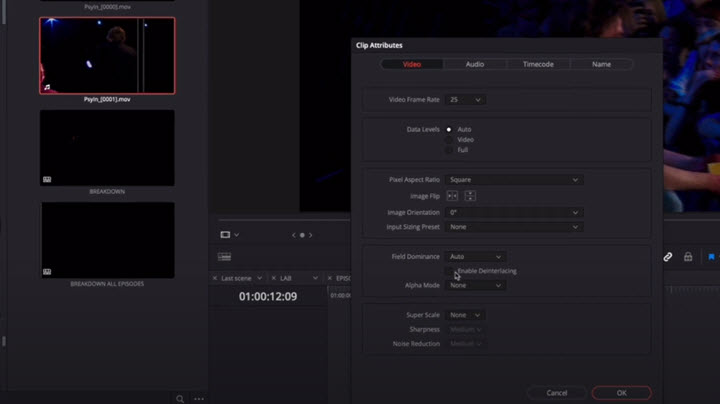
Step 4. Then you'll get back to the main UI and preview the video without interlacing effects. Now you can go on editing the video with other tools in DaVinci Resolve or export it to your PC.
Heads Up: DaVinci Resolve does not tell us how it achieves deinterlacing nor how it affects your video under different circumstances. So it won't work perfectly for all kinds of interlaced videos.
Frequently Asked Questions about Deinterlacing
What is the difference between interlaced and progressive video?
Interlaced videos come with the letter "i" such as 1080i and 720i. Video frames are presented with two fields written on the screen one after another. So if there are fast-moving objects in your footage, you'll preceive jagged edges. While progressive videos (e.g. 1080p and 720p) come with the entire frame without lines.
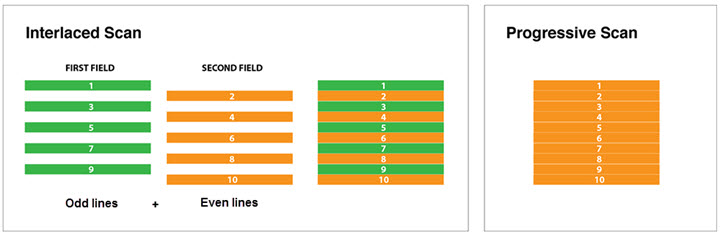
How do you know if a video is interlaced?
Not every frame will look interlaced in a video. You need to browse the whole video and pause it at some points in which objects are moving fast. Then if you see a comb-like horizontal pattern, the video is interlaced.
Should I use interlaced video?
The main advantage of interlaced video is that it's twice the refresh rate and frame rate of progressive scan at a fixed bandwidth. You can use it if your purpose is to reduce the bandwidth for broadcasting and streaming content. However, progressive videos have better visual quality and are more compatible with recent devices.
Does deinterlace improve video quality?
It depends on the deinterlacing algorithm. It will cause perceivable image loss if the software just removes or duplicate the lines. So you need a powerful tool – VideoProc Converter AI. It generates a full picture taking the odd lines from the odd half-picture, and creating the even lines through complicated temporal and spatial interpolation algorithms.









