How to make a slow motion video on iPhone or other devices? We can record the video in slo-mo mode and play the video on a standard display. The slo-mo shooting mode means that the iPhone is shooting more frames per second to grab as much nitty-gritty detail as possible within a given time. For instance, when you shoot a Parkour cat in slow mode on iPhone 13, you are recording the video at 120fps or 240 fps. Playing this high frame rate video on a 30fps display can get a stunning slow motion look.
However, what if you need to make part of a video slow motion, the video is recorded in regular frame rate, or the frame rate of the display is greater than that of the video? A decent piece of slow motion video editor can make your life easier. Read to learn how to make a slow motion video on iPhone, Android, computer, and browser by using the best 5 slow motion video editors.
1. Make a Video Slow Motion in VideoProc Converter AI
If you change a video to slow motion by simply slowing it down, the final video will look jittery. That's because the source video lacks enough frames per second to allow slowing down smoothly. Whatever the slow motion video editor you are going to use, the primary step is to enhance the frame rate of the original video.
Fortunately, the slow motion maker in VideoProc Converter AI is enhanced with an AI Video Frame Interpolation tool. With the AI neuronet trained models, it understands consecutive frames, estimates pixel behavior, and generates realistic frames for higher FPS, even for complex and tricky content. So for a silk smooth slow motion video, try the AI Frame Interpolation feature in VideoProc Converter AI!

VideoProc Converter AI - Make Butter Smooth Slow-mo in One Click
- Intelligently boost videos from 24/30/60FPS to 120/240/480FPS for slow-mo.
- Generate new frames in between with natural and realistic details.
- Real-time faster AI computing by Full GPU acceleration.
- Full AI features: Super Resolution, Stabilization, and Frame Interpolation.
- 29 quick-edit tools, convert, compress, record, and download in one stop.
![]() Excellent
Excellent ![]()
Download and install VideoProc Converter AI to boost video frame rate and make better slow-mo effect!
Note: The Windows version now supports AI-powered Super Resolution, Frame Interpolation, and Stabilization to enhance video and image quality. These AI features are not yet available in the Mac version but will be coming soon.
Step 1. Launch VideoProc Converter AI and select "Frame Interpolation" on the main interface.

Step 2. Drag and drop the source video to it. Drag the green knobs to set the segment you want to create a slow-mo effect.
Step 3.Check the "Slow Motion" option and set the slow-down speed.
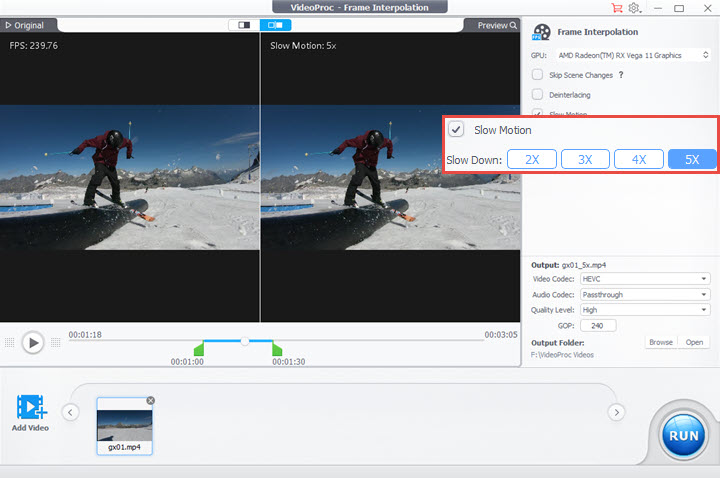
Tips: Enable "Skip Scene Changes" if there're big changes between scenes. This option comes to prevent generating artifacts upon these transitions. The default and also the recommended value for sensitivity is 85. If the final video has distorted frames or other artifacts, increase the value. If it doesn't have any effect on frames without scene changes, lower the value.
Step 4. Choose an output format and folder. Hit "RUN" to export.
Now you get a slow-mo clip. You can share it instantlly or go on editing with tools in its "Video Converter" module, or use VideoProc Vlogger, a free none-linear video editor from VideoProc.
2. Make a Video Slow Motion with VideoProc Vlogger
VideoProc Vlogger is a completely free slow motion video editor that offers a wide range of speed control, letting you adjust the speed from 0.01x or slower to 72x or faster without hassles. Even better, it lets you progressively slow down the speed of your video over time by manipulating the intuitive speed curve. This is really helpful when you want to add some unique cinematic touches for the slow motion video. There are 14 variable speed change effects presets, with which everyone can do epic speed ramping in one click.
It's more than a slow-mo video maker. VideoProc Vlogger is a full-featured video editing software that has a complete video editing toolset that allows you to cut, trim, split, rotate, and animate videos, as well as add the picture-in-picture, 3D LUTS, motion crop, and many advanced effects, etc. Moreover, it comes with a flexible audio editor which lets you alter the audio pitch, remove background noise, and optimize the sound, etc.
Step 1. Download and install VideoProc Vlogger on your PC or Mac. Launch it up. Complete the settings on the pop-up Project panel to create a new project.
Step 2. Drag the video that you wish to slow its speed down onto Media Library. After that, drag it onto Video Track.
Step 3. Select the video on the timeline. Use the Split tool to split at the start and the end of the part that you want to add the slow motion effect.
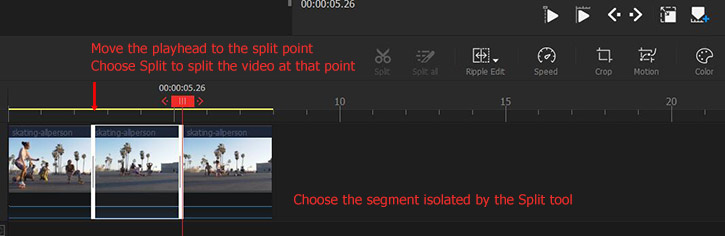
Step 4. Select the wanted segment. We can then put a video in slow motion in many different ways. Below I list 2 ways I used most often:
Option 1: Scroll down the mouse on the right Inspector panel to find the Play Speed tab. Select 1/8, 1/4, or 1/2 as the slow motion speed. Here you can also hit Custom and then drag the speed slider left to put video in slow motion.
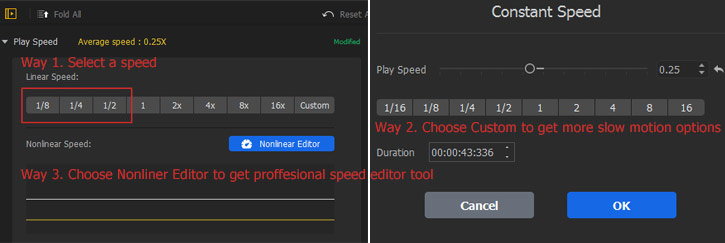
Option 2: Go to Timeline Toolbar and locate Ripple Edit. Click on this and choose Time Stretch. Drag the end of the clip right to slow down the video speed for making slow motion video.
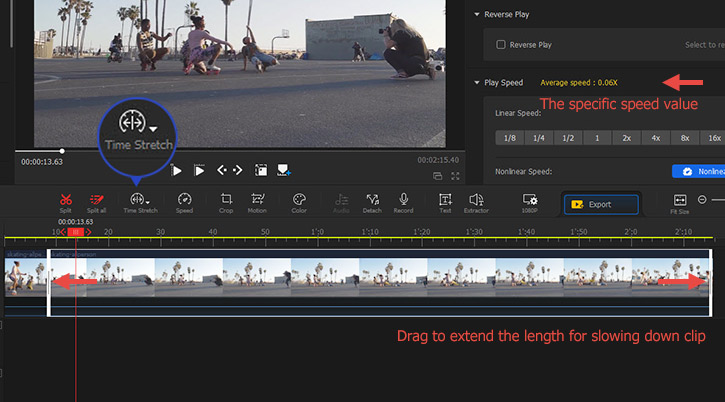
Need to speed ramp slow motion footage?
The above method will slow down the speed with the same pace throughout the entire video. If you need to progressively ramp down the video speed, or you need to set different segments of a video with different speeds, the nonlinear Speed Editor offered by VideoProc Vlogger comes in handy. To speed ramp slow motion video in this easy video speed changer:
Press Nonlinear Editor to enter the Speed Editor panel. Drag the speed point (it's the white dot on the timeline) down to add the slow motion effect. You can drag the left or right handles of the speed point to make the speed change happens more naturally and smoothly.
Step 5. When all settings are done, press Export, and then hit Start. No need to do any setting, VideoProc Vlogger can make use of your hardware acceleration engine powered by NVidia/Intel/AMD to fast create a slow motion video while keeping a low CPU usage.
Tips:
In most cases, we need to make sure the frame rate of the outcome no less than 24 or 30 for getting a get a really smooth slow motion video. Suppose the original video is 240fps, you'd better keep the speed no less than 0.1times of the original. Have a look at the simple mathematical calculation, you'll understand why:
240/24=10x | 240/30=8x | 240/60=4x...
3. Make a Video Slow Motion with Microsoft Photos
Microsoft Photos surprisingly supports creating slow motion videos instantly. You can either open the video in Movie & TV app or directly open it in Photos app. It allows for accurate timing for slow motion editing.
Step 1: Transfer your video to Windows 11/10 PC and open the video using Movie & TV
Step 2: Click on the "Pen" icon and select "Create slow motion video"
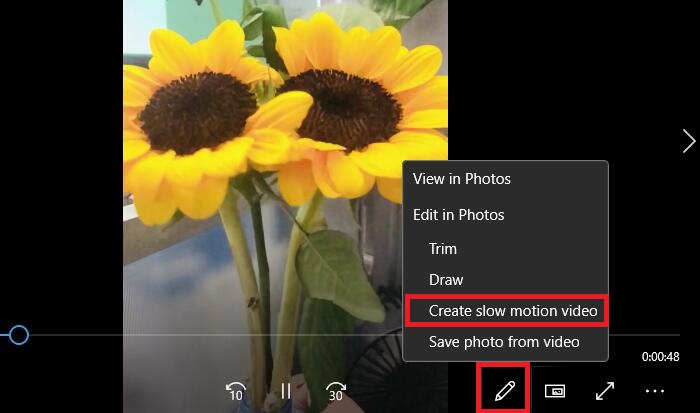
Step 3: Photos editing window will be called out, and you have two options and only two - Slower & Super Slow-mo.
By choosing Slower, you get two bars to select an area. By choosing Super Slow motion, you are freezed at only one frame.
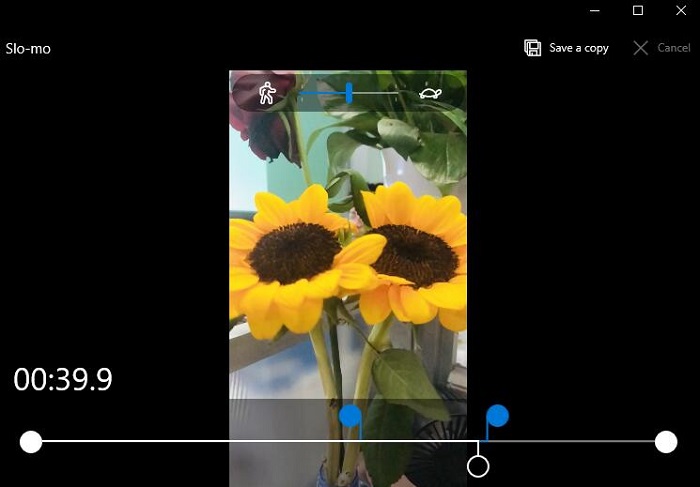
Notes:
It is also hard to determine how much the software has slowed down the video and only two speed choices is really perfunctory. Very basic but can do the job. Microsoft Photos is quite enough for simple editing of slow motion video but if you require more tweaks, VideoProc Vlogger is your choice to go for.
4. Make a Video Slow Motion with iPhone Photos
iPhone users can fast put a video in slow motion using Photos - the default gallery app of iOS devices. However, this feature can only be applied to the video shoot in slo-mo. In other words, if you need to put a video recorded in regular mode into slow motion, Photos app isn't for you.
Step 1: In your Photos app, locate the slo-mo video that you'd like to slow down further.
Step 2: Tap "Edit" button. Drag the vertical white lines in the timeline to settle an area where you want to slow things down.
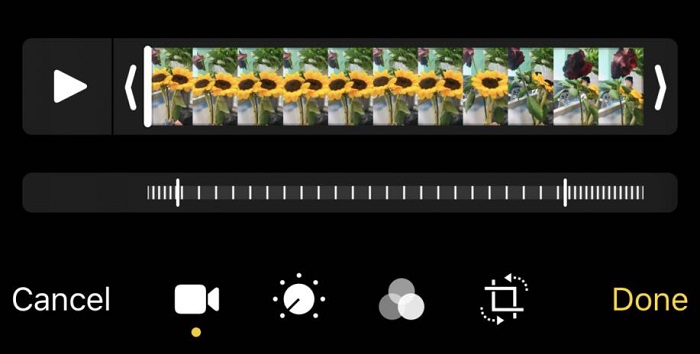
Step 3: Tap "Done" to save the video that you've already put in slow motion.
Notes:
The amount of speed that has been slowed down by using Photos for iOS is unclear, and there's no official data given. If you'd like to play extra magic on the speed with more speed choices and get multiple varied speed areas, you can resort to iMovie instead.
5. Make a Video Slow Motion with iMovie
iMovie offers a quick and easy solution for you to convert a normal video to slow motion on iPhone and iPad.
Step 1: Create a movie project in iMovie and import the video that you want to slow down its speed.
Step 2: Tap the "Timer" icon, and you'd see a tortoise and a bunny.
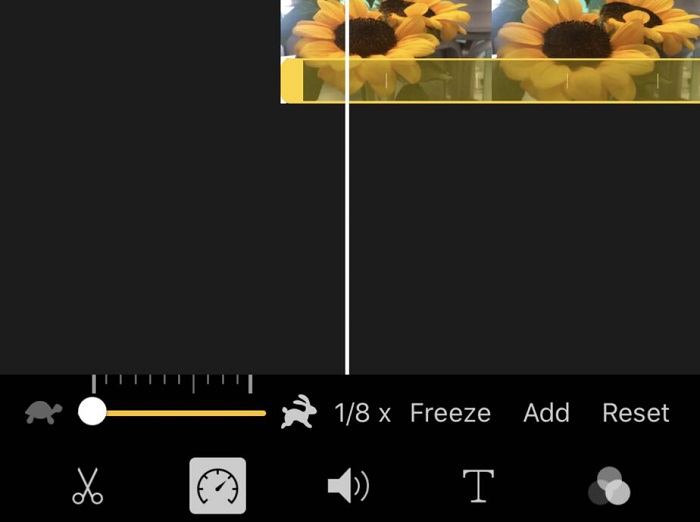
Step 3: Select an area where you want to add slo-mo effect on the timeline.
Step 4: Drag the bar to tortoise side, and you'd see the speed rate from 4/5x to 1/8x.
Step 5: Click "Done" button on the left upper corner and export the slo-mo video from iMovie to your Photos album.
Notes:
iMovie does give a quick solution to put video in slow motion, and it can be a lightening fast editing without leaving your iPhone to another platform. However, using fingers on a small screen really confines your operations and your creativity.

 VideoProc Converter
VideoProc Converter






