iPhone Video Speed Control: How to Speed Up/Slow Down Videos on Your iPhone by 16X/0.1X
Summary: The post provides 2 easy ways for you to speed up or slow down iPhone videos instead of using the default Photo app of iPhone. The two ways, friendly to beginners, rely on different operating systems. Please read on and give each a shot.
iPhone's built-in Photo app makes it simple to speed up slow-motion videos you took with your iPhone 5S or later and convert your slo-mo video back to normal speed. But it lacks the competence to manipulate the speed of normal video (4k/1080/720p 60/30fps) or fast motion (time-lapse) footage taken by iPhone. Don't be upset, we are going to show you how to easily change the speed of your iPhone videos, including slow motion and fast motion videos, in two different ways.
Part 1: How to Slow Down/Speed Up iPhone Video with VideoProc Vlogger [Software]
If you want to make your iPhone video play faster or slower than the original speed, you can use VideoProc Vlogger to edit the iPhone video playback speed up to 32X. It is a fresh new desktop app that is flexible to adjust video speed like 0.1X, 0.25X, 0.5X, 2X, 4X, 8X, 16X, and 32X. On top of that, it is pretty simple to do any video editing tasks, be it speed control, quality enhancement, or video editing. Just follow the steps below and learn how to speed up and slow down your iPhone Video easily.
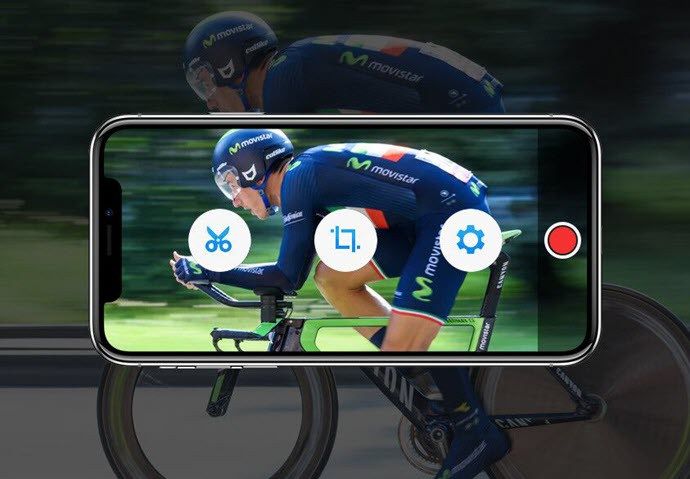
VideoProc Vlogger - Free yet Versatile iPhone Video Speed Controller
- - Change the speed of iPhone video from 32X slower to 32X faster.
- - Convert iPhone slo-mo video from 240fps/120fps to 60/30/24fps.
- - Adjust video resolution from 4k to 1080p/720p and vice versa.
- - Create motion effects, perform color correction and color grading, edit background music, etc.
Note: The Windows version now supports AI-powered Super Resolution, Frame Interpolation, and Stabilization to enhance video and image quality. These AI features are not yet available in the Mac version but will be coming soon.
Before adjusting the speed with VideoProc Vlogger, make sure to transfer your video content from iPhone to Mac or PC first.
Step 1. Add iPhone Video to the Timeline in VideoProc Vlogger
Launch VideoProc Vlogger and load your iPhone video to the Media Library by clicking the big + icon in the upper left corner of the main software interface. Drag and drop it to the Video Track in the Timeline.
Step 2. Adjust Linear Speed
VideoProc Vlogger provides three ways to adjust linear speed.
1. Use the Time Stretch tool that can be located by clicking on the Ripple Edit button. Drag both ends of your video to decrease or increase its length for fasting up or slowing down the clip.
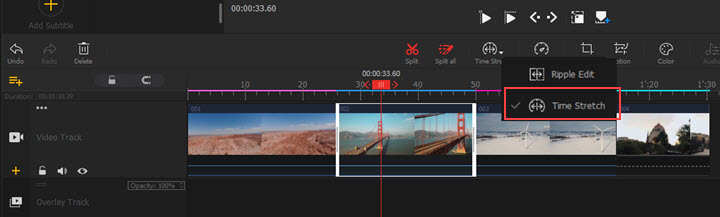
2. Use the Play Speed menu in the Inspector Panel on the right side of the Preview Window. Choose from the linear speed listed, or click the custom button to enter the play speed from 0.3 (32x slower) to 32 (32x faster). You can also change the speed of the video by setting its duration.
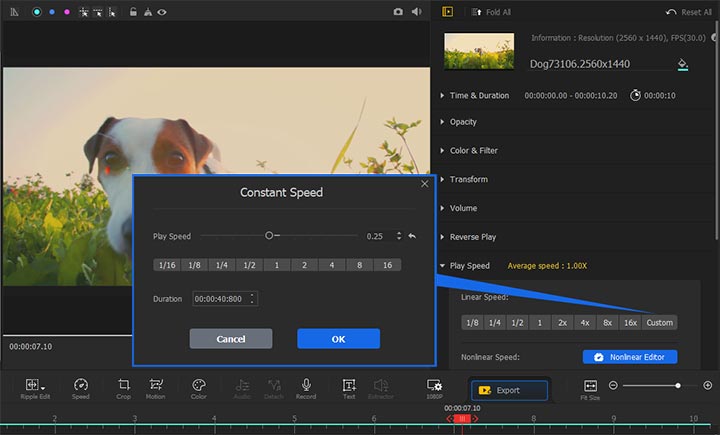
3. Use the Speed Editor in the Toolbar. Click on the Constant box and choose a linear speed preset to change the playback speed.
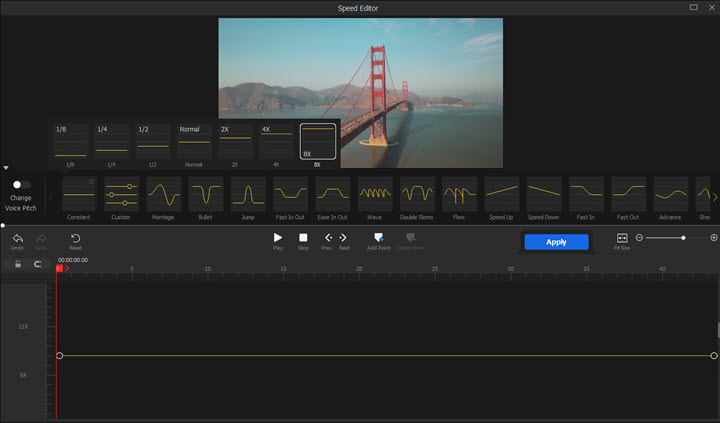
Step 3. Customize Non-Linear Speed (Optional)
Besides linear speed, you can also adjust the non-linear speed, aka create speed ramping effects with VideoProc Vlogger.
1. Click the Speed button in the toolbar underneath the preview window to get access to the Speed Editor.
2. Customize the speed curve or choose and apply a preset from the 14 Bezier curve presets.
3. Increase or decrease the playback speed by selecting and dragging up or down the speed points in the vertical direction.
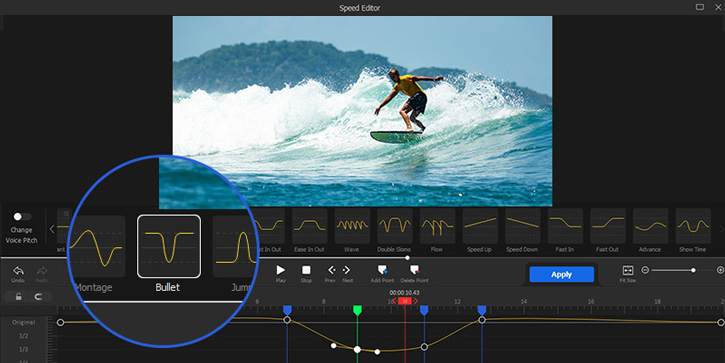
Step 4. Apply the speed change
All speed changes are visible in real-time in the Preview Window. Once you are satisfied with the effects, hit the Apply button to save the speed change.
Part 2: How to Speed up/Slow Down a Video on iPhone in iMovie [iOS App]
iOS users get accustomed to using iMovie to do some basic edits on iPhone without downloading any third-party software. If you want to increase and decrease your video speed on iPhone but don't know how to do with iMovie, just check the iMovie tutorial below.
Step 1: Launch iMovie app and open your project.
Step 2: tap the iPhone clip in the timeline to reveal the inspector.
Step 3: Press the Speed button at the bottom.
Step 4: Drag the slider bar right to the rabbit-shaped icon to speed up the video or move the slider left to the turtle-shaped icon to slow down the iPhone video.
Step 5: Click Done and choose to Save in HD 1080p, 720p, 540p or 360p as per your needs.
* 2X means twice faster than the normal speed while 1/2x means 2x slower the normal speed.

VideoProc Vlogger vs iMovie: Which Is Better for iPhone Video Speed Control
Indeed, iMovie offers an easy way to adjust the speed of iPhone video. But there's something you need to consider whether to use VideoProc Vlogger or iMovie for iPhone video speed control. Read on and make your decision later.
VideoProc Vlogger vs iMovie App
Tools |
VideoProc Vlogger |
iMovie |
Easiness |
Yes |
Yes |
Range of Speed Adjustment |
0.03x slower to 32x faster |
1/8x slower to 2x faster |
Save Option |
12 resolution presets and 225 customizable resolution options |
5 options (4K 30fps/1080p/720p/540p/360p) |
Video Setting Adjustment |
Adjust video frame rates, codec, resolutions, etc |
No options available. |
Our Verdict:
1. iMovie for iOS offers flexible speed adjustment ranging from 1/8 to 2x. But if you want to apply a fast forward effect by more than 2x to reduce the total time, try VideoProc Vlogger.
2. The iMovie's 2x speed option is available on iPhone 5S or newer models. If you shoot video with iPhone 5 or older version, VideoProc Vlogger is a nice option, which is compatible with all generations of iPhone models, including the latest iPhone 16/16 Pro (Max).
3. If you just focus on unnoticeable speed adjustment and would like to upload your footage on Facebook or YouTube directly, iMovie is a good choice. While VideoProc Vlogger just enables to encode iPhone video to output format optimized for the video sites.
4. 4k 60fps is not listed in the iMovie video export option. To keep the video quality unchanged, try VideoProc Vlogger. It even makes the iPhone video in a much slower/faster timeframe as per your needs.
5. To speed up or slow down your iPhone video while saving your iPhone space without any loss of quality, VideoProc Vlogger is your best mate. According to our test, a 7-second iPhone MOV video sized in 8.97 MB is compressed to 4.65 MB in iMovie but 3.71 MB in VideoProc Vlogger when it is speeded up twice faster. While the size of iPhone MOV video is increased to 15.3MB in iMovie but 1MB decreases with VideoProc Vlogger when the iPhone video speed is decreased by 2x.
6. Doing the iPhone video speed adjustment with the iMovie app means you have to be confined to the small 6.5" screen. So chances are that you may be involved in misoperation. But the desktop VideoProc Vlogger operates the speed control on computers that are generally as large as 22 inches. So more details are shown and accurate operation is done.






