How to Upload HD Video to Instagram from iPhone Without Ruining Quality
"I've been uploading my HD videos to Instagram from iPhone, but the quality after posting them is very bad! I've been using an iPhone and I upload them directly from Instagram."
It is a common issue that Instagram will reduce the quality of video, no matter which device you use, an iPhone or an Android. When a video is uploaded, Instagram will automatically call its built-in compression algorithms to shrink videos. This way, it can save much server storage and bandwidth, and deliver smooth and fast streaming to Instagram users. This is why we find Instagram always ruins the quality of videos.
The worse news is that there's no way to avoid Instagram's horrible compression, even if you have compressed your iPhone video for Instagram on your own. So what on earth can you do to upload highest-possible quality iPhone videos to Instagram? The answer is optimizing HD videos before uploading to Instagram from iPhone.
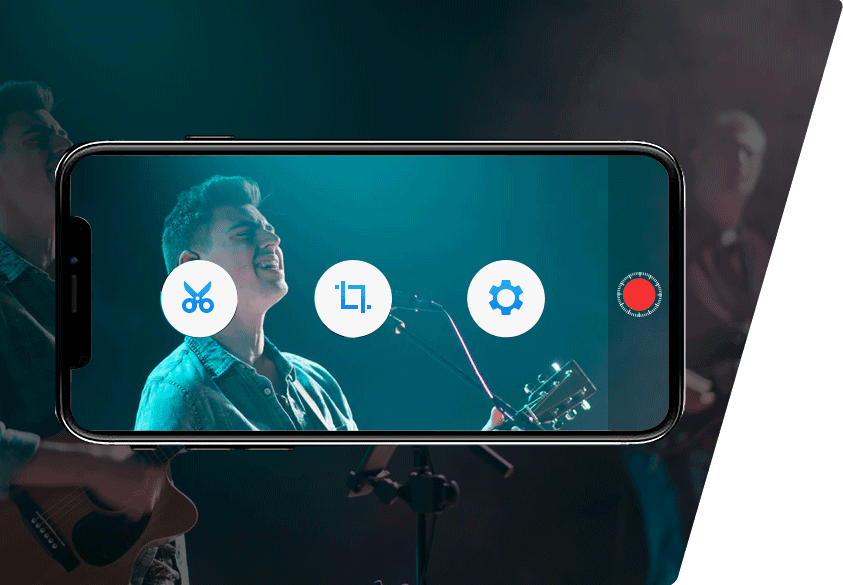
- - Convert iPhone video to the best Instagram format - MP4 encoded with H.264 and AAC.
- - Adjust video resolution, bit rate, fps, aspect ratio and more to fit Instagram upload requirements.
- - Cut or split video to make the length less than Instagram's maximum limit.
- - Increase video brightness, reduce contrast, add watermark, subtitle and filter, and more.
- - Other options: crop, rotate, mirror, flip, merge, deshake, denoise, create fast/slow motion video, etc.
Note: The Windows version now supports AI-powered Super Resolution, Frame Interpolation, and Stabilization to enhance video and image quality. These AI features are not yet available in the Mac version but will be coming soon.
How to Upload HD Video to Instagram from iPhone with VideoProc Converter AI
If you want to make your iPhone video look crisp on Instagram, first of all you should record your videos with the highest-possible quality. Try to record video with adequate light and in 4K if possible. If your recording isn't 4K, you're suggested to upscale it before posting to Instagram in order to offer Instagram more resolution and bit rate to start with. Although Instagram will still compress your upscaled 4K video to address its requirements, it will keep more details than if you downscale or keep original resolution. Here's a video quality enhancer you can consider, namely, VideoProc Converter AI.
VideoProc Converter AI is a piece of professional yet simple video processing software compatible with Windows and Mac. Adopting motion adaptive pixel scaling algorithm, it is able to deliver ideal quality for upscaled videos. Apart from changing resolution, VideoProc Converter AI is also capable of converting video to the best Instagram video format, adjusting video audio parameters such as bit rate and frame rate, cutting unwanted video segments in the beginning, middle or ending, splitting a long video into several parts, and modifying video contrast, brightness, etc. All those features can help you export a good-quality video that perfectly fits Instagram's video upload requirements. Read on to check how to perform those tasks.
To begin with, we need to download and install VideoProc Converter AI on Mac or PC. Mac version supports Monterey and lower, while Windows version works seamlessly with Windows 11/10 and lower.
 Free Download VideoProc Converter AI to Mac |
Free Download VideoProc Converter AI to Mac |  Free Download VideoProc Converter AI to Windows
Free Download VideoProc Converter AI to Windows
Since VideoProc Converter AI is a desktop-based program, so we need to transfer target videos from iPhone to computer. Make sure to use a lossless transfer way such as DearMob iPhone Manager and AirDrop.
Steps to optimize iPhone video for Instagram
Step 1. Open VideoProc Converter AI and load the iPhone video you want to edit and optimize for further uploading to Instagram.
When you launch VideoProc Converter AI, you will see four function buttons, namely, Video, DVD, Downloader, and Recorder. To process iPhone video, you should choose Video and click +Video on the coming interface.
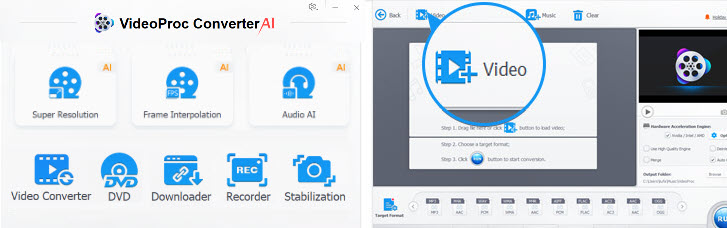
Step 2. Choose the MP4 output encoded with H.264 and AAC.
Instagram supports a wide range of video formats, but H.264 MP4 is the best recommended. So, choose Video tab at the bottom bar and choose MP4 H.264. When your mouse pauses over the output option, you will see detailed information about the output, including video codec, audio codec, frame rate, and more.
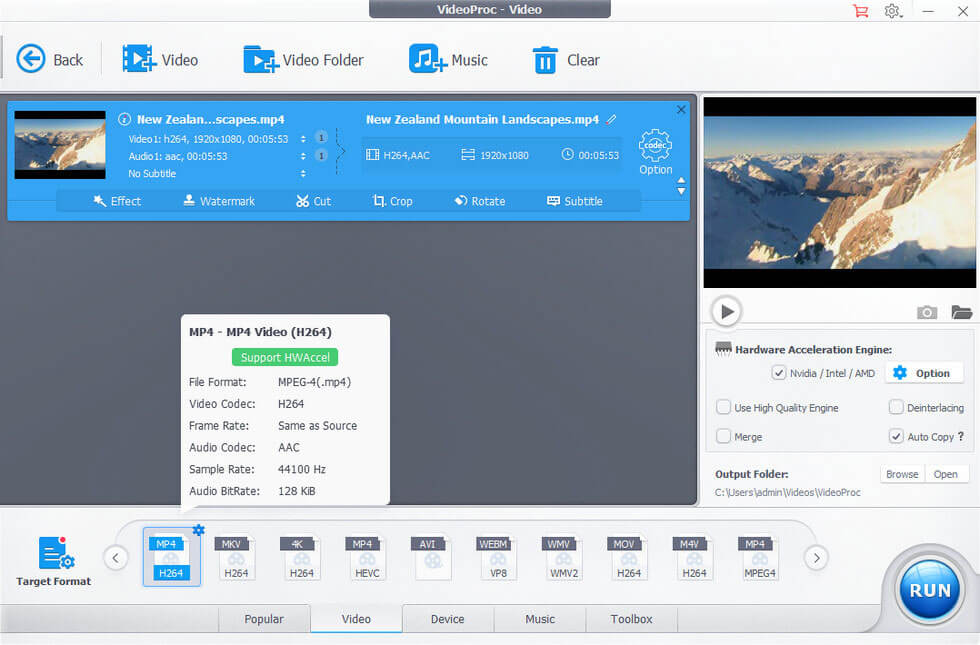
Step 3. Optimize and edit your iPhone video to make the video quality as high as possible before posting to Instagram.
▶ Upscale video resolution and tweak video audio parameters
Click Codec Option button, find Resolution, and click the drop-down button to select 3840x2160 (4K). If your initial video is 720p and the like, you can also try to upscale to 1080p.
As you can see, there're other options you can modify in this panel, such as video/audio bit rate, frame rate (fps), sample rate, and aspect ratio. If your frame rate is higher than 30 fps, cut it down to 30fps.
FYI: Instagram video upload limits
Maximum length: 15 seconds (Instagram Stories); 60 seconds (Main Feed); 10 minutes (IGTV)
Maximum file size: no limit
Video format recommended: H.264 codec with .mp4 extension
Audio format recommended: AAC audio codec at 44.1 kHz mono (up to 128kbps)
Frame rate: 30 fps
Bit rate: 3500 kbps video bit rate
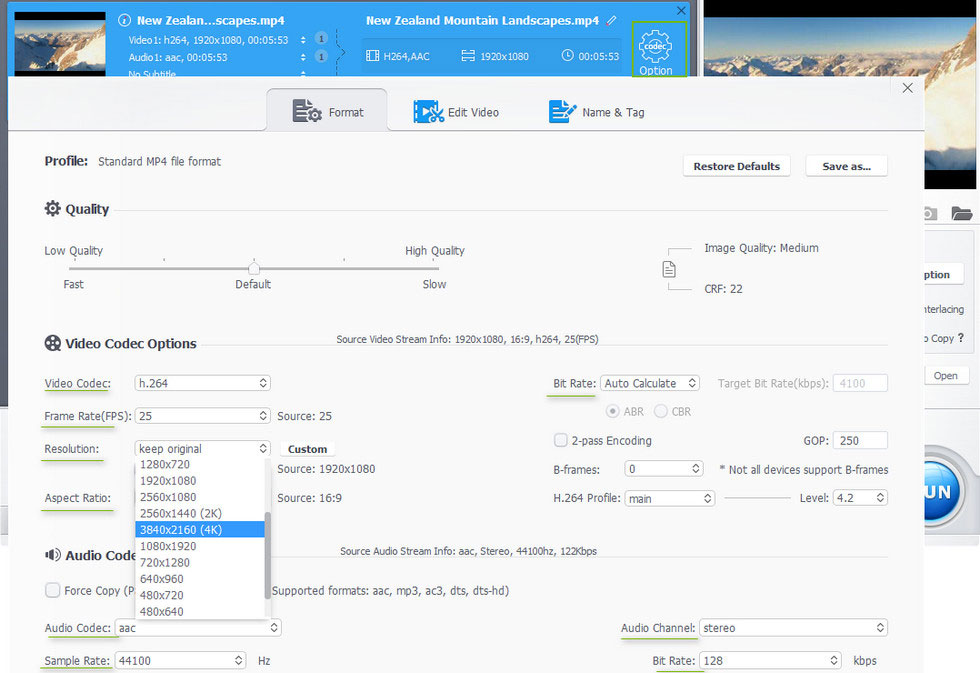
If your iPhone video is too long for Instagram or if it contains some unwanted parts, you can use VideoProc Converter AI to cut out.
Click Cut in the pending file, drag the green knobs to select the first video clip you want to keep, and click the orange Cut button. Repeat above operation to select other clips. All selected will be finally merged together, while unselected will be deleted.
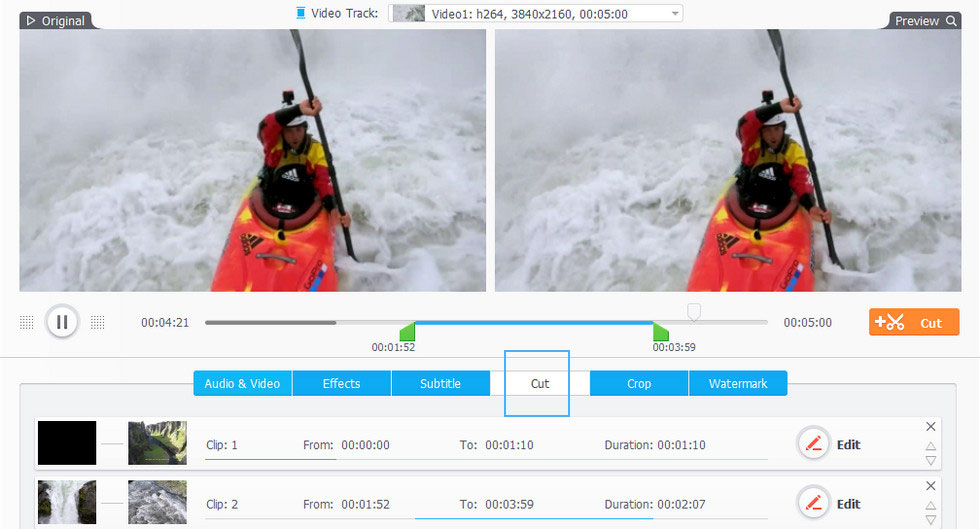
▶ Split a long video into parts for Instagram
Splitting video is a good workaround when you want to upload a long iPhone video to Instagram.
Go to Toolbox tab, double click Split, and you can start split the video based on your own needs and Instagram's maximum video length - 15 and 60 seconds for Instagram Stories and Main Feed respectively.
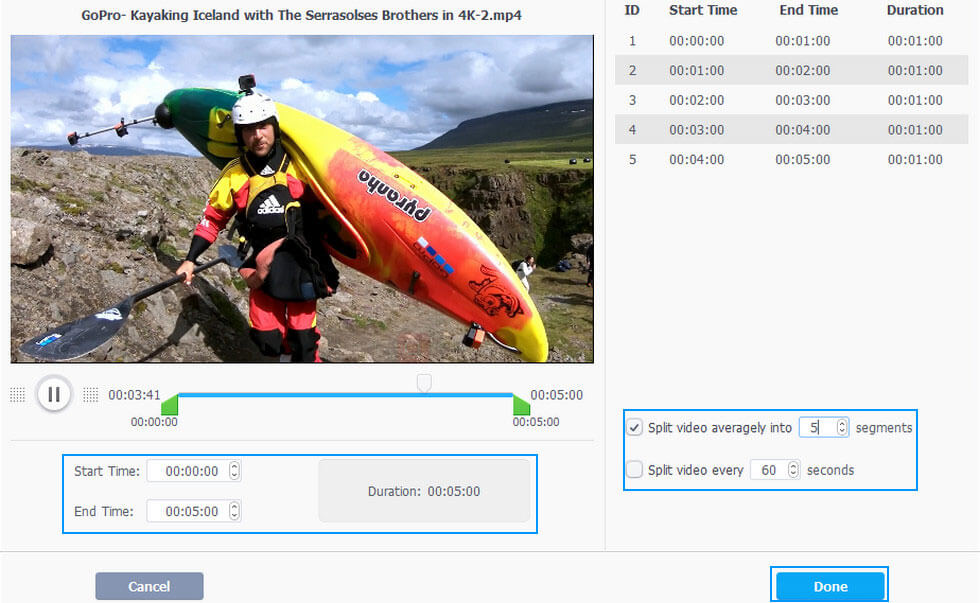
▶ Reduce the contrast and raise up shadows
Crappy compression will ruin the details in shadows. So it is also advisable to lift the shadows to introduce a little light for helping maintain more details when Instagram performs recompression.
Click Effect button, and then you will find the options to tweak contrast, brightness and others.
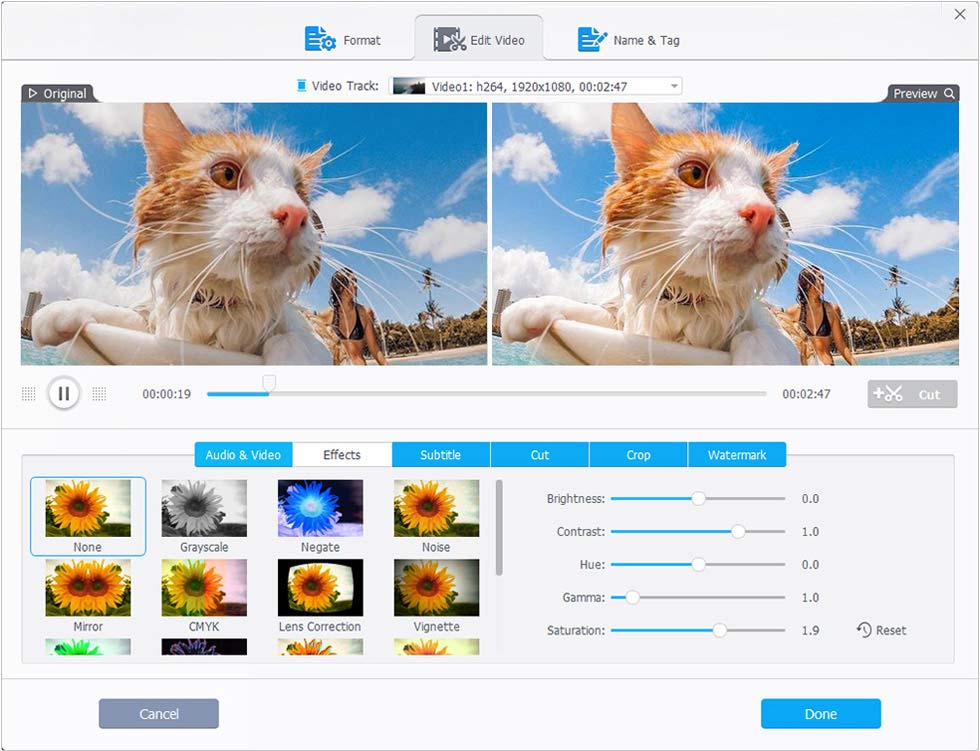
Aside from above-mentioned features, VideoProc Converter AI is also available to stabilize shaky video, reduce the noise of a video, add subtitle or watermark for video, rotate or flip video, merge multiple clips into one, and a lot more.
Step 4. Export the optimized iPhone video.
When you finish all settings, you just need to click RUN button to export the resulting file. VideoProc Converter AI will capitalize on NVIDIA, Intel, or AMD powered full hardware acceleration if your computer supports and if the Hardware Acceleration Engine option is enabled, to speed up video transcoding and processing.
VideoProc Converter AI is a great choice if you want to convert, resize, edit, and optimize iPhone video for Instagram and other platforms!
Note: The Windows version now supports AI-powered Super Resolution, Frame Interpolation, and Stabilization to enhance video and image quality. These AI features are not yet available in the Mac version but will be coming soon.
When complete, you can transfer the video back to iPhone, certainly through a lossless way, and upload it to Instagram following the regular steps. It is necessary to upload on a solid internet connection. Sometimes there may be a lag, so the uploaded video will look blurry for a few hours until it's 100% done uploading.
It also seems to be completely random whether your iPhone video will be uploaded to Instagram clearly. This randomness is probably due to the strength of your current internet connection as well as any other viewers' internet connection.
Below are all the tips and tricks to upload highest-possible quality video to Instagram.
• Try to record video with the highest-possible quality;
• Optimize video for Instagram with a powerful video processing program that won't ruin video quality;
• Use a lossless transfer method when sending video between iPhone and computer;
• Upload iPhone video to Instagram under a strong internet connection.
Instagram Isn't the Only Platform that Ruins Video Quality
In addition to Instagram, we also see some quality drop after uploading video to YouTube, Facebook, and other platforms. Considering that some Instagram users may still want to post videos to those sites, we also provide some tips below to improve the video quality on YouTube and Facebook.
▶ How to upload your iPhone video to YouTube without losing quality?
1. Use YouTube recommended upload encoding settings.
2. Use the correct upload settings when uploading video.
3. Increase your bandwidth, so that YouTube transcodes better quality videos.
4. If you need to convert and edit video for YouTube, use a program that can maximally preserve original quality.
5. YouTube by default shows a lower quality video, but you can choose a higher option manually.
6. Give YouTube some time, maybe an hour, a few hours and even longer, to process your video, especially for huge 4K file.
▶ How to upload iPhone video to Facebook with HD quality?
1. Toggle on "Upload HD" of the Facebook settings in your Facebook app and also in your iPhone Settings.
2. Check "HD if available" in your Facebook viewing settings.
3. Give Facebook some time to process high definition videos.
4. Try uploading video from desktop computer.

Farrah Penn has been a copywriter at Digiarty since 2014. Because of the occupational requirement and personal interest, Farrah has carried on broad and profound study and researches to multimedia related stuff, popular electronic devices and multimedia programs in the market. She has been writing extensively on video processing, software reviews, and various solutions to make digital life easier.

Digiarty Software, established in 2006, pioneers multimedia innovation with AI-powered and GPU-accelerated solutions. With the mission to "Art Up Your Digital Life", Digiarty provides AI video/image enhancement, editing, conversion, and more solutions. VideoProc under Digiarty has attracted 4.6 million users from 180+ countries.
Subscribe to VideoProc
Stay current with our latest updates, guides, and subscriber-only offer.
Choose Language
Copyright © 2025 Digiarty Software, Inc. All rights reserved.
Any third-party product names and trademarks used on this website, including but not limited to Apple, are property of their respective owners.
Easily Manage iPhone Videos, Photos, Audios & More
- Transfer without quality loss for editing purpose
- Export private videos with password protection
- Change iOS backup location to external drives
- Lossless transcode upon export/import

 Video: The SECRET to Uploading HD/4K Video to Instagram with Maximum Quality
Video: The SECRET to Uploading HD/4K Video to Instagram with Maximum Quality


 Home
Home
