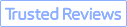Most time, people want to upscale video when they want to upload their video file to YouTube or other platforms for higher resolution. So the viewers can have a good experience of watching. Luckily, in this post, we will share you with two methods to make it, with detailed steps.
The first one is for the beginners. The second one may seem a little more complicated. However, as long as you follow the steps correctly, it would not be a deal at all.
Now, let's dive right in.
Method 1. How to Upscale Video with VideoProc Converter AI
VideoProc Converter AI is an all-in-one user-friendly media toolkit. From the beginning, it mainly works as a media trans-coder and has some basic video/audio editing features. But now it also loads a number of AI media editing tools, and one of them is named Super Resolution.
With VideoProc Converter AI's Super Resolution tool, users can upscale a video up to 4 times or 4K resolution. The point is that during the upscaling this tool uses AI algorithms to predict and calibrate the video contents which will be added into the results, since the video is larger and need more details to fill up.
By comparison, the traditional video upscaling way only applies mathematical algorithms to enlarge video images, so the results often seem blurry and kind of loss of quality. But with this VideoProc Converter AI's Super Resolution tool, you are assured to have the best upscaling results.
Besides, to help users deal with any video file in various situations, VideoProc Converter AI Super Resolution provides two AI models to choose, i.e. Gen Detail model and Real Smooth model. The Gen Detail model excels in generating more details, clarity, and sharpness for your videos. And the Real Smooth model is good ar video restoration, smoothing, flaw elimination, and better fidelity.
Furthermore, not just video files, image files, no matter real photos or AI generated arts, are also covered for better quality.
Next, let's see how it can help us with this job.
Step 1. First, download and install VideoProc Converter AI on your Windows or Mac computer.
Note: The Windows version now supports AI-powered Super Resolution, Frame Interpolation, and Stabilization to enhance video and image quality. These AI features are not yet available in the Mac version but will be coming soon.
Step 2. After installing finishes, launch VideoProc Converter AI. Then click one the Super Resolution button on its interface, which will lead you to a new window.

Step 3. On the new window, click the Add Media button, which is located in the left lower corner, to import your video.
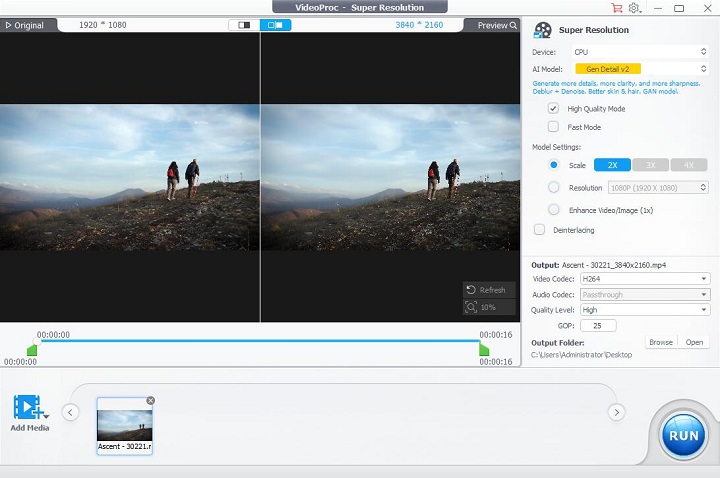
Step 4. After the importing finishes, go to the right side and first choose the device to process the whole job. GPU would be highly suggested and the job will be finished sooner. Then choose the model you prefer. If you still feel confused about it, we would highly recommend you the Gen Detail mode. Next find the resolution numbers that you want to upscale your video to. For example, to upscale 1080p to 4K, select 2X in the Scale list after importing the 1080p video.
Step 6. Lastly, choose the video codec that you want your output video file will be. For now, VideoProc Converter AI only supports H.264 and HEVC. Then set the output saving folder and click the RUN button to start upscaling your video.
Method 2. How to Upscale Video with Adobe After Effects
In Adobe After Effects, there is a feature named Detail-preserving Upscale effect, which can help people scale up images or videos by large amounts while preserving the details and sharpness of the original content. It uses a bicubic interpolation algorithm to create new pixels based on the adjacent pixels. It is useful for increasing the resolution of low-quality footage or creating high-quality zooms.
Some of you may wonder what the bicubic interpolation algorithm is. Bicubic interpolation is a method of resizing images by using 16 neighboring pixels to calculate the new pixel value. It is more advanced and accurate than bilinear interpolation, which only uses 4 neighboring pixels. Bicubic interpolation can produce smoother and sharper images, but it may also take longer to process. Bicubic interpolation works by applying a cubic polynomial function to each dimension of the image, and then combining the results to get the final pixel value. The coefficients of the cubic function are determined by the values and derivatives of the neighboring pixels.
Anyway, here is how to use this effect to upscale a video:
Step 1. Import your low-resolution video into After Effects and drag it to the timeline.
Step 2. Go to the Composition Settings and change the Preset option or Width/Height nunbers to what you want.
Step 3. Then head to the Effects & Presets and search for Detail-preserving Upscale.
Step 4. Find this effect and appy it to the clip. Then you will see a bunch of options popping-up on the left side, i.e.
- Fit To Comp Width: Sets Scale percentage so that the layer's width matches the composition's width.
- Fit To Comp Height: Sets Scale percentage so that the layer's height matches the compositions's height.
- Scale: The minimum value is 100%.
- Reduce Noise: Used to apply noise reduction before the scaling calculations. Increase the value so that noise is not mistakenly treated as a detail that should be preserved.
- Detail: High values increase the sharpness or contrast of edges; however ringing or halo artifacts may be introduced. Low values of Detail keep the edges more smooth and natural.
- Alpha: Processes the alpha channel differently from the color channels. You can choose to process the alpah channel differently than the color channels, for performance reasons. The default is Bicubic.
Step 5. Normally choosing either Fit To Comp Width or Fit To Comp Height would be enough. While if you want to do more for your clip, it is OK to try all of them, preview the result, and then find the best choice.
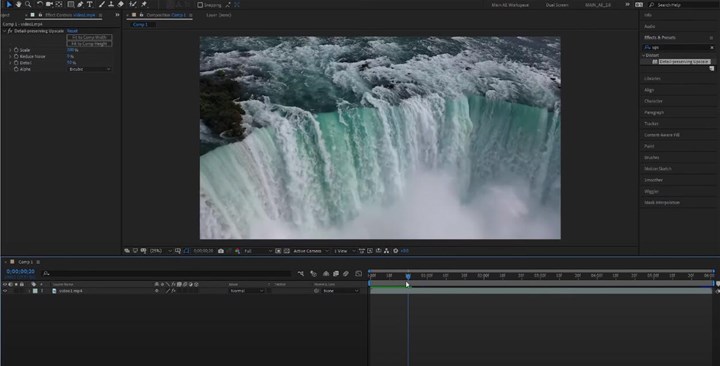
Method 3. How to Upscale Video with FFmpeg
FFmpeg is a free and open-source software project, equipped with a bunch of libraries and programs for video, audio, and other multimedia files processing. To upscale video, FFmpeg will provide users with four algorithms to choose:
- Nearest-neighbor interpolation (point sampling)
- Bilinear interpolation
- Bicubic interpolation
- Lanczos interpolation
None of these algorithms require configuration, so you can use them free in FFmpeg. Since these four algorithms are all implemented in the library of libswscale that come with FFmpeg 4.2.1, please first download install FFmpeg 4.2.1 or above from its official site here.
After you finish downloading the program and installing FFmpeg on your PC, now, let's get started with the detailed steps.
Step 1. Press Windows Key and R, tap in CMD to open Command Prompt in administrator mode. Then tap in cd, press space, then paste the folder path which contains your source video there. Press Enter.
Step 2. Input these codes to upscale your source video to 720p,
Ffmpeg -i input.mp4 -vf scale=1280x720:flags=lanczos output_720p.mp4
OK, in this line of codes, there are four parameters which you can change based on your needs.
input.mp4 means the source video file name. Please change it to your file name.
1280x720 means the destination resolution which you want. You can change it to your preferring one.
Lanczos means the algorithm you apply. Like we have mentioned above, you have other three options to choose, nearest-neighbor, bilinear, and bicubic. I choose Lanczos in most cases. Because it won't be the sharpest, combines sharpness with smooth to make the footage look better overall, and avoid blocky footage.
output_720p.mp4 means the output file name. You can name it whatever you want.
What to Do Next?
Both methods that we applied here are all about stretching what is in this original video file, since we cannot add extra information. So if the resolution difference before and after is huge, the image would look blurry.
It would be like taking a small image and stretching it out. It goes from appearing curved to having visible pixels because the illusion of a curve made of squares only worked at a smaller resolution.
There's really no way to stretch it out without it looking blurry or looking pixelated. You can only get away with it if you already start with a high quality image, i.e. something 1080p that was recorded on a 4k sensor and a good lens and a good codec, you can manipulate that, and it might still look okay for most people.
However, if you really want to upscale a very small resolution video file, like 360p, to 4K resolution, the trendy AI up-scaling programs can help you.