"I spent a month on an edit and I rendered it... looked awesome then I uploaded it to Instagram... looked like crap. The color changes, it gets blurry, very frustrating."
Is it weird that you upload a 4K video to Instagram, but it looks like a 240p video with a dramatic loss of quality? Downscaling to 240p might be an overstatement, but the low quality is true. Many Instagram content creators may not be strange to that blurriness as Instagram has long been notorious for ruining the quality of videos posted including the short and small-size clip.
How that happens and is there a way to upload the video to Instagram without quality loss? Let's dig deeper into these questions and look at the useful solutions to stop Instagram from ruining quality.
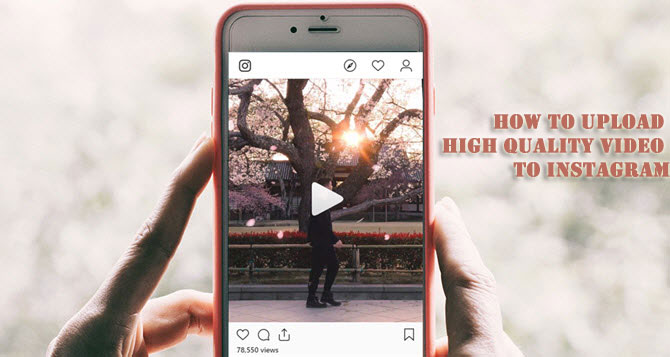
Why Are My Instagram Videos Blurry after Uploading
The Instagram compression algorithm is the major culprit to ruin your video. The reason for that is to save the storage space and bandwidth. Instagram is not the cloud storage to hold your video files, but an online media sharing app and social network platform. Therefore, it never means to hold all data of the file posted.
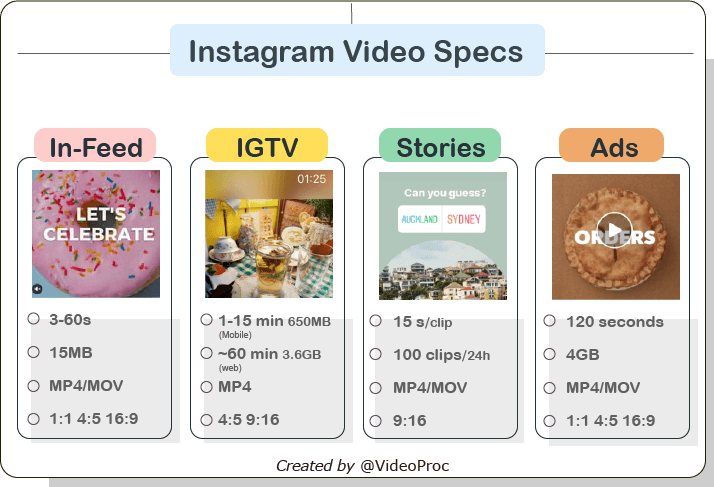
Once you uploaded a video, it calculates and then compresses your file to a reasonable size and resolution for storing it on the server. What is the reasonable size or resolution? Those requirements differ and depend on the way you upload your video.
See if you upload a 10-minute video to IGTV, the file size has to be smaller than 650MB. The problem is a 10-minute video took by iPhone16 is around 2GB. Once the source file is larger than the Instagram video requirements, it will be compressed. For video post to Instagram Feed-in, footage shot in 4K would be squeezed to 1080P while 480P/720P enlarged to the same 1080P resolution. And, as you can imagine, videos get blurred.
How to Enhance Low-quality Videos for Instagram
To avoid Instagram ruining your high-quality video with its poor compression algorithm, compress the footage previously to match up with Instagram requirements. And this can be easily done through powerful video processing software, VideoProc Converter AI. It has complete solutions for Instagram videos, including editing, compressing, resizing, fixing, and even downloading.
Videos look pixelated or grainy but want them to be crisp and smooth on Instagram? VideoProc Converter AI comes with video enhancer tools powered by AI and can upscale low-res videos, denoise, deinterlace, interpolate frames, stabilize shaky footage, and beyond.
Note: The Windows version now supports AI-powered Super Resolution, Frame Interpolation, and Stabilization to enhance video and image quality. These AI features are not yet available in the Mac version but will be coming soon.
Step 1. Open VideoProc Converter AI on your PC. Select "Super Resolution" on its main UI.

Step 2. Drag and drop your low-res video to it.
Step 3. Choose the type of your video, "Anime" or "Reality", to apply a proper AI model.
Step 4. To make it high quality by increasing the resolution, set the scale to 2x. 3x. or 4x. If you don't want to change its resolution, or it's already exceeded the max supported resolution on Instagram, choose Enhance Video/Image (1x) in Model Settings.
Step 5. Export the video and upload it to Instagram.
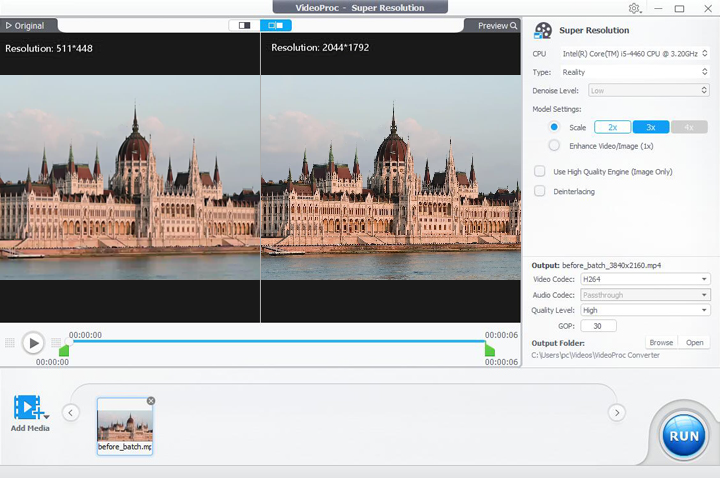
How to Enable High Quality Uploads on Instagram
The Instagram app compresses high quality HD videos by default so to save bandwidth and server storage. If you want to upload high quality videos to Instagram without losing quality, you need to toggle on high quality uploads before you import videos from your phone to Instagram. Since settings are different on iOS and AndroidOS, we'll show you how to turn it on both operating systems.
Upload High Quality Videos to Instagram on iPhone
- Launch the Instagram app on your iPhone.
- Open Settings > Account > Data Usage.
- Toggle on High quality uploads.
- Quit Settings and select videos from your Photos app to upload to Instagram.
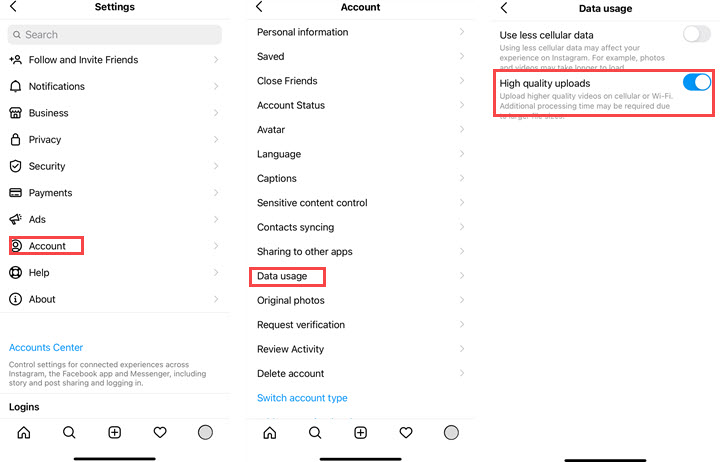
Upload High Quality Videos to Instagram on Android
- Open Instagram on Android.
- Open the user profile tab.
- Tap the three-dash icon to open Settings.
- Go to Account > Cellular data usage > High resolution media.
- Select Cellular date + Wi-Fi.
- Get back and upload videos from the local galley to Instagram.
Note: This method won't help if your source videos are blur/grainy or do not meet its uploading requirements.
How to Modify Videos to Meet Instagram Upload Requirements
Just as we mentioned before, Instagram is a social media platform, not a video hosting site. It always compresses videos for efficient content loading. Fortunately, you don't have to reach out to ultra-professional editing tools, such as Adobe Premiere Pro. VideoProc Converter AI can do this in a few clicks.
VideoProc Converter AI - A Powerful Software to Convert High Quality Video for Instagram
- Resize an Instagram video for high quality posting in 5 ways
- Convert any video into Instagram supported formats and 420+ others including MOV,MP4 etc.
- Downscale or upscale video resolution or file size without quality loss
- Built in robust editing toolkit allows you
crop ,trim , split, rotate, denoise your footage - Special for GoPro video uploading to Instagram: deshake, reomve background noise, force a/v sync
- Full GPU acceleration makes 4K/large video processing 47x faster
Download VideoProc Converter AI and follow the steps below and make videos high-quality and fit Instagram in one go.
Note: The Windows version now supports AI-powered Super Resolution, Frame Interpolation, and Stabilization to enhance video and image quality. These AI features are not yet available in the Mac version but will be coming soon.
Step 1. Open VideoProc Converter AI and load video(s) to it.
After the installation, open the software and click "Video" to get into video editing and transcoding center. Then load your video file through "+Video".
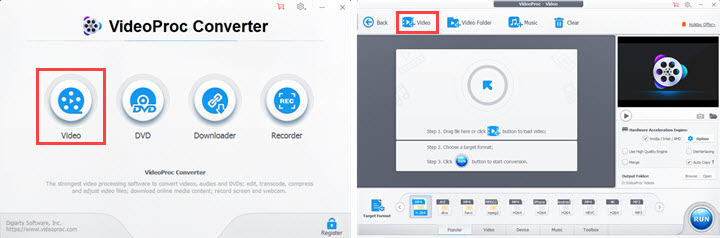
Step 2. Cut video for Instagram.
To take Instagram Story as example, the video should be less than 15 seconds. Then how to post 20 seconds video on Instagram Story? Short and trim videos with VideoProc Converter AI.
- Click "Cut", drag the slider to specify the range you need.
- Press "Cut" button and then "Done".
- Repeat Step 1 and Step 2 again to trim the whole video into several clips.
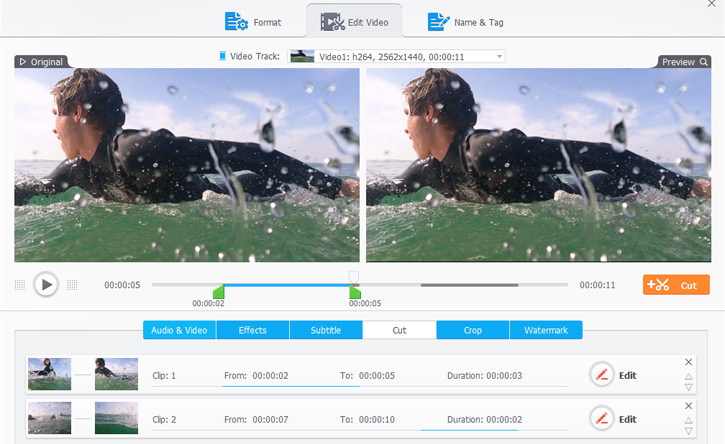
Step 3. Clip "Crop" to resize the video.
If you post a 16:9 landscape video to Instagram Feed-in, Instagram will compress it to a 1:1 ratio rate. The highlight of video may miss being cropped off as Instagram doesn't understand your video. What's worse, some parts of the frame will be zoomed in with blurriness. Therefore, it is necessary to resize the ratio rate of your video manually. How to crop video for Instagram?
- Enable Crop, choose 1:1 for Instagram in the dropdown list of "Preset", and then "Done".
- Or choose "Free" in Preset to resize the image manually for Instagram feed posts, IG TV, Stories...
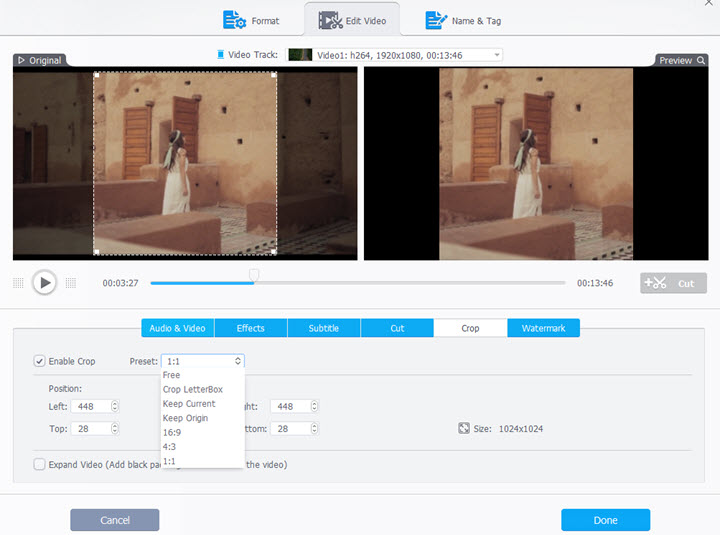
Step 4. Convert any video to MP4 (H.264).
MP4 (H.264) is high compression ratio which is accepted by Instagram. Convert the originally video to MP4 clip by clicking Output format and select MP4 (H.264).
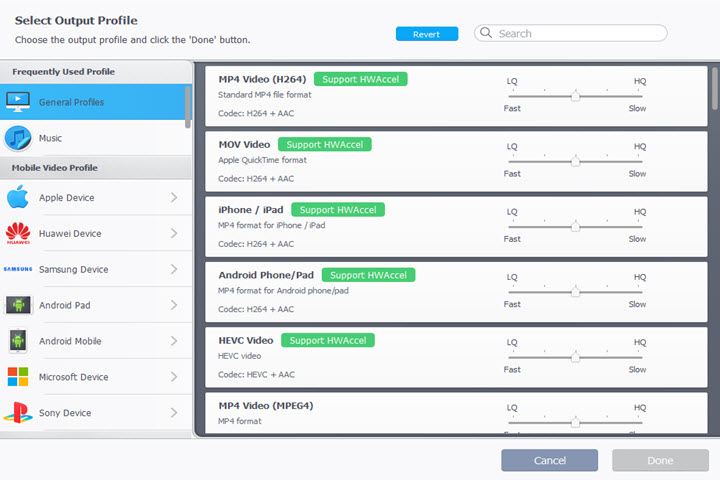
Step 5. Upscale or downscale video resolution to fit Instagram better.
It is said that video would be kept in high quality if you upconvert 1080p to 4K first and then upload it for compressing.
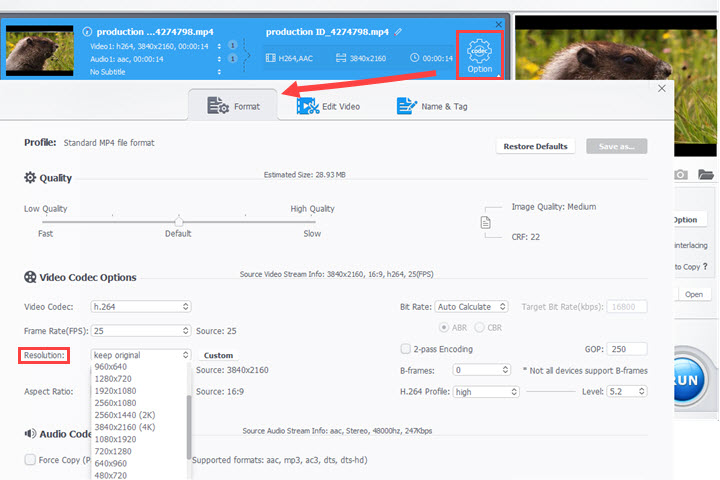
[Test Results]
- High quality - video shot in 4K, downscaled to 1080p manually for Instagram
- Good quality – video shot in 1080p uploaded to Instagram
- Slightly pixelated - video shot in 1080p, upscaled to 4K manually, compressed to 1080p by Instagram
- Bad quality - video shot in 4K, compressed to 1080p by Instagram
Step 6. If necassary, check the "Merge" optin to combine these clips together. Hit "RUN" to export the edited video from VideoProc Converter AI. At last, post the video on Instagram wihtout losing quality.
FAQs about Uploading High Quality Videos to Instagram
1. What type of video file can you upload to Instagram?
Instagram Feed: This is where you can post videos to your profile or timeline. The video specs and requirements are:
- Total length: up to 60 minutes.
- File type: MP4 or MOV.
- Audio parameters: 128 kbit/s, stereo sound.
- Dimensions: from 1080 x 608 pixels (landscape) to 1080 x 1350 pixels (portrait).
- Aspect ratio: from 1.91:1 to 4:5.
- Video codec: H.264.
- File size limit: depends on the length of the video. If the video runs for less than 10 minutes, its size should not exceed 650 MB.
Instagram Story: This is where you can share photos and videos that disappear after 24 hours. The video specs and requirements are:
- Total length: up to 15 seconds.
- File type: MP4 or MOV.
- Audio parameters: 128 kbit/s, stereo sound
- Dimensions: from 600 x 1067 pixels (minimum) to 1080 x 1920 pixels (recommended).
- Aspect ratio: 9:16.
- Video codec: H.264.
- File size limit: 4 GB.
Instagram Reel: This is where you can create and share short videos with music, effects, and filters. The video specs and requirements are:
- Total length: up to 30 seconds.
- File type: MP4 or MOV.
- Audio parameters: 128 kbit/s, stereo sound.
- Dimensions: from 1080 x 608 pixels (landscape) to 1080 x 1920 pixels (portrait).
- Aspect ratio: from 1.91:1 to 9:16.
- Video codec: H.264.
- File size limit: 4 GB.
Instagram IGTV: This is where you can upload and watch longer videos in a vertical format. The video specs and requirements are:
- Total length: from 15 seconds to 10 minutes (for most accounts) or up to 60 minutes (for verified accounts or accounts with large followings).
- File type: MP4.
- Audio parameters: 128 kbit/s, stereo sound.
- Dimensions: from 1080 x 1920 pixels (minimum) to 2160 x 3840 pixels (maximum).
- Aspect ratio: 9:16.
- Video codec: H.264.
- File size limit: 650 MB (for videos up to 10 minutes) or 3.6 GB (for videos up to 60 minutes).
2. Does Instagram support 1080p videos?
Instagram recommends you to share videos in resolution of 1080 x 1920P, and it also regulates a video uploading to IGTV should have minimum resolution of 720P. So yes, it supports 1080P video.
3. Can I upload HDR videos to Instagram?
Instagram accepts HDR videos but automatically converts HDR to SDR when you post them online. And that's also the reason why HDR videos look washed out on Instagram.
Final Words
There is no video uploading option available in Instagram desktop app and web page. To upload high quality video to Instagram, edit video through the tips above and then send the file to your mobile. You'd better not transfer the video via email. Use USB or file transfer software.
Besides converting videos, VideoProc Converter AI is also able to perform some video editing tasks, including cutting, trimming, merging, splitting, deshaking, denoising, adding special effects, and more. The operation is really beginner-friendly. Moreover, it can digitize DVDs, convert audios, download videos and music from 1000+ sites, and record screen and webcam.
Note: The Windows version now supports AI-powered Super Resolution, Frame Interpolation, and Stabilization to enhance video and image quality. These AI features are not yet available in the Mac version but will be coming soon.









