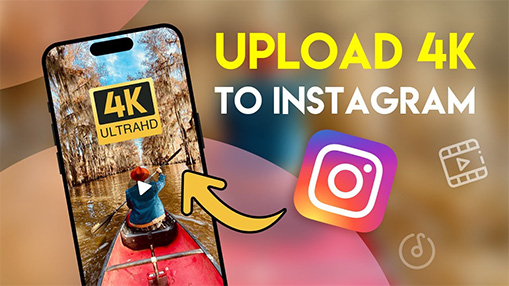Instagram has evolved into one of the most popular social networking platforms of modern times which is increasingly being used to garner greater engagement and reach out to a wider segment of audience. But the main problem happens when we try to upload 4K content to Instagram and it succumbs to massive deterioration in quality.
So does Instagram support 4K? If it does, how to upload a 4K video to Instagram? If it doesn't, should we use a 4K video converter before uploading? Today we are going to address these burning issues of Instagrammers who have been failing to retain the rich quality of 4K content shot through either a dedicated GoPro 4K action camera or 4K capable phone and uploaded over Instagram.
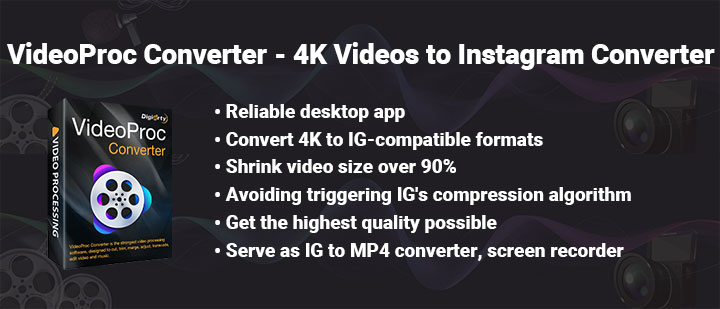
Does Instagram Support 4K?
Instagram does not support 4K videos. On Instagram, you can only upload videos with a maximum resolution of 1080 x 1920. Even if the video you upload is in 4K resolution, Instagram will compress it dramatically and make it look like trash. But by adjusting some parameters, you can make your video meet the requirements of Instagram, thus avoiding triggering Instagram's compression algorithm and getting the best visual quality.
There's also a secret button that will affect the quality of your uploads, which you are probably unaware of before.
Best Video Settings for Instagram
To make the most out of video uploads, you need to have a clear idea about the overall requirements for Instagram videos. Although you can upload a few different types of video, the best Instagram video format is MP4. If you'd like to really optimize your content, here are the ideal technical specifications for Instagram video quality settings:
Feed: The best video format is MP4 with H.264 codec and AAC audio. The video length should be between 3 to 60 seconds. The video resolution should be at least 864x1080 pixels1. The video aspect ratio can range from 1.91:1 (landscape) to 4:5 (portrait). The video frame rate should be 30 fps or less. The video bitrate should be 3,500 kbps or less.
Stories: The best video format is MP4 with H.264 codec and AAC audio. The video length should be up to 15 seconds. The video resolution should be 1080x1920 pixels. The video aspect ratio should be 9:16 (vertical). The video frame rate should be 30 fps or less. The video bitrate should be 3,500 kbps or less.
IGTV: The best video format is MP4 with H.264 codec and AAC audio. The video length should be between 15 seconds and 10 minutes. The video resolution should be at least 720p. The video aspect ratio can be either 9:16 (vertical) or 16:9 (horizontal). The video frame rate should be 30 fps or less. The video bitrate should be 5,000 kbps or less.
Reels: The best video format is MP4 with H.264 codec and AAC audio. The video length should be up to 30 seconds. The video resolution should be 1080x1920 pixels. The video aspect ratio should be 9:16 (vertical). The video frame rate should be 30 fps or less. The video bitrate should be 3,500 kbps or less.
Compress 4K Video Before Uploading to Instagram
Instagram users can avoid the problem of sloppy frames by converting 4K video to 1080p. This can be done by using VideoProc Converter AI which has already garnered a massive fan following coupled with its easy-to-navigate interface.
This intuitive software is specially programmed to deal with 4K UHD video captured by GoPro or DSLR at 120 or 240 fps. You can easily convert the same to slow-motion videos in a stable way that remains fully buffered from all chances of unexpected crashes or lags. It banks full GPU acceleration, which keeps the file size 90% smaller than the original version without compromising quality.

VideoProc Converter AI - Best MP4 to Instagram Converter
- Convert 4K to IG-compatible formats with no watermark.
- Shrink video size over 90% with no visible quality loss.
- Pre-edit before uploading, trimming, cropping, adding effects, etc.
- Serve as Instagram to MP4 converter, video compressor, and screen recorder as well.
Enough said, let's download VideoProc Converter AI and take a look at the steps to be followed for undertaking the conversion:
Note: The Windows version now supports AI-powered Super Resolution, Frame Interpolation, and Stabilization to enhance video and image quality. These AI features are not yet available in the Mac version but will be coming soon.
• Step 1. Launch VideoProc Converter AI and click on the "Video" button appearing at the main interface.
• Step 2. Import the video file you wish to process by clicking on the "+Video" button.
• Step 3. Choose the output format by clicking on the "Video" tab appearing at the bottom of the interface. If your desired format is not there in the list, then you can simply click on "Target Format" for accessing more profiles.
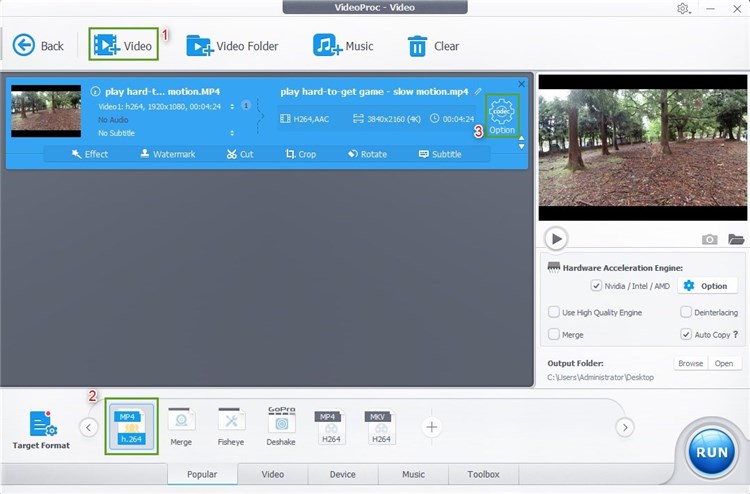
• Step 4. Adjust different parameters from the Codec Option of the Format Settings window. It becomes possible to modify resolution, frame rate and aspect ratio from the "Video Codec Options" section for generating better playback effects.
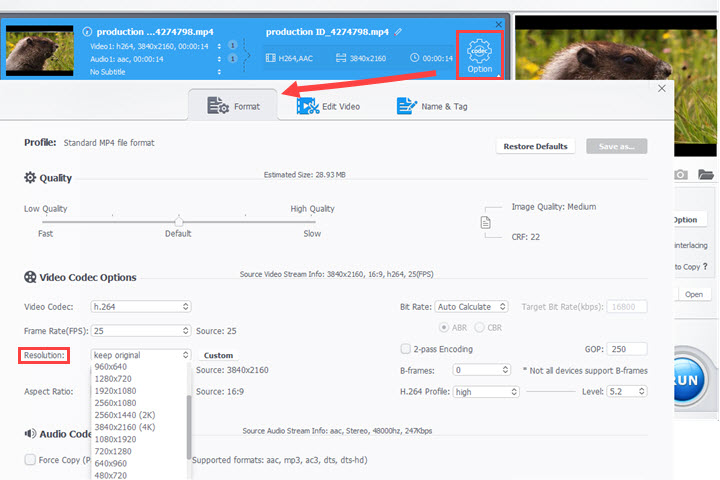
• Step 5. Select the destination folder by clicking on the "Browse" button appearing at the top left of the interface.
• Step 6. Click "Run" for initiating the transcoding process.
How to Upload a 4K Video to Instagram?
First, let's make one thing clear: there is no direct way to upload a 4K video to Instagram, but you can make your 4K video into the Instagram-compatible format. Then follow the steps below to post it to Instagram.
To post a video to your feed, tap the + icon at the bottom center of your screen, then select "Post". Choose a video from your library or record a new one, then edit it as you like. Add a caption, location, tags, and other options, then tap "Share".
To post a video to your story, swipe right from anywhere in the feed or tap the camera icon at the top left corner of your screen. Press and hold the white circle at the bottom of your screen to record a video, or swipe up to select one from your library. Add stickers, filters, text, and other effects, then tap "Send To >". Choose "Your Story" or select specific people to share it with.
For IGTV, open the Instagram app and tap the plus icon at the bottom of the screen. Select the video you want to upload, then tap "Next". In the "Share as…" menu that pops up, select "Long Video" to share the full-length video on IGTV. Tap "Continue". You can then edit the title, description, cover image, and other settings of your video. Tap "Post" to upload your video to IGTV.
For Reel, open the Instagram app and swipe right from anywhere in the feed or tap the camera icon at the top left corner of the screen. At the bottom of the screen, scroll to the right and select "Reels". Press and hold the white circle at the bottom of the screen to record a video, or swipe up to select one from your library. You can use various editing tools, effects, and music to enhance your video. Tap the arrow icon to preview your video, then tap "Next". You can then add a caption, hashtags, location, and other options to your video. Tap "Share" to upload your video to Reels.
Bonus: The Secret Button
So is there a secret button in Instagram settings that will affect the quality of your video? Yes, they don't advertise it for some reason, and it's off by default, but it does exist. It's an option called High Quality Uploads on Instagram. Here's how to turn on high quality upload on Instagram.
Go to Settings > Account > Data Usage, and you'll see the "High Quality Uploads" option. Go ahead and switch it on. That's how to upload high quality Reels on Instagram and also how to upload high quality Stories.
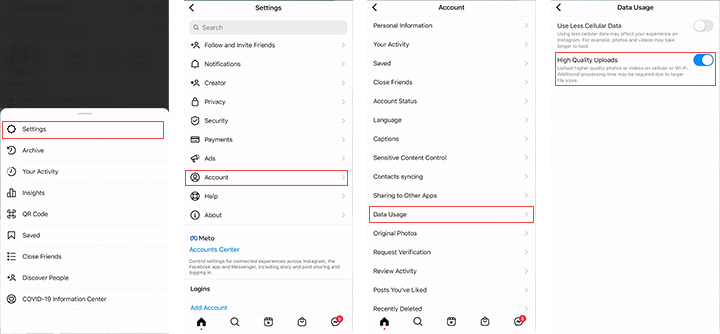
Download Video Online Free for Uploading to Instagram
If you want to download a video (even a live video) for uploading to Instagram, you can use AceThinker Free Video Downloader Online, a smart online app that lets you download videos from numerous video sharing websites like YouTube, Vimeo, Instagram, Facebook, TED, Rumble, Reddit, Flickr and more. Simply copy and paste the URL of the video you want to save and you can download it effortlessly in a few seconds.
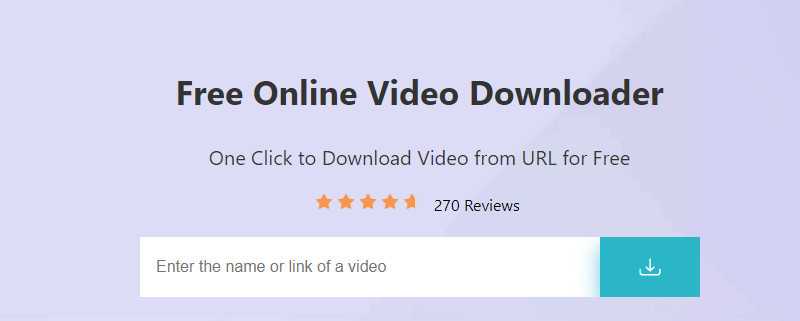
Conclusion
Millions of contents get uploaded over Instagram on a daily basis. This creates the requirement of a humongous data center which could keep all the data intact in its original form. Keeping such things in mind, Instagram compresses every single video for making optimum utilization of the limited storage space and bandwidth. You can tackle this problem by transferring your original footage to your PC for tapping into the raw power of your system and utilizing its large display to unleash your fullest potential. This also creates the requirement of a potent 4K video processing software and that is exactly where VideoProc Converter AI comes in to your rescue.
Note: The Windows version now supports AI-powered Super Resolution, Frame Interpolation, and Stabilization to enhance video and image quality. These AI features are not yet available in the Mac version but will be coming soon.
You can take the example of the two frames where the first one is 4K converted to 1080p and second one is 4K content uploaded directly over Instagram. You can make out the difference in the quality of these two frames by looking closely at the level of contrast and saturation.
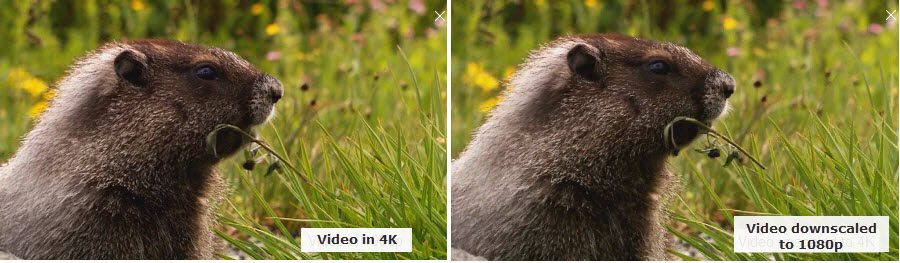
Tips: We have also prepared a similar topic for YouTube, so if you are also looking for this, please refer to this guide.