Unlike YouTube which mainly focuses on 16:9 landscape videos, Instagram accepts sorts of videos including square videos, vertical and landscape videos. Because quite a few users are confused by these video requirements, today, we are going to show you the best video dimensions for Instagram and how to resize video for Instagram story, IGTV, and Instagram feed with best free video editing tools.
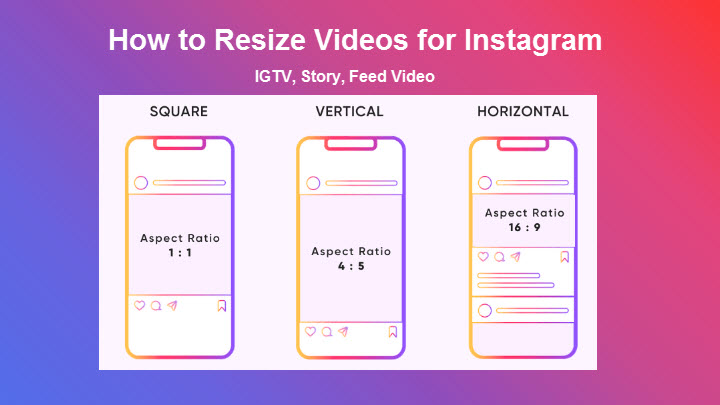
Instagram Video Aspect Ratio
Instagram supports mainly 4 types of videos – the feed video, the Story video, the IGTV video, and Reels, a newly-added video feature similar to TikTok. They share some aspect ratios in common, while some not. When your video does not fit its requirement, Instagram will crop or add borders to it automatically.
So to prevent it from transforming your video into an undesirable format, let's have an overview of the supported Instagram video aspect ratios and display sizes before we start resizing videos.
| Aspect Ratio | Maximum Dimension | |
|---|---|---|
Instagram Feed Video |
1:1, 4:5, 16:9, 1.91:1 | 1080×1080px, 1080×1350px, 1080×608px |
Instagram Story |
9:16, 1.91:1 |
1080×1920px, 1080×608px |
IGTV Video |
9:16, 16:9 | 1080×1920px, 1920×1080px |
Instagram Reels |
9:16 | 1080×1920px |
Aspect ratio: refers to the ratio of the video's width to the height.
Video dimension: refers to the width and height measured in the number of pixels.
1. How to Resize Video for Instagram with VideoProc Converter AI
As an all-in-one video editor, VideoProc Converter AI is equipped with a simple video cropping tool that enables you to resize videos freely by easy drag-and-drop operations with instant preview. Besides squares videos, it has preset portrait and landscape modes for you to crop videos for Instagram Story and IGTV. Although Instagram does not support 4K UHD videos, VideoProc Converter AI can help you upload a high-quality video to Instagram by optimizing the resolution, the frame rate, and the bitrate settings.
VideoProc Converter AI - Best Video Resizer for IGTV and Instagram
- Smart video cropper with 7 pretests to resize videos for IGTV, Instagram Story, and feed accordingly.
- Free and easy to crop videos for Instagram post videos and stories without watermarks.
- Well-rounded editing toolkit to cut, trim, insert subtitles, add filters and effects to videos.
- Built with a robust video converter that can even convert GIFs to videos for Instagram.
Note: The Windows version now supports AI-powered Super Resolution, Frame Interpolation, and Stabilization to enhance video and image quality. These AI features are not yet available in the Mac version but will be coming soon.
Step 1. Double click VideoProc Converter AI on your computer desktop. Then hit "Video" > "+Video" to import a video or multiple video clips to it.
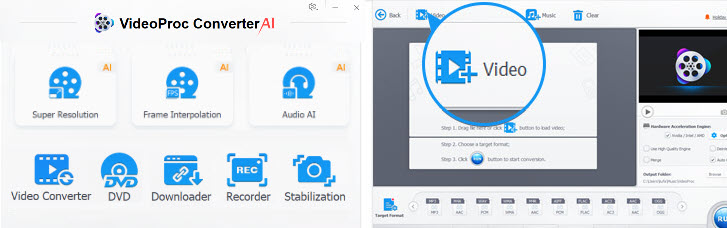
Step 2. Click "Target Format" > "General Profiles" and set the output format to MP4, the best video format for Instagram. And hit "Done" to get back to the main editing interface.
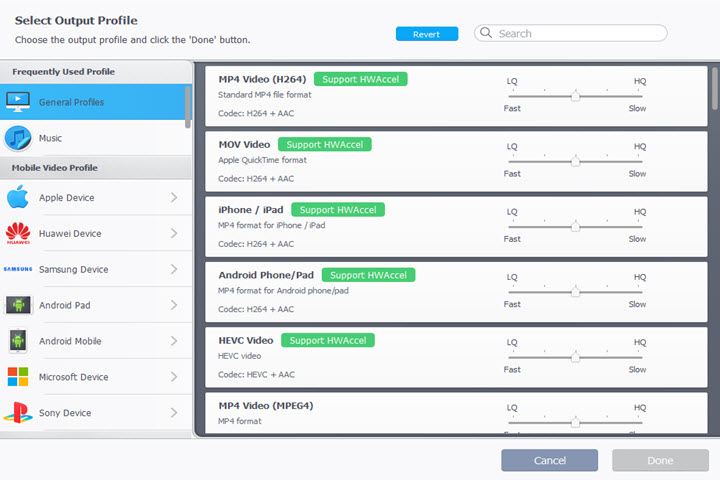
Step 3. Go to the editing panel and click "Crop" > "Enable Crop". Now you can resize the video for Instagram by choosing an aspect ratio (e.g. 1:1, 16:9) in "Preset", or dragging the box on the video to resize it freely.
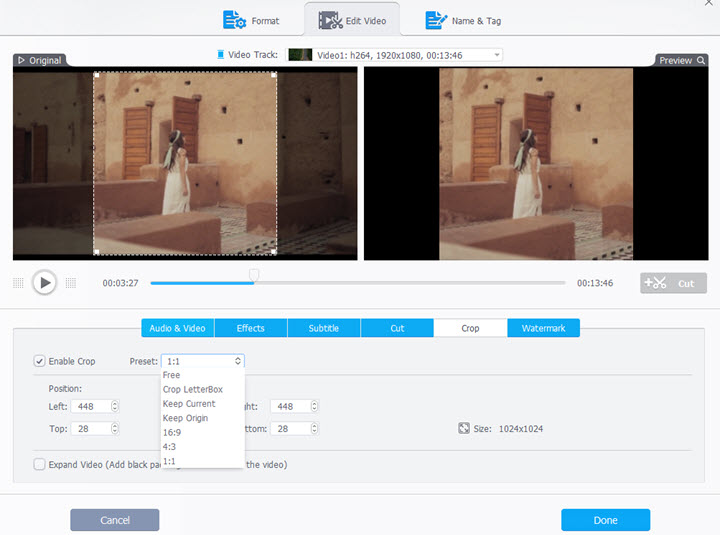
Tips: If you prefer fitting the whole video on Instagram without cropping, go to "Format" which is next to the present "Edit Video" panel. Then tick "Expand Video" after you set the video resolution and aspect ratio in "Video Codec Options".
Step 4. When you finish cropping the video for Instagram, click "Done" to get back the main UI. Finally, select a folder to save the video and smash on the "RUN" button to export it.
Video Tutorial on How to Resize a Video for Instagram:
2. How to Resize Video for Instagram Online
For anyone wondering how to resize video for Instagram online, I'd recommend Kapwing, an online video editor integrating multiple utilities including a video resizer. Let's see how to use the Kapwing Instagram resizer with the following steps.
Step 1. Go to the official website of Kapwing and find "Resize Video" in its tool category.
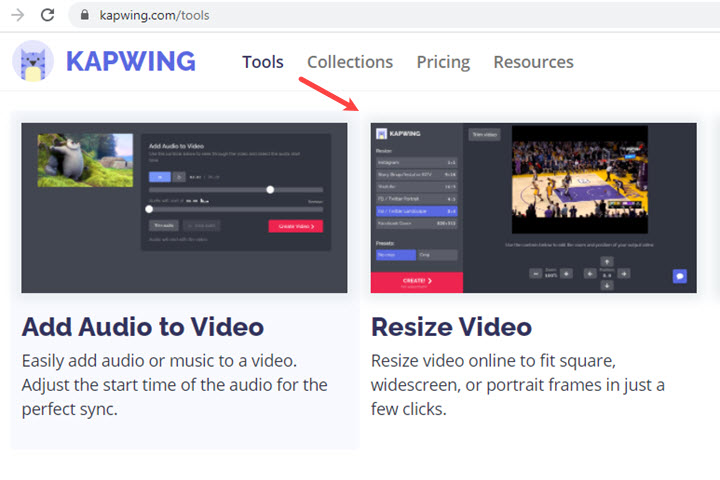
Step 2. Import your video from a local folder or paste the URL into an online video. Wait for a while for it to upload the video online. Then choose an output size for your video. For example, select 9:16 if you are going to post the video on Instagram Story.
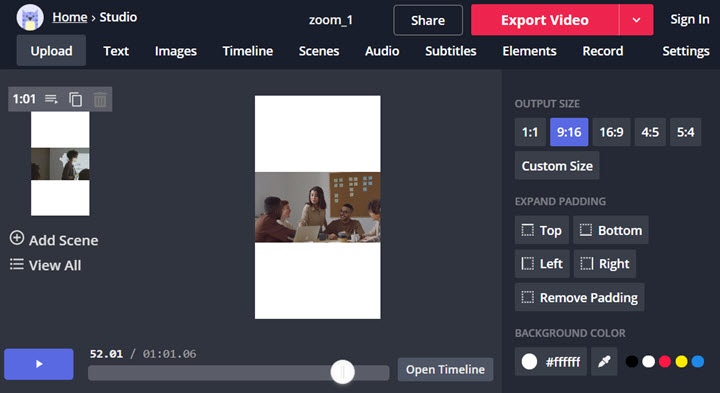
Tips: You might notice that Kapwing added white padding to the video to fit the output size. What if you don't want the background? Open Kapwing online cropping tool and convert it to a proper display size for Instagram by adjusting the box on the video.
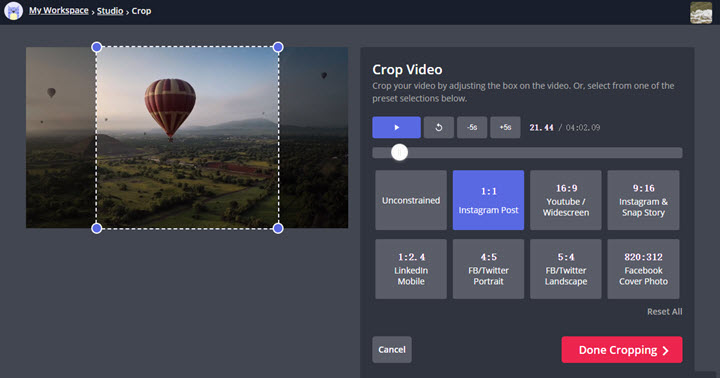
Step 3. Click the red button on the right upper corner to export the video as an MP4. When it finishes the final processing, you can download the video and then post it on Instagram.
Note
1. The online video resizer takes much more time to import and export videos than offline video editors.
2. You need to upgrade your plan to resize videos for IGTV online when your video is longer than 7 minutes.
3. This free video resizer will add its logo to the final product.
3. How to Resize Video for Instagram on Android and iPhone
How to Crop/Resize a Video for Instagram on Android
First, let me make it clear that the Google Photos app and the Gallery app don't offer any resizing or cropping features. So we need a third-party app to resize videos for Instagram on Android. Also, some default video editors on Android can help you, but they vary in different brands. Here we take KineMaster as an example.
Step 1. Open KineMater on your smartphone. Tap on the movie-making icon and select the aspect ratio for your editing project.
Step 2. Import a video from your local library and add it to the timeline. Click on the Pam & Zoom icon, and now you can press two fingers on the screen to move and crop the video at a fixed aspect ratio that you set at the beginning.
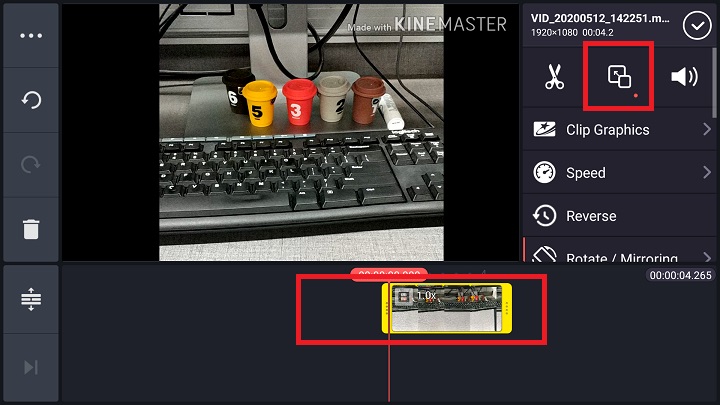
Step 3. When everything is done, export the video. And you can upload it to Instagram Story, Feed, and IGTV.
How to Crop/Resize a Video for Instagram on iPhone
Thankfully, the built-in video editing utility in the iPhone Photos app lets users resize videos at either a freeform or a certain aspect ratio. But note, this feature is only available on iOS 13 or later versions.
Step 1. Find the video in the Photos app and open the "Edit" option in the upper right corner.
Step 2. Tap on the crop icon and select an aspect ratio for your Instagram video, square, 16:9, or 4:5. Next, move the frame to decide which area to display and which to remove.
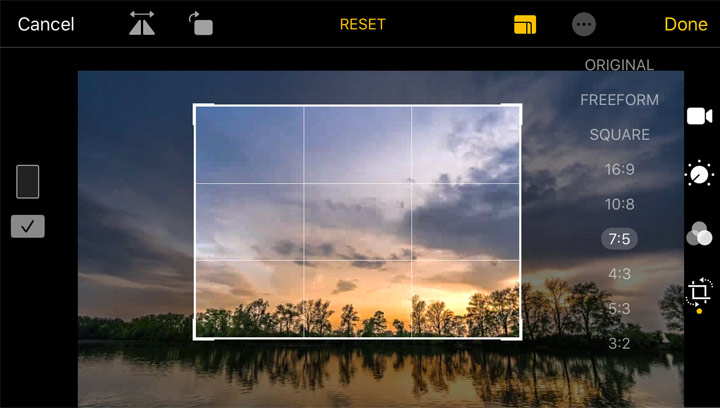
Step 3. Hit "Done" and you can save it as a new clip or cover the original one. Ultimately, you can add it to your Instagram story, post, or IGTV from your iPhone.
FAQs
1. How to resize video in Premiere Pro for Instagram?
After creating a new project in Premiere and adding the video to the timeline, you need to navigate to its Effects tab and search for the crop effect in it. Then apply the effect by dragging and dropping it onto your video clip. Now you can move your cursor to crop the video in Premiere Pro for Instagram.
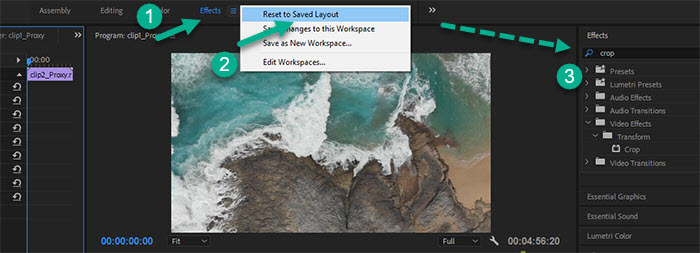
2. How to resize TikTok videos for Instagram?
TikTok videos are vertical at the aspect ratio of 9:16 which fits stories, IGTV, and Instagram Reels properly. You need to resize TikTok videos only when you want to share them on Instagram feed. You can resize TikTok video to 4:5, 16:9, and 1.91:1 with VideoProc Converter AI, an online resizer, or a built-in video editor on your phone, which have been demonstrated above.
3. Do Instagram videos need to be square?
It used to have to be square. But since 2015, Instagram supports photos and videos in landscape (horizontal) and portrait (vertical) formats.









