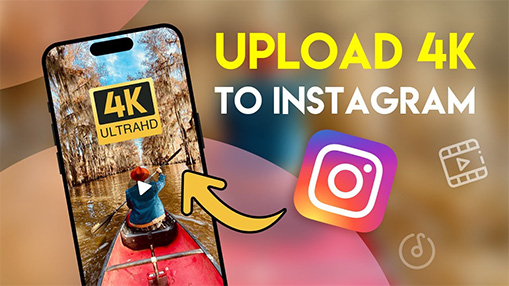As of Jul. 8, 2021, the total number of daily active Instagram users reaches over 500 million, with more than 50 billion photos uploaded, reported by the Omnicore Agency [1]. Sharing photos and discovering eye-candies from other users are enjoyable, but doing that only from a mobile phone has some limitations.
Can you upload multiple photos to Instagram from PC and Mac?
The short answer is Yes, and it is quite easy now. Previously, you can only post one photo, and now you can add multiple photos to create the carousel, and even the videos too.
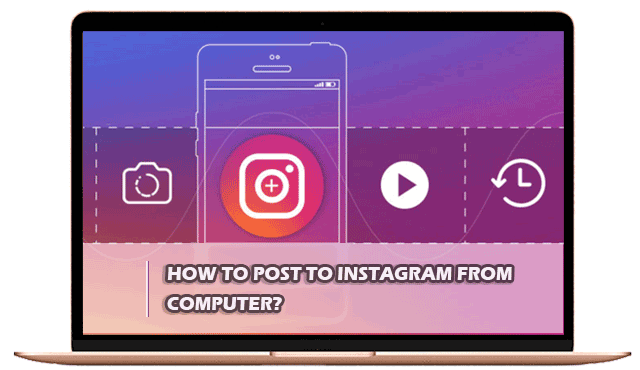
If you have a bulk of nice photos stored on a computer, transferring them back to a phone is troublesome. For content creators, posting from PC can be very convenient to use the designs from Photoshop, schedule posting time, and try caption layout ideas more flexibly. You can follow the methods below to bulk post Instagram Photos from PC.
Upload Multiple Photos to Instagram from PC by Inspect Tool
The Inspect tool from Google Chrome browser is designed for developers and designers to inspect elements on a web page, modify the appearance, and check how the page looks on a mobile device.
Now it's the device mode that helps us to do the trick. Since it can simulate the mobile devices right within the webpage, meaning, if you are visiting Instagram.com and viewing it the mobile device mode, then the photo posting button will be shown the same as using Instagram on mobile phones.
Here are detailed steps to upload multiple photos to Instagram as carousel from PC:
- Open a web browser, go to instagram.com and log in.
- Right click on any blank space of the page, and choose Inspect. Or simply press F12.
- Click the device icon (shortcut: Ctrl+Shift+M) to view the page in mobile/tablet mode.
- Click the Plus icon on Instagram, as you normally do when uploading photos.
- Select multiple photos from your PC via the file explorer.
- You can see these photos are uploaded, you can drag the photos to rearrange the order, or crop individual photos.
- Click Next and, if you like, you can edit the picture by applying filters or rotating.
- Write a caption, add your location and tag a specific person if you want.
- Click Share to post multiple photos to Instagram via your computer.
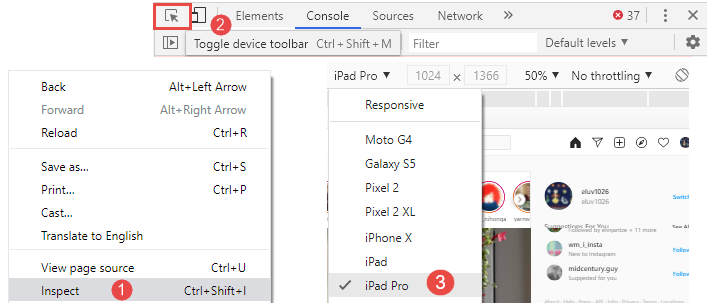
Depending on your screen size and other preference settings, you might need to switch among several modes, to find the one that best suits your screen.
For instance, since we are trying to upload multiple photos to Instagram, if you choose the iPhone mode, you might not be able to see the full window. Using iPad Pro mode works nicely in our case. You will know what we mean in the following steps.
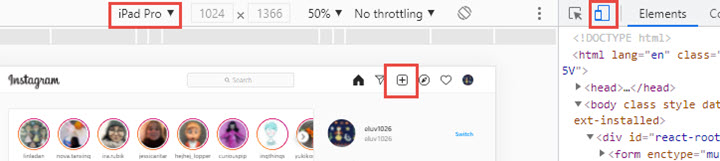
If you choose iPhone mode or other mobile modes, the screen is quite small to fit the photo-adding window on Instagram. Use tablet mode such as iPad Pro.
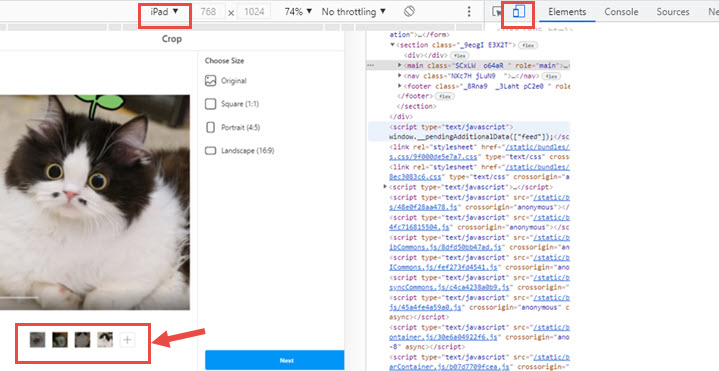
Troubleshooting Tips
- If the mobile mode doesn't appear after toggling device, pressing F5 will solve the problem.
- If there is no + button on Instagram on PC, move to the end of the toolbar > click Customize and Control DevTools > Dock side > Dock to left or Dock to right.
How to Upload Multiple Photos to Instagram via Scheduling Tool
Another way to post from PC is to use social media scheduling tools. There are many platforms and applications on the market doing the scheduling work, you can choose one that you like. We are using Greatly Social (formerly known as Lately Social) as an example to show you the steps.
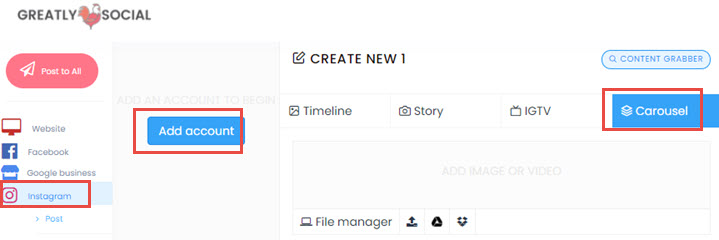
- Visit latelysocial.com and register to sign in.
- Click the Instagram icon at the left sidebar, and click the Post option.
- Click Add account to allow Greatly Social to have access to your Instagram, so that you can schedule the post with this platform.
- Select Carousel to add multiple photos.
- Type descriptions in the caption box, you can add tags as usual.
- Tick Additional Settings to add location info and add the first comment to the post.
- You can hit Post Now or Tick Schedule, and select a time to post later.
If you want to post one photo to the feed, you can choose the Timeline tab, Story and IGTV tabs are self-explanatory.
Compared to the method of using the Inspect Tool to simulate mobile devices, using Greatly Social allows you to upload multiple photos to make the Carousel post, directly from PC, and it also allows scheduling the post.
How to Bulk Post to Instagram from PC Using Plug-ins
If it is difficult for you to get familiar with a panel full of things like source code, then installing a plug-in might be the right way to go. Upload photo to Instagram™ offered by lirikves is an easy-to-use extension that can be added to Chrome and allows you to post photo to Instagram on desktop PC.
- Free get Upload photo to Instagram from Chrome web store.
- Choose Add extension in the pop out window.
- Right-click the plug-in button in your web browser menu bar > Option.
- Switch on the option Upload From External link.
- Go back to instagram.com and sign in with your account.
- Go to your homepage on Instagram and click the extension icon under Edit Profile.
- Choose Add to Profile or Add to Stories now.
- Select a photo to upload, rotate it if necessary, and Next.
- Write some words, tag people or not, and your photo will be posted to Instagram on PC successfully by Next.
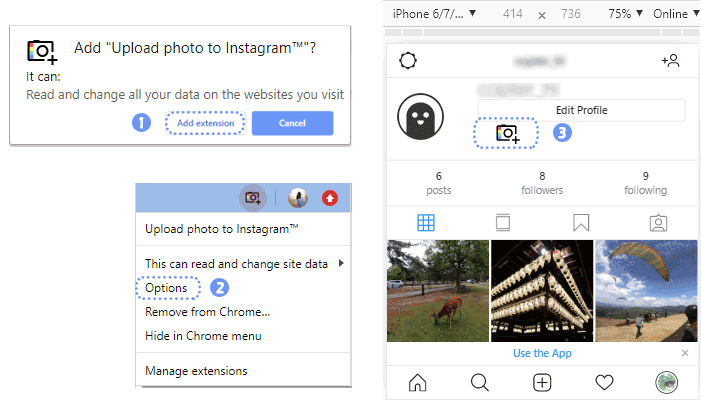
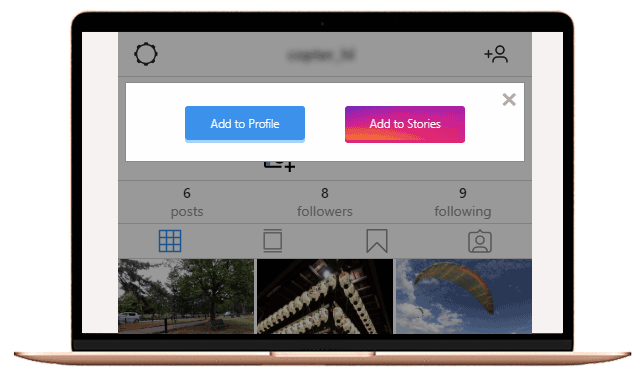
Warm Notes
- Instagram filters are not accessible through this Add photo to Instagram plug-in.
- You can't delete Instagram posts on computer by using this Instagram extension.
Upload Multiple Photos to Instagram via Emulator
Besides using the browser's built-in inspect tool to simulate mobile browsing experience, you can also use Android emulator such as Bluestacks and NoxPlayer.
Taking Bluestacks as an example, it allows you to install Android applications inside this emulator, and therefore, you can install the Android version inside Bluestacks, and upload multiple photos as you normally do on a mobile phone.
- Install Bluestacks on your PC or Mac
- Click Tools and go to the Play Store.
- Search for Instagram in the Play Store, and install it in Bluestacks.
- Import photos to Bluestacks before posting to Instagram.
- Launch Instagram and upload multiple photos just like on your phone.
Since Instagram is running inside Bluestacks, it reads folders within the Bluestacks environment. Therefore, you need to add photos on PC into Bluestacks.
Go to System > Media Manager > Imported Files, drag and drop photos here.
How to Bulk Post to Instagram from Mac
Most of the steps are the same as bulk posting Instagram pictures from Windows PC. You need to find the developer tool, followed by changing the viewer console from computer to mobile phone. You can also use scheduling tools, plug-ins, and simulating tools introduced in the above tutorials. Let's see how to upload pictures to Instagram through Chrome on macOS.
- At the toolbar: View > Developer > Developer Tools.
- Click the device icon to swap the viewer mode.
- Move to the Responsive part and choose a phone mode in the dropdown list.
- Now you can add photo to Instagram from Mac in mobile console by: + > select photo > Edit > Share.
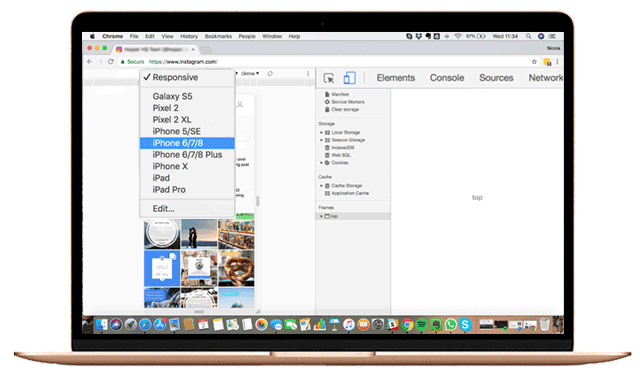
FAQs
Can I upload multiple photos on Instagram through PC?
Yes, you can bulk upload multiple photos to Instagram from PC and Mac. The trick is using the inspect tool in the browser to view Instagram in mobile mode. You can follow the detailed steps in part 1 above. Besides, you can also use a social media scheduling tool, which allows you to post from a PC and plan the posting time and frequency.
Can I post video to Instagram from PC/Mac?
Yes, you can post videos to Instagram feeds from PC and Mac. The method is the same as posting photos and you can follow the tutorials above. Just make sure the video is within 60s long, and no larger than 15MB. You can also post video carousels by selecting multiple videos.
Can I post to IGTV from my computer?
Yes, you can directly post to IGTV on PC without any workaround. Simply visit Instagram and go to your profile page by clicking your profile photo, and then click the IGTV tab, which is between the POSTS tab and the SAVE tab. From here you can click the Upload button. General accounts can post up to 10 min, 650 MB per video, and verified users 60 min, 5.4GB.
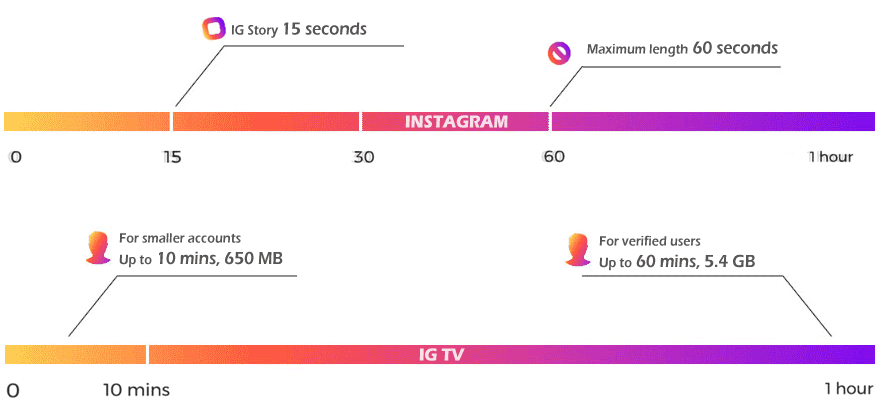
Can I delete a picture from Instagram on computer?
Surely yes. Click the button right beside Like to get into your home page on IG > click to open the photo you want to delete > click More info in the top right corner > choose Delete in the pop-up window.
Cut video for uploading to IG on PC
To upload a 60-second clip of like say one-hour shooting to Instagram, use VideoProc Converter AI to do the cutting, splitting and merging on Windows 11/10 or macOS computer (You can also do the tricks to post longer video on Instagram using VideoProc Comverter. It would be much smoother to handle large data calculating on PC than mobile, especially when you are allowed to use hardware acceleration with VideoProc Comverter. And it has helped many users post their YouTube videos on Instagram.
* Click the button below to free download VideoProc Comverter - a fast video editor/converter software to enhance your video.
Note: The Windows version now supports AI-powered Super Resolution, Frame Interpolation, and Stabilization to enhance video and image quality. These AI features are not yet available in the Mac version but will be coming soon.