Email Video from iPhone - Fix Large (4K, Slo-mo) Video Attachment
By Gabriel Coleman Updated: Mar. 1, 2023
We may rarely share videos from iPhone via emailing since it is no longer a preferred way to stay in touch with the arising of WhatsApp, Facebook, YouTube etc. However, email isn't dead, sometimes we still need to email some presentations, tutorials, or other videos tied to work. One of the common problems with sending videos to email is the file size is too big when high quality (4K UHD 60fps or higher) is required. Here we provide detailed guidance on how to send videos from iPhone to email, including large (4K, slo-mo) videos.

Videos Too Large to Send from iPhone to Email?
- - Compress large (4K, Slo-mo) videos for emailing without noticeable quality loss.
- - Split and cut long footages from iPhone for faster emailing and sharing.
- - Process and convert iPhone videos to the best format for email recipients, such as HEVC to H.264.
- - Resize iPhone videos for sharing to WhatsApp, YouTube, Instagram, Facebook, etc.
- - Level-3 hardware acceleration and high-quality compression algorithm guarantee the fastest speed and best quality.
Note: The Windows version now supports AI-powered Super Resolution, Frame Interpolation, and Stabilization to enhance video and image quality. These AI features are not yet available in the Mac version but will be coming soon.
How to Attach Video to Email on iPhone
1. On the Home screen of your iPhone, launch Mail app.
2. Open the email by tapping the writing email icon or an existing email. Go to the body of the email.
3. Place the cursor to show the editing menu. Tap the forward icon and Insert Video. Choose a video from Photos on your iPhone, and select Choose.
4. Tap Send after you've all set. Do these again to add one more video attachment.
What to Do When iPhone Videos Are Too Large to Email?
Some footages can easily cross the file size limit for attachments set by email services. If you record 4K UHD high frame rate or slow motion videos and want to share them via email, it's likely to refused by email services because of big file size. Here are some options to get rid of the problem.
Use VideoProc Converter AI to Help Email Large Videos Faster from iPhone
Step 1: Launch VideoProc Converter AI on your computer. Click the Video button to open the Video window. Click the +Video icon at the top menu bar and select the source iPhone video to import. Batch video processing is allowed. You can add more clips at a time. The Video will be loaded quickly and you should see a new window showing the video information.
Step 2: Select an output format from the list of Target Format. Then use the following steps to cut, split, and compress large videos from iPhone for faster emailing without exceeding the file size limit.
Cut: Under the video information section, there's an option to cut your iPhone video. Click the Cut icon and the Cut window pops up. Drag the slider below the video viewing window to the position you want to keep. Click the orange Cut icon and click Done to save the settings and close the window. The video file size will be reduced by cutting out unwanted segments without any quality loss.
Split: At the bottom of the Video window, go to Toolbox > Split, click the Option button next to the video information section, and set the splitting. You can split long videos averagely to several parts and email them on iPhone one by one with original quality.
Compress: VideoProc Converter AI enables you to resize large videos taken from iPhone for faster emailing without noticeable quality loss. After you select the output format, click the codec Option button, a Format screen appear. You can adjust the video quality, the frame rate, the resolution, and the bit rate to shrink the size.
Step 3: Click the RUN button in the bottom right corner to start processing large videos taken from iPhone for emailing after they are all set.
Send Videos to Email on iPhone Using Mail Drop
You can turn to Mail Drop to email videos above the maximum size permitted by email service providers using iCloud. Mail Drop allows you to add video attachments up to 5GB. To turn Mail Drop on, tap Mail > Preferences > Accounts > Advanced, and select "Send large attachment with Mail Drop." If your iCloud is signed in, video attachments are automatically sent using Mail Drop.
Make sure your iPhone is running iOS 9.2 or later. The email receiver has 30 days to download the attachments. It may take a long time to finish the upload process if your internet connection is slow and the size is large. Another disadvantage of sending large video from iPhone to email via Mail Drop includes the limit on the number of downloads. Apple states that "the recipients might not be able to access your attachment if the link has an excessive amount of downloads or high traffic". However, we are not sure what amount is considered excessive downloads. If you get a large video to share with quite a few people via email on iPhone, Mail Drop might not be the best way.
If you plan to send large videos on a computer, you can refer to this post that covers easy methods to bypass the file size limits.
Use Other Cloud Services for Big Videos
It's a popular option to upload videos from iPhone to cloud services and get a link to share a file via email. Commonly used services include Dropbox, iCloud Drive, Google Drive, to name a few. They can work as good alternatives to Mail Drop for sending large video files from iPhone to email. But such cloud services have their own file limits and disadvantages, too, for example, iCloud Drive counts against iCloud free storage, Dropbox may compress your footages. It also fixes iPhone video too large to email by uploading videos to YouTube and then obtaining a link.


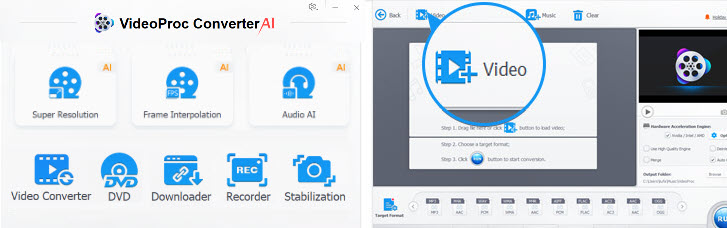

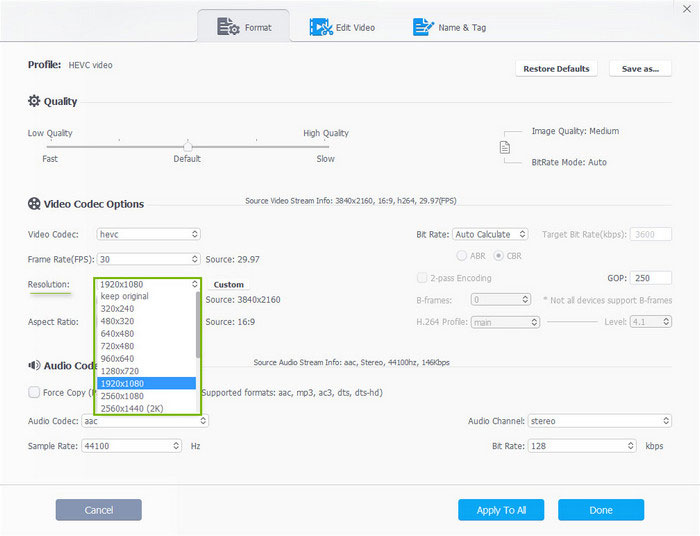




 Home
Home

