Summary: This post offers 5 easy ways to send large video files via email. No matter you are using Gmail, Outlook, Yahoo Mail and so on, you will find an ideal solution here.
Emails are subjected to many restrictions and rules. For instance, you may be prompted with the notification "the file you are attaching is bigger than the server allows" from Outlook, Gmail or other email providers. Most of these services set 20MB or 25MB file attachment limits.
So, how to bypass the file size attachment restrictions? Below are 5 easy ways to send a large video through email.
- Use a video compressor to reduce the video file size
- Use Google Drive to send videos larger than 25MB
- Use YouTube links to email the large video
- Use the Mail Drop feature in iCloud Mail
- Zip a Large video to send as an attachment
Method 1. Compress Files to Email a Video that is Too Large
How to send a large video through email? A quick method is to compress a video or multiple videos into smaller sizes. The easiest way is the use a lightweight video compressor – VideoProc Converter AI. It allows you to compress large video in 1-click, with presets that maintain video quality as you wish.
VideoProc Converter AI – Best Video Compressor for Emailing Large Videos
- Compress large video to 25MB, 20MB, 10MB, etc.
- 1-Click target format profiles to preserve video quality
- Option to tweak with quality, resolution, duration, etc.
- Toolbox to edit, trim, convert, download, record videos.
Note: The Windows version now supports AI-powered Super Resolution, Frame Interpolation, and Stabilization to enhance video and image quality. These AI features are not yet available in the Mac version but will be coming soon.
How to Send a Large video through Email (Gmail, Outlook, etc.) using this Compressor:
To get started, click the button above to download and install VideoProc Converter AI on your Windows or Mac computer.

Step 1. Go to the Video section from main screen, and import large videos there.
Step 2. Double-click to use the Compress tool in the Toolbox tab.
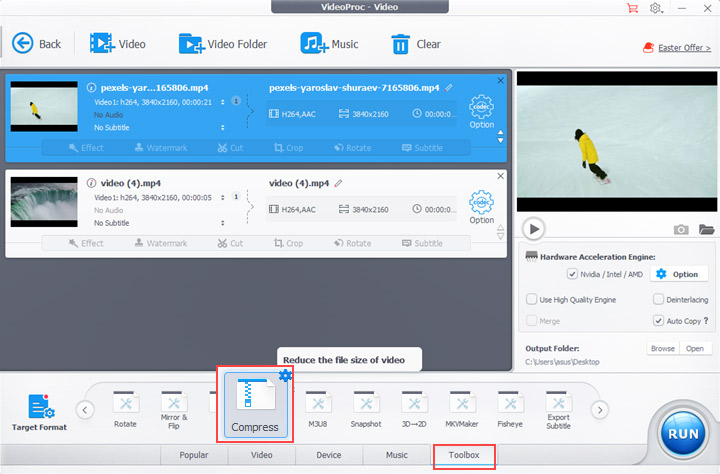
Step 3. Drag the slider to make the video smaller.
Depending on the size limits of your mail, you can make it smaller than 25MB or 20MB.
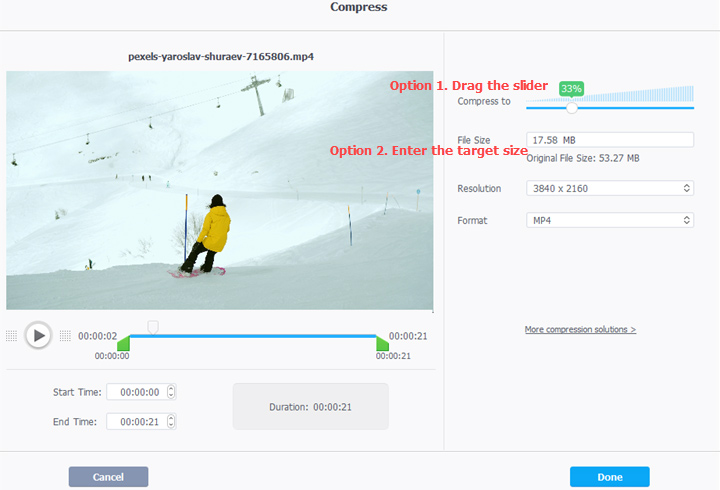
Tips: If video resolution isn't a concern for you, you can downscale the video. For instance, from 4K to 1080p, or 1080p to 720p. It is especially handy when the video is intended to be played back on a small screen, where 720p doesn't make a difference when compared with 1080p, in terms of clear and sharp images. But it can reduce the file size significantly for the email.
For instance, you can use VideoProc Converter AI to downscale 4K to 1080p video, making it 75%-90% smaller than the original file. That's another popular choice when it comes to the question of how to send a video via email that is too big.
Bonus Option 1: Manage Codec Settings
Step 1. After importing the video, select MP4-H264 profile in the target format section, .
MP4 H264 is the most compatible format nowadays. It will be played successfully on mainstream commodity devices, platforms, mobile phones, TVs, etc.
Step 2. Click Codec option to check the Estimated Size.
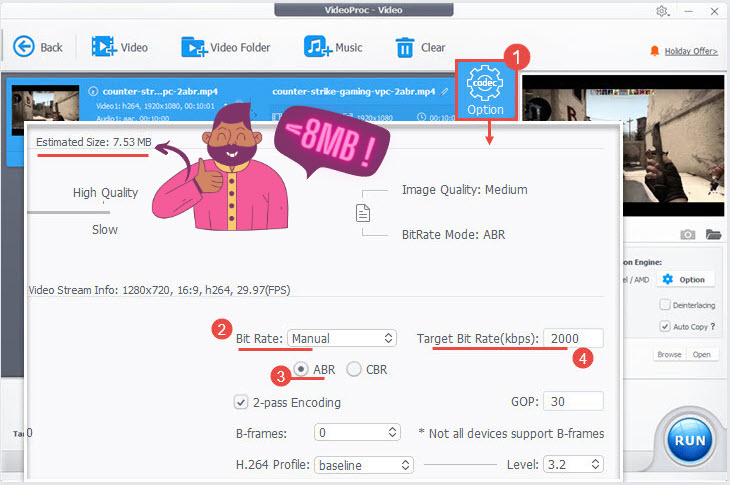
- You can enable manual bitrate mode > Choose ABR, and set smaller bitrate value than current number. The estimated file size will become smaller.
- Once it's under 25MB, 20MB, 10MB or other sizes you prefer, you can click Done, and hit Run to compress the video.
Now you can attach the videos to the email without exceeding the limits.
Tips to maintain video quality:
- In step 3, after switching to ABR mode, you can enable 2-pass encoding to ensure better video quality when compressing.
- Before hitting the Run button to start compressing, you can tick Use High Quality Engine option.
Bonus Option 2: Split Large Videos into Several Parts to Email Easily
To send a video through email that is too large, you can also use the split tool in VideoProc Converter AI. For instance, for a 98MB video, you can split it into 4 video clips, thus each video is smaller than 25MB.

Watch Video Tutorial: How to Send a Large Video through Email
Click the buttons below to download VideoProc Converter AI for Windows or macOS devices.
Note: The Windows version now supports AI-powered Super Resolution, Frame Interpolation, and Stabilization to enhance video and image quality. These AI features are not yet available in the Mac version but will be coming soon.
Tips: What is the maximum attachment size for Gmail and other emails?
- Gmail file size limits – 25MB. Gmail supports attachments no larger than 25MB in total when added up, meaning 10MB video and 16MB together won't fit in one email, for instance.
- Outlook file size limits – 20MB for internet email account (POP3, IMAP, HTTP) and 10MB for business account (Microsoft Exchange Server).
- Yahoo Mail file size limits – 25MB. The file size limits apply to both the incoming and outgoing emails.
- iCloud Mail file size limits – 20MB (5GB Mail Drop). When the large file exceeds 20MB, it will prompt you to use the Mail Drop service that allows for 5GB attachment with 30 day access.
- Proton Mail file size limits – 25 MB is the total file size limits for all the attachments in one mail. You can attach up to 100 files per email.
- Comcast Mail file size limits – 25MB, and its official support suggests under 20MB, allowing more room for headers and body of the mail.
- Zoho Mail file size limits – 20MB. You can upgrade the plan for larger size, but you may need to take into consideration the recipients email server limits.
Method 2. How to Send Videos Larger than 25MB via Email with Google Drive
This method works for users of Gmail, as well as Outlook, Yahoo Mail, Hotmail and other email service providers (ESPs).
For Gmail Users:
When you are trying to send video files larger than 25MB, Gmail will suggest you to use Google Drive instead.
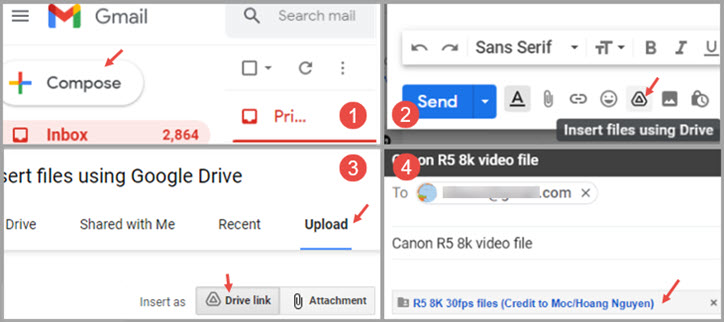
Step 1. Click the Compose button to write an email in Gmail.
Step 2. At the bottom of the composing window, click the Google Drive icon (next to the emoji icon) to insert files using Google Drive.
Step 3. In the newly pop-up window, click the Upload tab, and drag your large videos there.
If your video is already stored in the drive, you can find it under the My Drive tab.
Step 4. In the bottom right corner, you can toggle whether to insert as Drive Link or Attachment.
Now that the video exceeds the max size, the Attachment option will be grayed out. You will want to select Insert as Drive link.
Step 5. Click upload and wait until it finishes. There will be a link to the large video stored in the Google Drive.
What will happen when the recipient click the inserted link?
It will take the email recipient to the Google Drive to download the video or save it to their own Google Drive. The recipient can save the video without signing in, so it won't be a problem if they don't have a Google Account.
When you share a link on Google Drive can they see everything?
You can rest assured that sharing a Google Drive link is safe. Anyone with the link can only view the corresponding files and they won't be able to see other files on your drive.
For Users from other email services:
You can upload video to Google Drive, and paste that link when composing the email.
Step 1. Log in Google Drive at https://drive.google.com/
Step 2. Click + New to upload files or folders.
Step 3. Right-click on the video and select Get Link.
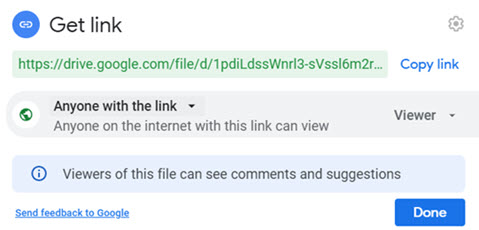
You also need to decide the file sharing permissions, whether to share it to anyone with the link, or to selected ones.
Step 4. Copy and paste the link in the email to send the large video.
Pro Tip:
When sending large video via Google Drive in Gmail, the link is decorated with formats, making it appear more legitimate than pasting bare links. If you want to have that format, you can also process the link as anchored text with background color in Word, and then paste the link in the Outlook, Yahoo Mail, etc.
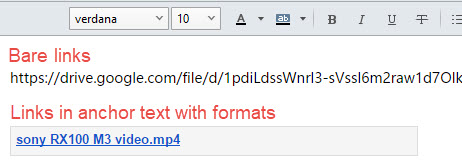
Method 3. Email Large Video Files with YouTube Links (Private or Public as You Wish)
How to send video in Gmail more than 25MB? How to send a long video on outlook? No matter what's your mail service is, you can email large video files with YouTube links.
The method works well when the recipient is your family, friends, and anyone that trust the link you send.
Note: According to Genoo on Email Links, it's better to keep the number of links in email under 2-3, and try not to exceed 5. Otherwise, there are chances that Gmail, Microsoft Outlook and other ESPs will drop the email into spam or promotional folder.
How to Email Large Videos via YouTube Video Links:
Step 1. Register a YouTube video account to upload your video.
Step 2. Click the camera icon and hit Upload video.
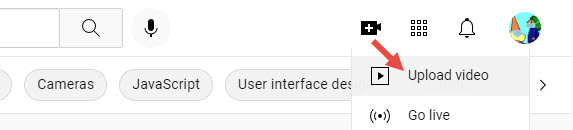
Step 3. During the uploading process, you can edit the basic information of the video.
Add title, description and tags for the video. For video thumbnails, you can select ones generated by YouTube, or add custom cover.
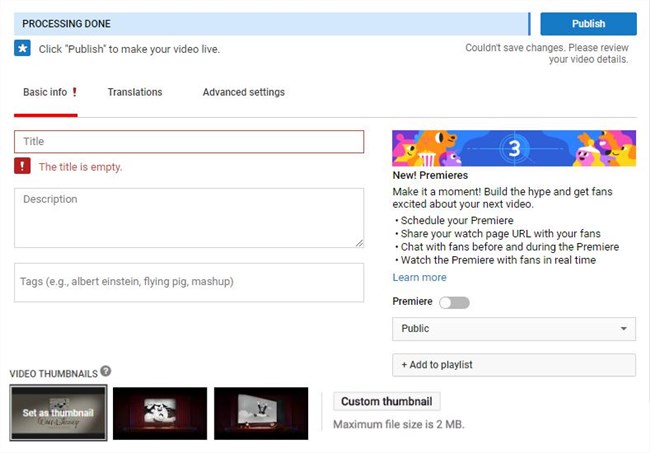
Step 4. Choose the privacy settings of video availability.
This is extremely important, especially if you want the video to be exclusive for some people when sending the email.
In the drop-down menu, you have these options:
- Public: The video will be open to anyone, and it may appear in YouTube and Google search page, recommend page, etc.
- Unlisted: The video won't appear on your YouTube channel, but anyone with the link and watch it.
- Private: The video is visible to your own account by default, and you can also add email addresses to invite others to watch this private video. The recipients must log-in with Google account to watch the video.
Step 5. Manage other settings and publish the video.
Step 6. Insert the YouTube video link into the email to send large videos.
YouTube's support has listed out recommend upload settings for videos. If you have trouble with large videos, such as 2.7K, 4K videos, read more on how to upload 4K video to YouTube (with best upload settings).
Method 4. Email a Large Video Using Mail Drop for iCloud Mail
If you are trying to send large video through iCloud Mail (Apple Mail), you can use Mail Drop service provided by Apple.
- According to Apple Support, the Mail Drop limits are up to 5 GB attachments per mail, and the total storage space for Mail Drop is 1TB.
- The Attachments will be available to download in 30 days. Don't forget to remind your recipients to save the attachments in time.
- The best thing about Mail Drop is, all the videos files and other file types in the attachments don't count against your storage quota of iCloud.
How to use Mail Drop when sending iCloud email (Apple Mail app)?
Step 1. Compose the email as you normally do, and add attachments.
Step 2. When the app prompts you that the video attachment is too large, select "Use Mail Drop when sending large attachments".
My video file is under 5GB, why Mail Drop is not working?
There are several possible reasons:
- You are sending group emails with too many recipients
- You are sending too many messages within a short time
- The 1 TB Mail Drop storage limit has been exceeded, and you have to wait until old attachments expire. You are not allowed to manually free up the storage in Mail Drop.
Method 5. Zip a Large video to Send by Email
How to send a video via email that is too big? Besides turning video into YouTube links, you can also zip the video into compressed file, and add the compressed file folder as the attachment.
On Windows computer:
Step 1. Right-click the video to call out the Windows shortcut menu, and hover to the 'Send to' option.
Step 2. Select Compressed (zipped) folder. It will start to compress the large video into .zip file.
Step 3. Attach it in the email to send large video files.
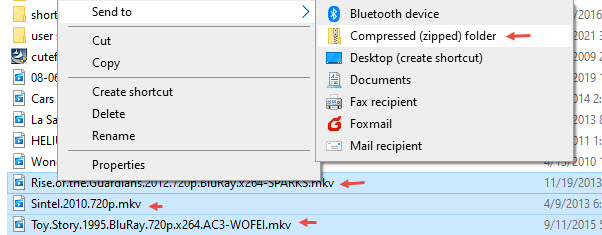
On Mac computer:
If you are running macOS, it's easy to send large video files by compressing it into a folder. You can simply right-click on the video, and hit Compress in the shortcut menu.









