Are you struggling with videos not playing on your iPhone? This issue has been a common problem for many Apple users.
When an iPhone fails to play videos, it can exhibit various erratic behaviors. For instance, it may display error messages such as "cannot open" or "something went wrong, tap to retry". It may also show a continuous loading icon, or the videos may freeze after just 5-7 seconds of normal playback. In some cases, you might face choppy or jumpy playback, especially with 4K HDR videos.
These playback issues can occur with videos from a variety of sources, including Safari, social media apps like Facebook, Windows Media Player, Android phones, and even within the Apple ecosystem, such as Macbook, iMovie, iTunes, and iPad. If you frequently encounter these problems and are unsure of how to resolve them, this article will guide you through the reasons behind these issues and provide easy solutions for fixing videos not playing on your iPhone.
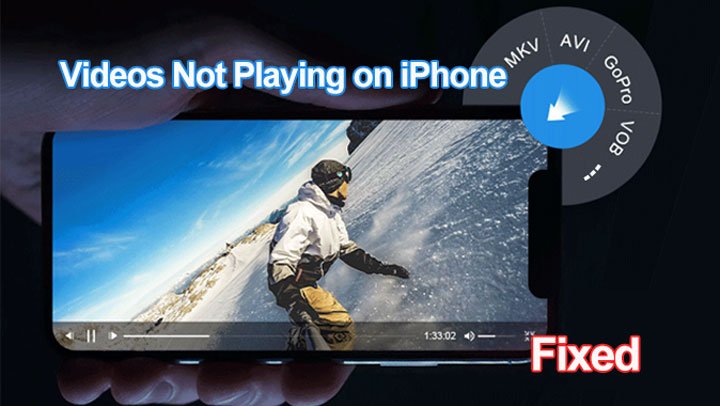
Fix iPhone Won't Play Videos from Other Devices
Let's firstly have a look why won't the iPhone play 4K/HD videos from Mac, Windows, Android, GoPro, DJI, and other devices.
Why Your iPhone Won't Play Videos from Other Devices
Your iPhone may not play videos from other devices, such as Mac, Windows, Android, GoPro, DJI, etc., due to compatibility issues. iPhones have specific requirements for video formats, codecs, resolutions, and aspect ratios. If the video file does not meet these requirements, it may not play on your iPhone. Here are the main reasons for this issue:
Reason 1. Unsupported Video Formats
There are times you've downloaded and saved some online videos on your computer. But when you sync them to iPhone you end up with playback failure, with error message "unsupported video format". The same problem happens when you try to play the AVI, MKV, WMV or other video files sent from your friend working on Windows OS or the videos made on Android. The major problem is the video is formatted other than MP4, MOV, or M4V that is natively supported by iPhone.
Reason 2. Unsupported Video Codec (HEVC)
If you have an iPhone running iOS 10 or older, playing HEVC videos will be problematic because iOS 11 introduced support for the HEVC format in 2017. Additionally, even if you have iOS 11 or newer, your iPhone must have a newer processor to playback HEVC files smoothly. Older iPhones, manufactured before 2016, will struggle to play back HEVC videos.
Playing HEVC videos on newer iPhone models like iPhone 16 can sometimes be problematic. This is because iOS only recognizes HEVC videos encoded in the hvc1 subcodec, while some videos created by programs like Handbrake and FFMPEG are tagged as hev1. So except for upgrading your iOS to newer version for HEVC, it's suggested to convert HEVC video to H.264 which is fully compatible with iPhone to fix video not playing on iPhone issue.
Reason 3. 4K, High FPS, or Oversized Videos
Many iPhone users have reported playback failures of 4K videos filmed by cameras like GoPro and DJI Mavic. These videos, often filmed in HEVC format at high resolutions and frame rates (such as 4K 60fps, 2.7K 120fps, and 1080p 240fps), may be unsupported and won't play on iPhone or iPad without adjustments.
- High Bitrate or Large File Size: Some videos, even if they are short in length, have overly large file sizes due to high bitrates. For example, a 10-minute 2.7K 60fps GoPro video can take up around 4.8GB of storage space. Lowering the bitrate can help ensure smooth video playback on iPhone. Additionally, certain camera settings, like GoPro's Protune, designed for higher quality, can result in larger file sizes. It's recommended to disable such features to facilitate easier playback on iPhone.
- High Resolution: Playing 4K videos on iPhone can cause stuttering or lag due to the device's processing power limitations. Only specific models, such as iPhone 8 (Plus), iPhone X, iPhone XR, iPhone XS (Max), iPad Pro, and iPhone 11 series, can flawlessly play 4K and HDR videos. If you have older models, converting the higher-resolution 4K videos to a lower resolution like 1080p or 720p may be necessary. You can check your device's supported video quality to ensure compatibility.
- High Frame Rate: Some iPhone models have limitations on importing videos with specific frame rates. For example, certain frame rates like 100fps and even 29.99fps may be blocked by the system. It's important to convert the frame rate to Apple's standard 30fps before importing the videos to ensure compatibility.
Reason 4. Unsupported Aspect Ratio
Some users have experienced difficulties playing GoPro HEVC videos on their iPhones, particularly when it comes to 4:3 aspect ratio videos, even with lower resolutions and frame rates. This issue arises due to the aspect ratio mismatch. According to GoPro, no version of iOS supports 4K 4:3 playback. To overcome this, you need to convert the 4K 4:3 video to a 16:9 aspect ratio or lower the resolution to 1080p/720p. Failure to do so will result in the iPhone preventing the playback of the 4K 4:3 video.
How to Fix iPhone Won't Play Videos from Other Devices
To fix video not playing on iPhone problem, you can rely on VideoProc Converter AI, an easy-to-use but powerful toolbox engineered for 4K/HD video processing. It is able to reduce video file size, transcode video to/from iPhone and adjust video parameters, be it codec, frame rate, bitrate or aspect ratio.
Note: The Windows version now supports AI-powered Super Resolution, Frame Interpolation, and Stabilization to enhance video and image quality. These AI features are not yet available in the Mac version but will be coming soon.
Step 1. Open VideoProc Converter AI and click Video on the main interface to kick off the video processing feature.
Step 2. Click +Video button to load the target video that won't play on iPhone. It accepts loading multiple videos at a time.
Step 3. Click Target Format > Apple Device, and then select the model of your iPhone. VideoProc Converter AI will automatically set the best video settings, including bitrate, frame rate, format, codec, etc., for your iPhone.
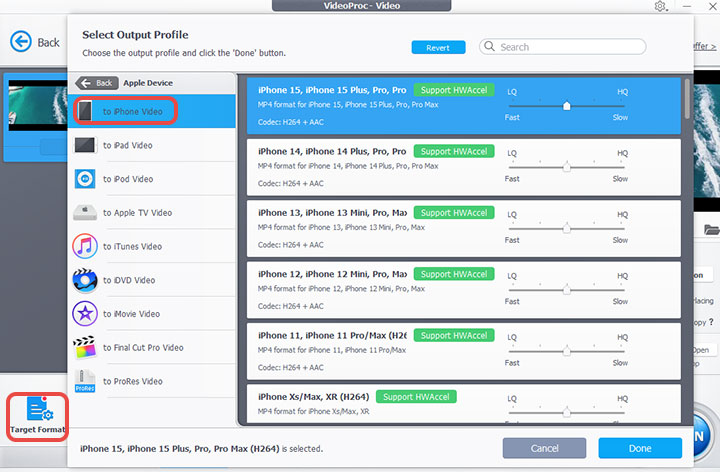
Tips:
To customize the video properties, simply click on the Option button to open the Format Settings panel. Here, you can easily adjust the codec, frame rate, and other parameters to your liking.
If you need to remove unwanted segments or make basic edits, just click on the Cut option.
Step 4. Press RUN button to begin converting video to iPhone format.
Fix iPhone Won't Play Videos from Camera Roll
Why iPhone Won't Play Videos from Camera Roll
It's really a nuisance when the recorded videos won't play on iPhone in Camera Roll. Reasons can be various, ranging from video format incompatibility issue, the video itself is damaged or invalid, issue with software update, to the faulty iTunes syncing.
How to Fix iPhone Not Playing Videos from Camera Roll
Step 1. Do a hard reset. Hold down lock and volum up buttons down till iPhone turns off and turn it back on again. Generally, 99% of video issues will be fixed.
Step 2. Update iOS to the latest version
Step 3. Check if the video is damaged
Step 4. Export the video from your iPhone to Mac or PC and test to see if it can play normally.
Step 5. Repair the video or just discard it if it is not so important. Try another video to see if iPhone will play it successfully.
Fix iPhone Won't Play Videos on Apps
Why iPhone Won't Play Videos on Apps
Many users complain iPhone won't play videos from other apps like Facebook, Instagram, or video editors like Splice or Clips. This is attributed to either the Wi-Fi issue, caches, or occasionally app down issue. Sometimes, software update causes app incompatibility issue and further leads to video playback error on iPhone.
How to Fix iPhone Won't Play Videos on Apps
Step 1. Reboot iPhone
Step 2. Close and Reopen the app
Double press the Home button to open the App Switcher > swipe up the app to close it > reopen the app and find a video to see if your iPhone can play it.
Step 3. Check for updates
Open App store > tap Updates and look for the app in the pending updates > click Update > enter Apple ID password if asked > go back to the app and see if the video not playing on iPhone issue is fixed.
Step 4. Update to new iOS version
Tap Settings > General > Software Update > tap Download and Install and enter password if asked.
Step 5. Uninstall and reinstall the App
Press the icon of the app till you see the jiggle X in the upper left corner of the app > tap the X to delete and uninstall the app > go to App Store > search the app and tag Get > click Install next to the app to reinstall it on your iPhone.
Step 6. Turn Wi-Fi off and back on
Step 7. Clear the app's cache
Step 8. Reset network setting
Tap General > Reset > Reset Network Settings. Then you can rebook iPhone and see if the video is played on iPhone properly.
Step 9. Download and convert online videos such as YouTube to iPhone.
Fix iPhone Won't Play Videos on Safari
Why iPhone Not Playing Videos on Safari
Apple discussion forum are flooded with complaints from iPhone users reporting videos fail to play in Safari. The iPhone video playback failure in Safari is due to outdated iOS version, issue with software update. Sometimes, bad network connection and too many junk files or website data are the main culprits that videos keep buffering and stuttering when they are played on Safari.
How to Fix iPhone Won't Play Videos on Safari
Step 1. Performa software update
Tap Settings > General > Software Update > tap Download and Install and enter password if asked.
Step 2. Clear cookies and caches
Tap on Settings > go to Safari > scroll down and Clear History and Website Data to get rid of the caches, cookies, and browsing traces. Then open the video in safari to see if it can be played on iPhone.
Step 3. Make sure to have good network connection.
Step 4. Wait for another iOS version
Sometimes, software update will lead to various errors, such as Safari not working. You have to wait for another iOS version and update it to fix the issue.









