HEVC Taken with iPhone Won't Play? Fast Convert HEVC to H264 in 3 Steps
Free download and install VideoProc Converter AI on Windows 11/10/8/7 (free download its Mac version), and follow the 3 simple steps below to easily convert H.265/HEVC to H.264/MP4 at ultrafast speed with VideoProc Converter AI.
Free Download
Free Download
Note: The Windows version now supports AI-powered Super Resolution, Frame Interpolation, and Stabilization to enhance video and image quality. These AI features are not yet available in the Mac version but will be coming soon.
Step 1: Add Source (iPhone) HEVC Video
Launch VideoProc Converter AI and click "Video" button on the main UI. Then click "+Video" icon to import the HEVC videos taken by your iPhone from computer (You can also directly drag the source video files into the software from computer).
Step 2: Select H.264 (MP4) as Output
In the Target Format column, you can choose H.264 MP4 as the output video format. To check all the output profiles VideoProc Converter AI offers, you can click "Target Format" button. As the best HEVC converter, VideoProc Converter AI also provides:
Edit options: Cut video clips, crop video frame, rotate or flip video, add effects/subtitle/watermark to video, adjust video brightness/contrast, etc.
Video Toolbox: Merge video clips, split large video into small clips, deshake/denoise video, convert video to GIF, get snapshots from video, fisheye correction, and more.
Adjust options: Click "Codec Option" icon and in this window you can freely adjust video quality, resolution, bit rate, frame rate, aspect ratio, etc.
Step 3: Convert (iPhone) HEVC to H.264
After everything is settled, click "Browse" to specify a preferred computer output folder to save the output video (You can also jump this operation, and the default output folder will auto pop up once the conversion is completed).
At last, remember to tick "Nvidia/Intel/AMD Hardware Acceleration Engine", and hit "RUN" to start converting (iPhone) HEVC to H.264 (MP4) at ultrafast speed with original quality.
Extra: Hardware Acceleration for (4K HEVC) Video Processing
Why you need hardware acceleration in video processing? What are the advantages of GPU hardware acceleration? For intensive and massive data computing like large 4K HEVC video decoding, processing and encoding, utilizing the GPU power to process the video can largely boost the speed and deliver a smooth performance. By using hardware-accelerated video software like VideoProc Converter AI, it can offload much burden of computer CPU to GPU, and allow the CPU to do other jobs smoothly. And this is also why most people prefer to use VideoProc Converter AI to convert (iPhone) HEVC to H.264 (MP4).
Solution 2: Export iPhone HEVC to Computer as H.264
You can transfer iPhone HEVC/H.265 videos to computer and save them as H.264 videos with this setting. Go to iPhone Settings -> Photos -> Transfer to Mac or PC, and there are two options: Automatic, Keep Originals. Tap "Automatic", then the HEVC video or HEIF photo taken by iPhone may be auto converted to the more compatible format H.264 or JEPG when transferring to PC or Mac. If you choose "Keep Originals", then the HEVC video recorded by iPhone will be kept in HEVC codec upon transfer.
Solution 3: Avoid iPhone Saving Video in HEVC Format
How to disable Apple's HEVC format in iPhone: Apple allows users to record videos in old H.264 codec which is broadly compatible with most devices, video software and operating systems.
Go to iPhone Settings -> Camera -> Formats -> Tap Most Compatible, then all videos and photos taken with iPhone will be in classic H.264, JPEG. And you can steer away the trouble of converting iPhone HEVC to H.264. To go back to HEVC codec, choose High Efficiency. The Formats setting is only available on iPhone models that can take HEVC videos.
Solution 4: Purchase HEVC Extension from Microsoft Store (Windows 11/10)
If you are on Windows 11/10, you can visit Microsoft Store to buy HEVC video extensions. Install it and restart your computer after downloading. It will allow you to preview MP4 and MOV videos encoded with HEVC codec. However, depending on which media player you are using, you may or may not be able to play HEVC video smoothly. For video editing software, it still requires native support of HEVC.
What Devices (Don't) Support HEVC
1. Which hardware can support HEVC decoding and playback?
Intel 6th-generation 'Skylake' Core processors or newer
AMD 6th-generation 'Carizzo' APUs or newer
AMD 'Fiji' GPUs (Radeon R9 Fury/Fury X/Nano) or newer
Nvidia GM206 GPUs (GeForce GTX 960/950) or newer
Other Nvidia GeForce GTX 900 series GPUs have partial HEVC hardware decoding support
Qualcomm Snapdragon 805/615/410/208 SoCs or newer
Nvidia Tegra X1 SoCs or newer
Samsung Exynos 5 Octa 5430 SoCs or newer
Apple A8 SoCs or newer
Some MediaTek SoCs from mid-2014 onwards
2. Which devices can support HEVC decoding and playback?
PC running Windows 11/10, Macs running High Sierra/Mojave/Catalina/Big Sur/Monterey/Ventura/Sonoma, iPhone running iOS 16/17/18, Xbox One, Roku 4, Amazon Fire TV, and the 2nd-gen Fire TV Stick, etc.
3. Which devices don't support HEVC?
Most Android devices, Google's Chromecast (first and second generations), Apple TV, Roku (third-gen models and earlier), Amazon Fire TV (2014) and Fire TV Stick, Any Western Digital WD TV products, All PlayStation consoles (including PS4 Pro), Xbox 360, etc.
4. Top 5 media players that can play HEVC files
5KPlayer, VLC, Movies & TV App on Windows 11/10, Kodi (version 14 or newer), Plex Media Player.
If your devices or media players can't play HEVC video files taken by iPhone, follow the guide above to easily convert H.265/HEVC to H.264 (MP4).
HEVC (H.265) vs H.264 (AVC)
1. HEVC (H.265) is MPEG-H Part 2, the successor to H.264 (AVC). H.264 (AVC) is MPEG-4 Part 10, the successor to MPEG-2 or MPEG-4 Part 2.
2. H.265 (AVC) is produced in 2003, while H.265 (HEVC) is introduced in 2013.
3. HEVC (H.265) gets about 50% bit rate and file size reduction compared with H.264 at the same video quality.
4. HEVC supports up to 8K resolution, while H.264 supports up to 4K.
5. HEVC supports up to 300fps. H.264 supports up to 60fps.
Final Words
In conclusion, HEVC (H.265) has better compression and can encode a video at half size & bit rate of H.264 codec without damaging the quality. Streaming HEVC videos can be also bandwidth-saving. The only problem is the compatibility of HEVC codec. Many devices, media players, video software may still not perfectly support HEVC now, like the issue "HEVC Taken with iPhone Won't Play" in this post, and this mainly causes the need of converting HEVC to the more compatible H.264 at present. Download VideoProc Converter AI to convert (iPhone) HEVC/H.265 video to H.264 at ultrafast speed.
Free Download
Free Download
Note: The Windows version now supports AI-powered Super Resolution, Frame Interpolation, and Stabilization to enhance video and image quality. These AI features are not yet available in the Mac version but will be coming soon.

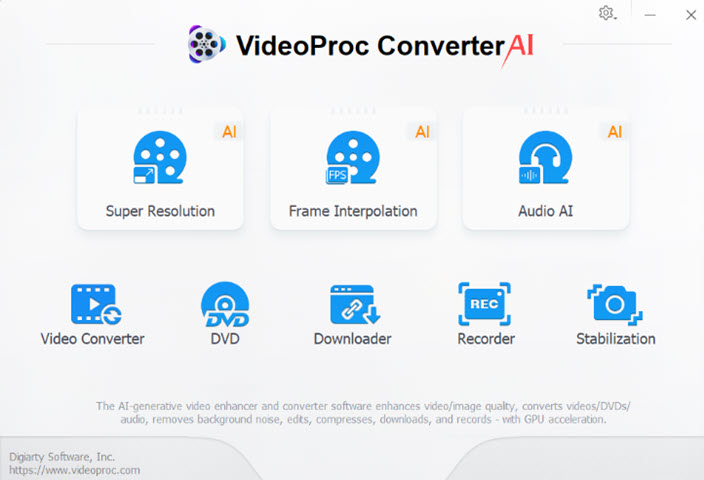
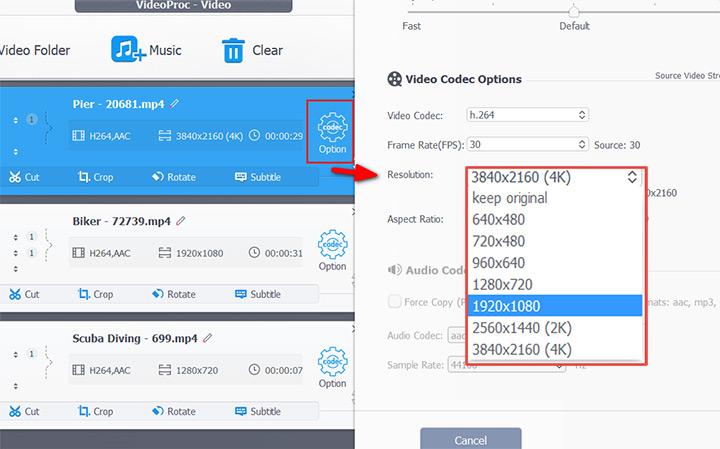






 Home
Home

