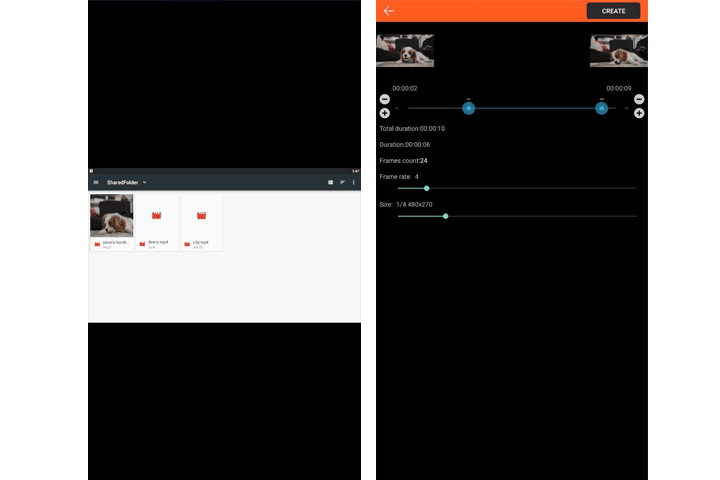This post shows you the 4 easiest ways to make a GIF from a video on all major platforms (iPhone, browser, and more).
It's safe to say everyone with internet access has seen a GIF (graphics interchange format) file. From social media and email to community and blog posts, GIFs are everywhere. They are for funny tweets in most cases, but we can also use them in our daily conversation to make an interaction more enjoyable and corporates can make use of GIFs to take their social media marketing to the next level. The most shared GIFs are often made from videos. They are the loop of some emotional or dramatic moments of a video, such as an exaggerated facial expression of an actor, the technique jump in a game, the pretty smile of a Kpop star, or a funny reaction of a cute cat.
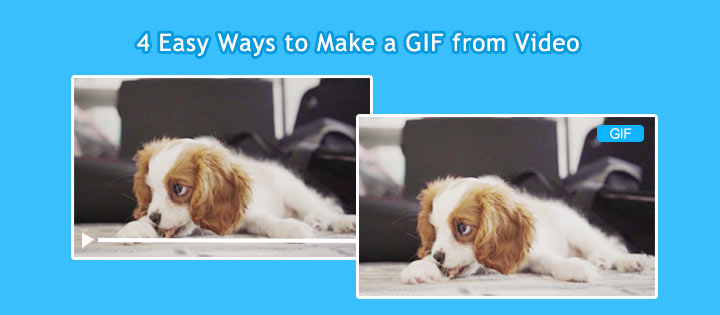
So how do you make a GIF from a video? Congratulations, when you are with a capable video to GIF converter software, it can be a breeze to make a GIF from any sort of video, be it an idol's music video, an iPhone recording, a hilarious TikTok video, or whatever else. In this post, I'm going to show you 4 easiest ways that everyone can follow to make a GIF from a video. Keep reading to know how to turn a video into a GIF.
How to Make a GIF from a Video with VideoProc Converter AI
VideoProc Converter AI is by far the best option for making a GIF from video, and it does not take long to see why. It is competent to make a GIF from a video, combine multiples videos into one GIF, and simultaneously convert multiple videos to GIFs all in one place. Just drag and drop the source video file to import, zero learning curve to use.
With the support of MOV, MP4, AVI, HEVC, and the other 370+ formats, VideoProc Converter AI is capable of making GIFs from videos of almost all types, including the iPhone video recordings, screen capture files, downloaded streaming videos, 4K GoPro videos, and DJI footage. Some of its highlight features are:
- Easy setting options to change the GIF loop time, frame size, duration, and frame delay.
- Offer a suite of specialized editing features, allowing you to crop GIFs, add text, change color, and more.
- Give a one-click solution to make a GIF from YouTube videos, Instagram videos.
Note: The Windows version now supports AI-powered Super Resolution, Frame Interpolation, and Stabilization to enhance video and image quality. These AI features are not yet available in the Mac version but will be coming soon.
1. Download and install VideoProc Converter AI on Windows or Mac. Launch it up. Press Video.
2. Drag the source video that you'd like to turn to GIF to the application.
3. Smash on the Toolbox button and double-click the GIF button.
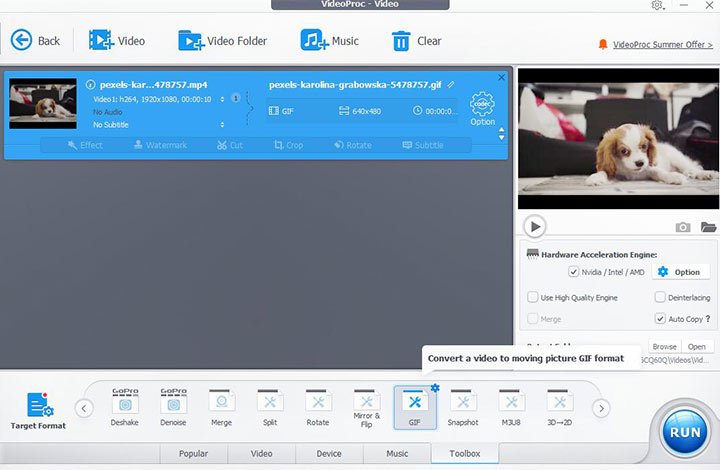
4. Drag the green knobs under the real-time preview window to select the range that you want to convert to GIF. Hit Done and press RUN to make a GIF from a video.
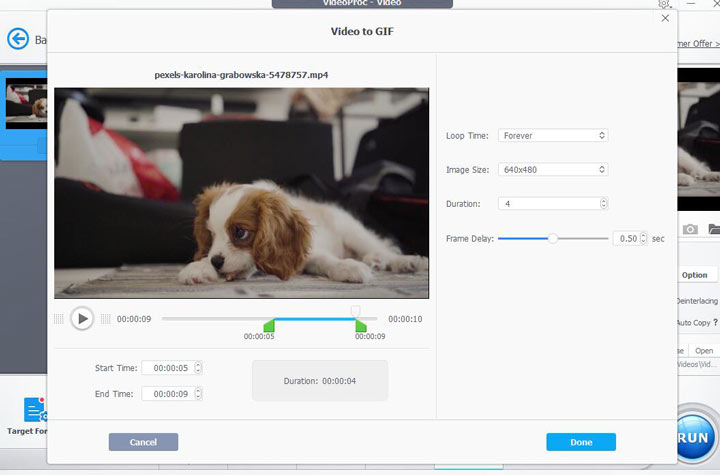
Editing Tips:
VideoProc offers a straightforward way to adjust the outcome GIF file. You can set the times of looping the GIF before it stops, the width and length size of the GIF, the duration and the start/end time, and the frame delay.
How to Make a GIF from a Video with GIPHY
In addition to being one of the largest GIFs pictures share platforms with over 700 million users per day, GIPHY is also a reliable GIF creator. It offers a quick, simple workflow that allows users to make a GIF from a video on the fly. We can tell GIPHY is an awesome place to share and create GIFs from its well-designed UI, in which logos and many icons are animated pictures. It doesn't allow users to customize the final GIF file size or crop the unnecessary frames, but let you give the GIF a new look with captions in different font and color, a variety of stickers (divided into multiple categories including cute, animal, and emojis) and a handful of filters.
GIPHY is not without its weaknesses. Lacking the support of MKV, AVI, WebM, and many popular video formats, you can only make a GIF from an MP4 and MOV video. From our test, it takes much longer time than similar programs to upload the video file and yield the GIF outcome. Another worth noting thing is GIPHY is now owned by Facebook which might raise many privacy and security concerns unavoidably. Let's take a look at how to make a GIF out of a video online by using GIPHY.
1. Open https://giphy.com/create/gifmaker on the address bar of Chroma, Firefox, or other browsers to launch up GIPHY.
2. Click on the Choose File icon. Select the MP4 or MOV video that you'd like to convert to GIF for uploading to GIPHY.
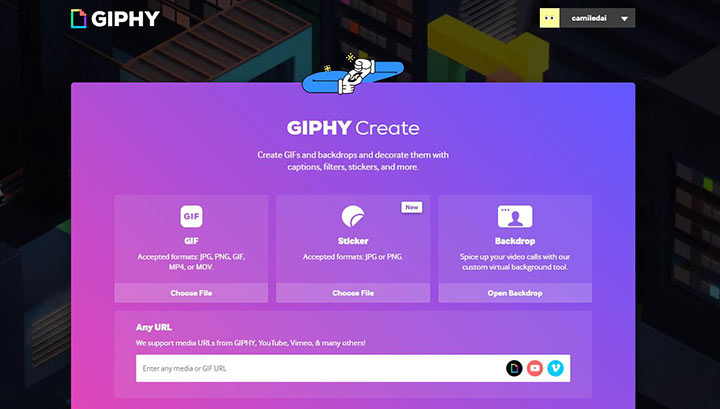
3. Use the sliders of Duration and Start TIME to determine the specific part of a video that you wish to loop. After that, press Continue to Decorated to navigate yourself to the GIPHY editing page.
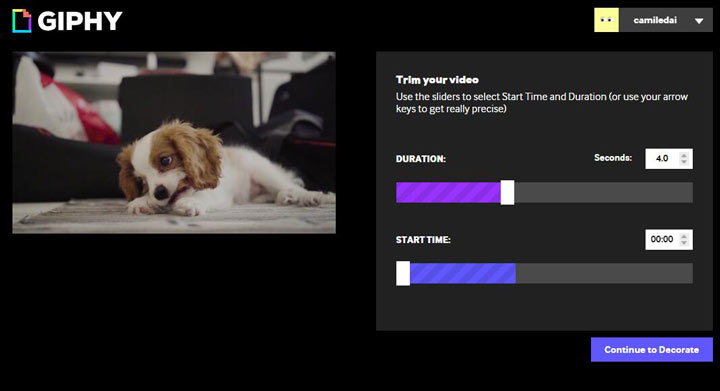
4. Now, you can add some fun for your GIFs to make them look more enticing. You can decorate the GIF made from video with captions of different styles as well as tons of trendy stickers and filters.
If you need to adjust the decoration's size or orientation, simply drag the dotted box on the small preview window. Press the trash bin button of an unwanted decoration element to remove it off from the GIF. Once you are satisfied with the result, press Continue to Upload.
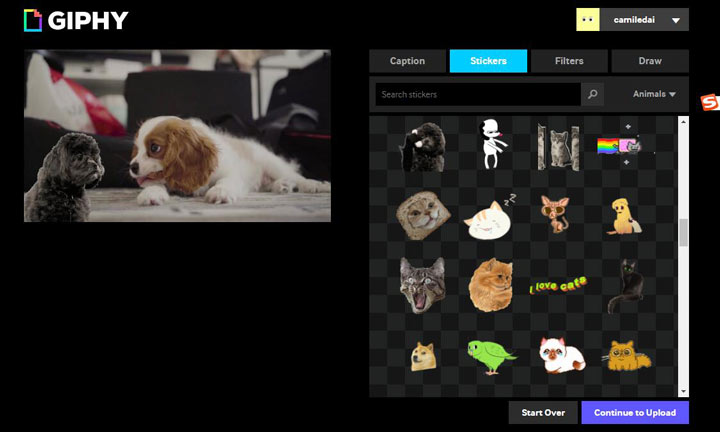
5. On the new page, you can add information like the tags and the source URL link to help your GIF made from video get more traffic when sharing on GIPHY. If you don't need to share it on GIPHY, simply choose OFF for the Public option. Afterward, press Upload to GIPHY to proceed.
6. Click on Media. You can press Download of Source to make a GIF from a video and save the outcome with the original size. If you need a smaller outcome for easier sharing the GIF with your friends, just press Download of Social.
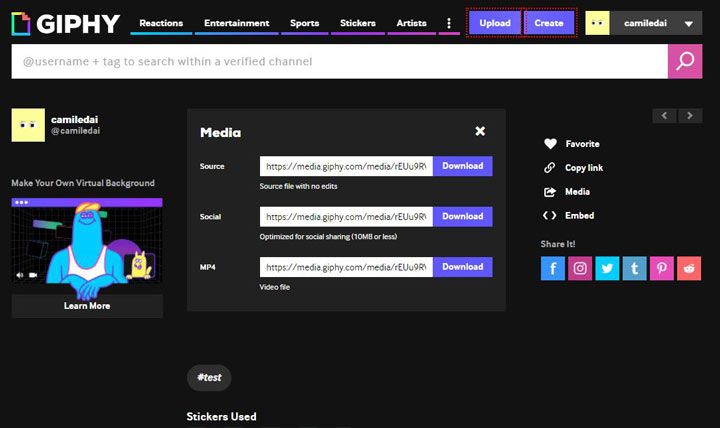
How to Make a GIF from a Video with Photoshop
Adobe Photoshop has long been a staple of photographers to manipulate and create images. This top-notch graphics editing software is packed with lots of advanced image-enhancing toolkits to help you put the finishing touches on your creative and artistic vision.
When making a GIF from a video, you can utilize these playful toolkits to add filters, replace the background, and manage the image sequences… Let's take a look at how to turn a video into a GIF with Photoshop.
1. After subscribing to Photoshop (the monthly subscription fee for the basic plan of Photoshop is 9.9 dollars), download and install its latest version on your computer.
Note:
If Photoshop can't recognize the imported video, then very possibly it is because the format of the original video formats is incompatible with the program. Photoshop only lets you make a GIF from H.264, MPEG-1/2/4, 3GP, 3GPP, AVC, AVI, F4V, FLV, MOV, MPE, MET, MXF, R3D, TS, or VOB video. To fix this issue, you need to change the video file type to make it goes compatible with Photoshop.
2. Press File on the top menu bar. Navigate to Import. Click on this and choose Video Frames to Layers. Choose the target video that you want to turn to GIF.
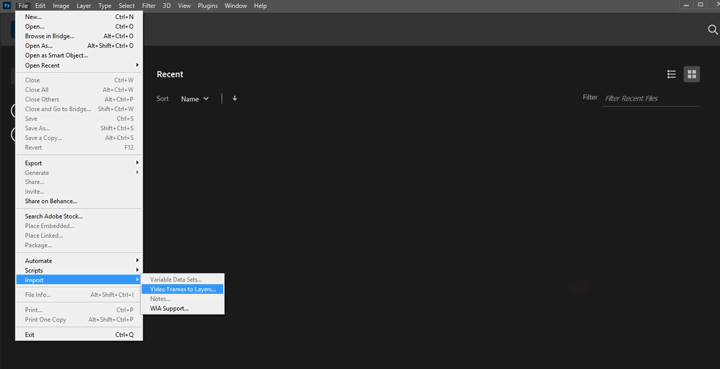
3. On the Import Video To Layers panel, you can select From Beginner To End to make the entire video into GIF. If you just need to make part of a video into GIF, choose Selected Range Only. After that, use the small dots under the preview window to decide which part of the video that you wish to turn into GIF.
4. Set 3 to 5 as the value of Limit to Every X Frames for creating an interval of frames to be imported. Usually, a higher number of frames can make the finishing GIF video choppier. Press OK to continue.
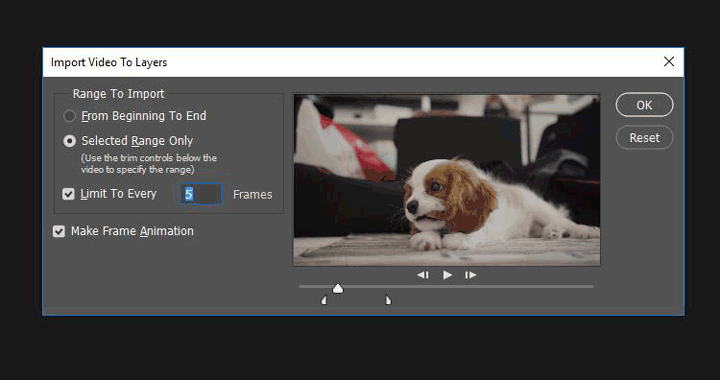
5. On the main editing page of Photoshop, you can use the tools on the left sidebar to add text, change color, add stickers, remove redundant objects, and more. In my case, I need to trim off the redundant frames. To achieve my purpose, I choose the crop tool, dragging the cropping box to choose the wanted frames, and choose the checkmark button on the top right of the workspace.
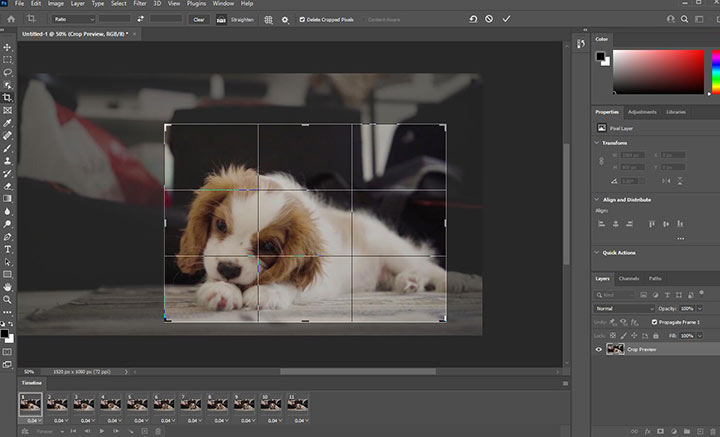
6. Go to File > Export, and then you choose Save for Web (Legacy) to open up the Save for Web panel. Don't be scared by the plethora of setting options. Usually, we just need to work on the below options.
- Preset: Choose GIF 128 Dithered.
- Colors: 256 is more recommended, but you can choose 128 if you need a smaller outcome.
- Lossy: If the outcome is over larger, you can drag the slider of Lossy to the left. It reduces the quality.
- Image Size: If you need to reframe the GIF, enter the desired frame size for the width and length.
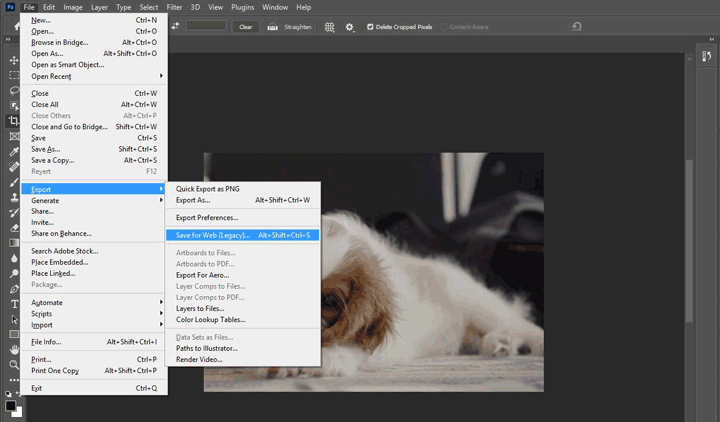
7. Press Save and then chose the output file folder and name the GIF file to start to make a GIF from a video with Photoshop.
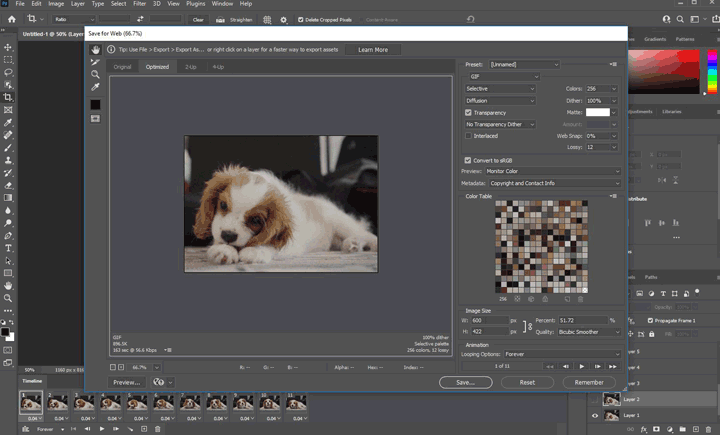
How to Make a GIF from a Video with Gifme
Gifme is a lightweight and free GIF maker that you can rely on to make a GIF from a video on Android and iOS devices. When comparing it with similar mobile-based applications, Gifme has fewer features. It doesn't let you customize the aspect ratio, trim unwanted frames, add text or stickers…All you can do is, choose the video duration, select the frame time, and decrease the frame size. Regardless, it offers more immediacy. With a clean and ad-free interface, everything it provides is within easy reach. Let's take a look at how to make a GIF from a video on iPhone.
The paid version of Gifme does add the supports of changing animation speed and allows its users to pin stickers, borders, and texts on GIFs. However, it often runs into the auto shut down error for unknown reasons. Therefore, if you really need to make some advanced adjustments to the GIF file, we recommend you to turn to VideoProc Converter AI or GIFPHY.
1. Go to the App Store or the Google Play Store to locate Gifme and have it downloaded and installed on your iPhone, iPad, or Android.
2. Launch it up. GIFME now asks you to allow Gifme to take pictures and record videos. Press Allow.
3. Press Video on the launch up screen. Choose the target video to feed it into the application.
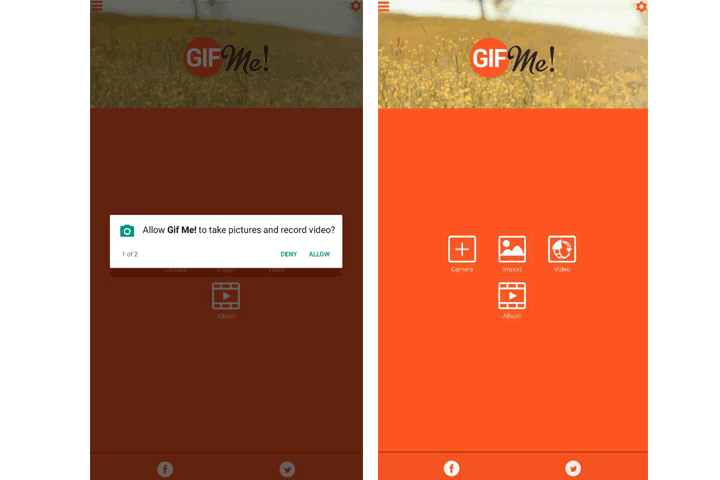
4. Move the two blue dots to choose the particular segments of video that you wish to convert to a GIF.
5. Move the slider of Frame rate to determine the amount of frame you see per second.
6. Move the slider of Size to the right to decrease the size of the GIF picture. Gif Me allows you to make a GIF from a video and save the outcome with the size 1/16 of the original.