Summary: Making GIFs out of your favorite YouTube video is a great idea. We round up best YouTube to GIF makers, online and offline, to help you GIF-ify everything right away.
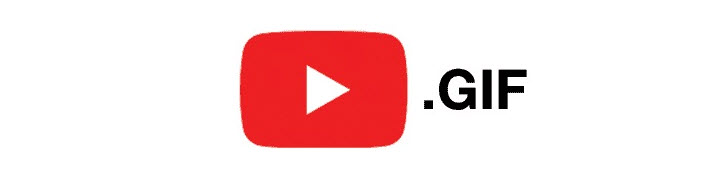
Believe it or not, GIF was initially designed as a still photo format to preserve and share photos at high quality. Today, with memes and stickers go viral in social media and messaging, GIF becomes a punchy and hilarious form to convey a message in a funny way. Plus, it can also be utilized to make tutorials, taking place of short videos.
Method 1. How to Make a GIF from a YouTube Video with VideoProc Converter AI
VideoProc Converter AI basically serves as a simple video processing tool, running on both Windows and Mac operating systems. It has a fast processing speed, 72X faster than real-time play thanks to the level-3 GPU acceleration technology, to deal with any high-res high frame rate YouTube videos that you want to convert to GIFs. This can be a tool for long term usage not for just one or two times YouTube to GIF making. Stable, clean, and you can mass produce dozens of GIFs from YouTube videos.
Step 1. Download and install VideoProc Converter AI on your Windows or Mac computer.
Note: The Windows version now supports AI-powered Super Resolution, Frame Interpolation, and Stabilization to enhance video and image quality. These AI features are not yet available in the Mac version but will be coming soon.
Step 2. Fetch videos sources you like.
With VideoProc Converter AI, you can easily fetch videos from YouTube and other preferred sites. There are two options:
Option 1. Record the video with built-in Recorder. (You don't need the full length of the YouTube video, simply record the desired part and make GIF from it.)
Step 1: Open a YouTube video and launch VideoProc Converter AI
Step 2: Click the "Record" button to record the exact part of this video you want to make GIF from.
Option 2. Convert YouTube URLs to videos and store them on your local drive.
Step 1: You click on the Downloader button and copy and paste a video URL to the analyzing box.
Step 2: Click the Analyze button and wait for the program to load the video.
Step 3: Choose the output resolution and format and hit "Download".
The Recording option allows that you record part of the video with/without sound and make GIF from that specific part of the video, which dramatically cuts down the work load instead of processing the entire video, while the second option lets you convert the whole online video to offline and then make gif from that video.
Step 3. After clicking the Video tab, drag the video into the editing panel.
Step 4. Select GIF as the target format from Toolbox tab at the bottom.

Step 5. Click the gear wheel icon on the right and tweak the GIF with duration, loop time, and image size.
Step 6. Click Done and then click RUN to get the GIF image.
When the video has black bars which is not preferred, you can crop the video to proper dimensions before you convert it to GIF image.
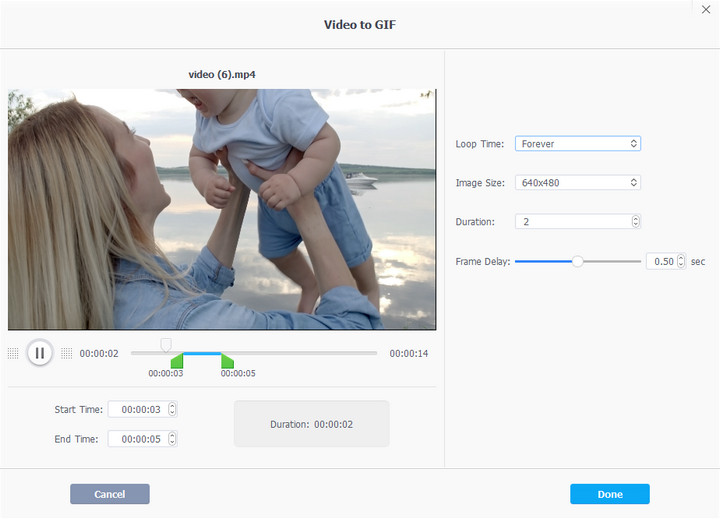
Pros
- Stable offline video to GIF conversion to batch make GIFs from YouTube videos.
- No quality loss, no network interference.
Cons
- Installation of third-party app.
Learning more about converting video to GIF in VideoProc Converter AI with the video tutorial below.
Method 2. How to Make a GIF from a YouTube Video using gifs.com
Put 'gif' before a URL to create YouTube GIFs: This is probably the quickest way to take, say, a clip from YouTube and turn a section into GIFs.
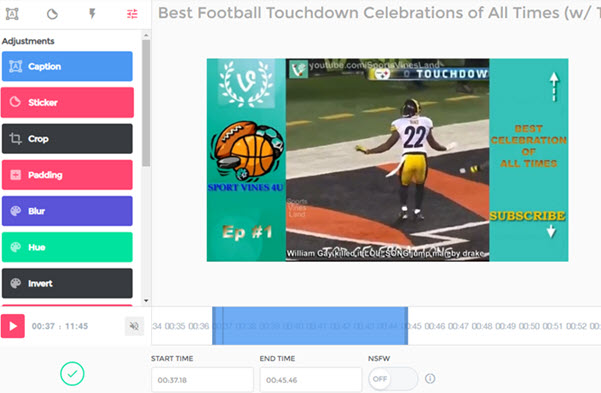
Step 1. Copy and paste the URL of the YouTube video into the URL box of gifs.com.
Step 2. Drag a part and set the duration to make a GIF.
Step 3. Click Next to create GIF from YouTube video. Click Download button to save the GIF locally.
There are plenty of adjustments you can choose to make, such as adding captions and stickers, changing hue, cropping the GIF frame, and flipping.
Once you are done, go click the Create GIF button at top right, and you will be able to save the gif privately, or directly share it to Instagram, Facebook, twitter and so on. Besides YTB videos, you can easily create GIF from any video as you wish.
Pros
- Super quick to extract media from the link you input.
- Many presets for you to use.
Cons
- It will put a watermark on your work in free version.
Method 3. How to Make a GIF from a YouTube Video Using gifrun.com
Gifrun offers a minimalist layout to create gifs from YouTube. There are no distracting fancy stickers or effects. You can quickly set gif duration (maximum of 10 seconds), choose start and end time, and how large you want to gif to be: 100px, 200px, 300px, 400px, 520px. Then you can hit CREATE GIF and download it without register.
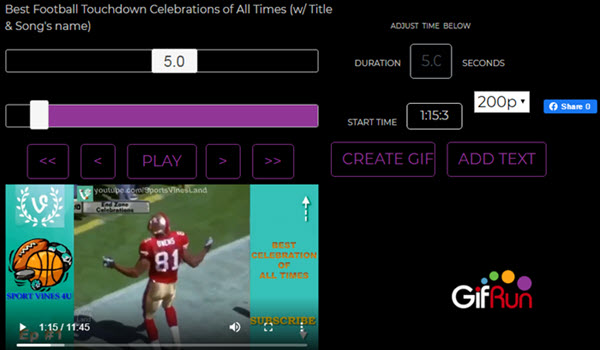
Step 1. Copy and paste the YouTube video link to the URL box.
There you'll find that GIFrun support fetching videos from YouTube, TikTok, Facebook, Twitter, and Vimeo. However, it is not 100% workable for certain protected YouTube videos.
Step 2. Select a duration and click Create GIF.
Also, you can only make gif from YouTube video with an online link. It does not support turning downloaded YouTube videos into GIF.
Pros
- Simple layout, no Ads or log-in requirement.
- Directly save gifs, no share-and-then-save hassles.
- Option to quickly choose export resolution.
- Free, no watermark.
Cons
- No stickers, crop, flip, etc.
- Limited text layover adjustment.
Method 4. How to Make a GIF from a YouTube Video Using makeragif.com
Makeagif is a handy online GIF maker for YouTube, Facebook, and your local clips. The free version comes with basic functions, including speed changing, setting gif duration, and adding text and stickers. If you don't need complex parameters to tweak with, this tool is sufficed to use.
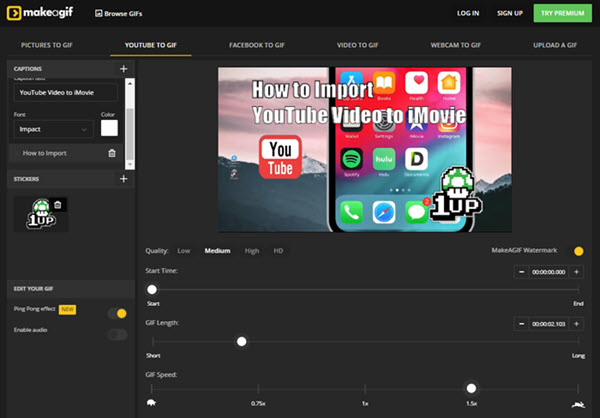
Step 1. Register and log in, go to tab YouTube to GIF.
Step 2. Copy and paste the video URL to the URL box.
Step 3. Make adjustments and tweaks to duration, quality, speed etc.
Step 4. Click Create GIF button to save the GIF image.
Pros
- Add multiple texts over GIF with customizable fonts.
- 4 quality options to choose from.
- Easy to speed up or slow down the animation.
Cons
- Cannot create GIF longer than 10s unless logging in.
- Most stickers are available in premium version.
Method 5. How to Make a GIF from a YouTube Video Using imgfilp.com
Imgflip offers free GIF maker to create animations. You can pull sources from YouTube, upload your own images and videos. The basic version only allows you to convert to GIF up to 20s, without limited options to add text or stickers. Still, this online GIF converter is very stable, at the time of our testing, no sporadic issues with YouTube resources.
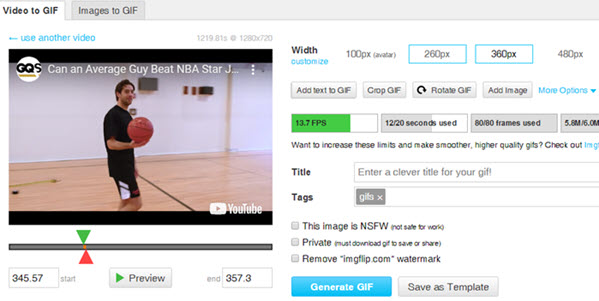
Step 1. Upon opening the website, copy and paste a YouTube link under Video to GIF tab.
Step 2. Choose the image width and duration.
There, you can also add text to GIF, crop, rotate, choose FPS, etc. The site offers a slew advanced tweaks for the GIF settings.
Step 3. Click Generate GIF button to save GIF from YouTube video.
Pros
- Free to use.
- High success rate to pull resources from video websites, YouTube, etc.
Cons
- Rigid limitations on file size.
- No stock stickers, though you can upload PNG files as your stickers.
- Cannot visit the site occasionally for unknown reasons.
Method 6. How to Make a GIF from a YouTube Video using Gfycat.com
Gfycat is more about GIF sharing and socializing, though you can use its simple maker to quickly churn out YouTube gif, or make your own with local videos and pictures. With 180 million MAUs, you can certainly find hilarious GIFs to share via Reddit, Snapchat and WhatsApp.
Gfycat also support GIF with sound, call it a gag if you prefer, as it is simply a de facto video. There is no denying people are found of gif with sound. There are great ideas of happy birthday GIF with sound, and Merry Christmas versions.
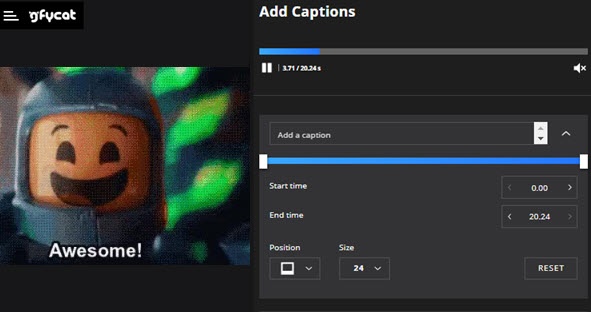
Step 1. Click Create button on the home page of Gfycat and choose a video.
You may have to wait a few seconds for the file upload and encoding. However, I tried twice with my normal videos upload, and it alerted that "Your GIF may violate our term of service and has been blocked..." In this way, it forces me to signup before further processing.
Step 2. Drag the bars to trim the video length and click Continue.
Then you can adjust position, size and add multiple captions to the GIF file.
Step 3. Click Continue again, and you are on the final step of getting your GIF.
Here, you can name the title and tags, includ sound or not, and then click FINISH to wait the site to generate an animated photo.
However, this is super confusing when you want to save the GIF locally.
Pros
- Free gif maker online with essential utilities.
- Active community to share animated GIFs and memes.
- GIF with sound.
Cons
- Fewer parameters to customize your GIFs.
- There are sporadic issues with YouTube to load videos.
- You can barely do anything unless logged in.
A Final Word
Online gif converters refuse to work from time to time and have higher restrictions to formats, file size, etc. In such cases, you can resort to offline GIF converters. Desktop GIF makers are packed with toolbox to download and record a video, extract sections, and create GIFs out of those clips. They are much more stable and easy to use without network interference.









