Gif cropper is a tool or an application which can help us to remove the unwanted part from the images of a GIF, like the watermarks or something else similar, or change it to match the specific aspect ratio requirements, or shape it into a circle to make it lovely and special, or more. In this post, we have rounded up 5 such tools to help you achieve those goals easily. Each of them would be with the how-to steps.
1. VideoProc Converter AI
To crop a GIF on your computer, we recommend VideoProc Converter AI to help you. It works as a powerful multimedia file processing tool. And cropping Gifs is just one tiny feature of its. Let's see what VideoProc Converter AI can do for us in details, about GIF files cropping and more:
- Cropping a GIF is as easy as ABC.
- It crops a GIF with precise loop time, duration, frame delay, and duration settings.
- Versatile to make a GIF from a video, add effects, add watermark, and rotating, etc.
- GIF conversion is included. You can change the GIF format to any video format that you want.
- Also come with some basic video editing features and a screen recording tool.
Note: The Windows version now supports AI-powered Super Resolution, Frame Interpolation, and Stabilization to enhance video and image quality. These AI features are not yet available in the Mac version but will be coming soon.
How to Crop A GIF using VideoProc Converter AI
Step 1. Launch VideoProc Converter AI and load the file you want to crop.
Run VideoProc Converter AI on your computer, click the Video icon to get into another pop-up page and then choose the +Video icon to load your GIF file.
Step 2. Choose an output format you to export in at the bottom, e.g. MP4.

Step 3. Click Crop in the editing bar, and tick the box before Enable Crop.
Now you can crop your GIF as you like. Drag the window freely or change the position numbers to target the part of the GIF that you want. After all, settings are finished, click the Done button to get back to the homepage.
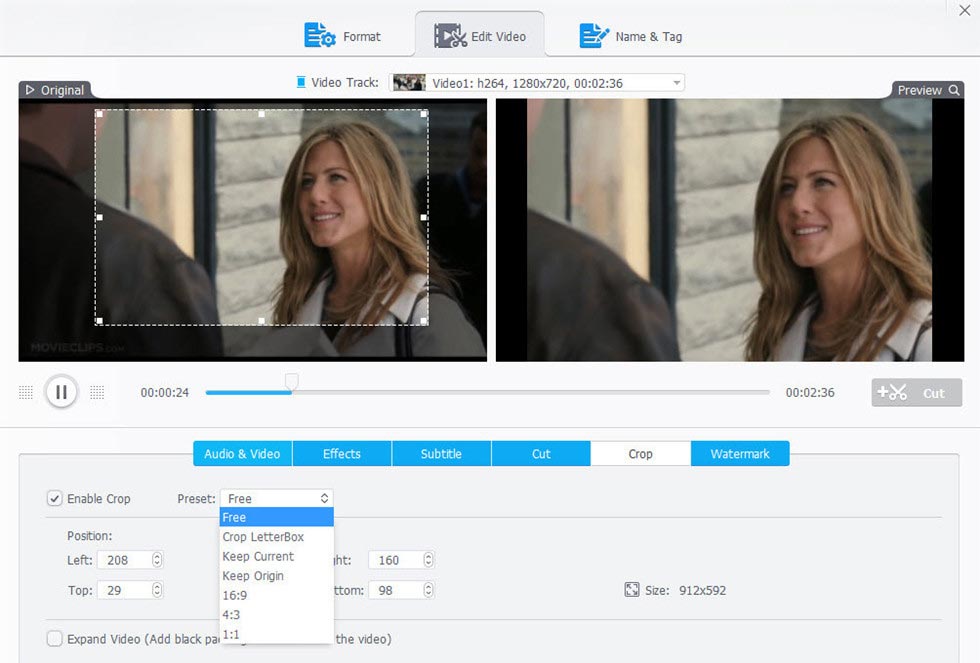
Step 4. Export the cropped file.
Choose the location folder where you would like to save your edited file, and click the RUN button to start processing. After it finishes, now you have your GIF cropped and saved in MP4 format.
Step 5. Import the cropped file to VideoProc Converter AI to convert it to GIF.
Reload the MP4 file to this software, and find the GIF feature in the Toolbox at the bottom of this application. Lastly, hit the RUN button to get the cropped GIF that you have made.

You can make a GIF smaller or improve the GIF quality in VideoProc Converter AI. Double-click on the GIF icon in Toolbox, you are enabled to change the image size from 320x240 to 1920x1080.
2. GIFGIFs
GIFGIFs.com is a web-based tool for editing animated GIFs. GIF cropper is just one of its multifunctional tools. You can find most GIF editing solutions here, including rezizing, rotating, compressing, and adding text to GIFs after uploading your GIF files to it.
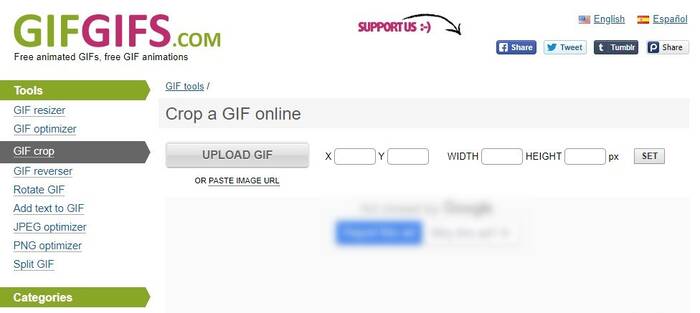
Pros:
- It gives you the file size of the result before downloading.
- Other GIF editing features include resizing, reversing, rotating and adding texts.
Cons:
- The GIF file is limited to 20Mb.
- Can't drag the box to crop GIFs intuitively.
How to Crop A GIF in GIFGIFs
1. Open Gifgifs in your browser.
2. Upload a GIF file by clicking the UPLOAD GIF button.
3. Set the dimension of the GIF. Choose the exact width and height number that you like. So this requires that users should know the original width and height of the GIF file.
4. Hit Crop to start processing and finally download the result.
3. iLoveIMG
iLoveIMG is a web app that enables you modify images for free. You can crop, resize, compress, and convert image formats in seconds. Of course, it crop GIFs in the same manner. And to make your GIF more attractive, it lets you to add texts to generate a GIF meme right after cropping.
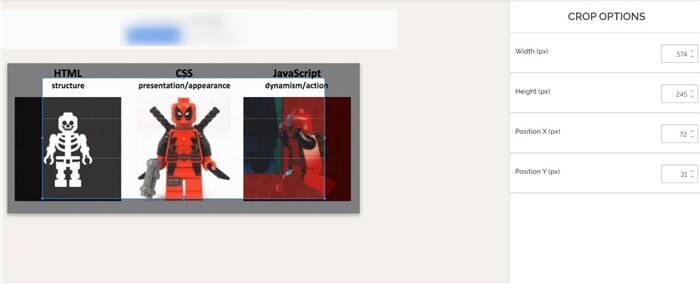
Pros:
- Watermark-free
- Easy and intuitive operation.
- No account required.
Cons:
- Only limited to image cropping.
- Does not support importing by pasting URLs.;
How to Crop A GIF in iLoveimg
1. Go to iloveimg.com. And choose the Crop Image tool.
2. Select images from your computer or from the Google Drive and Dropbox.
3. Crop your GIF file by adjusting the box directly or set the value of the width and height.
4. Hit Crop Image to export the file. After the processing, download the cropped image.
4. EZgif
This is a simple and free GIF cropper featuring both customizable dimensions and preset aspect ratio (1:1, 4:3, 16:9, 3:2). But what you can do is not limited to crop. You can also split, add effect, resize, and optimize GIFs in a few clicks.
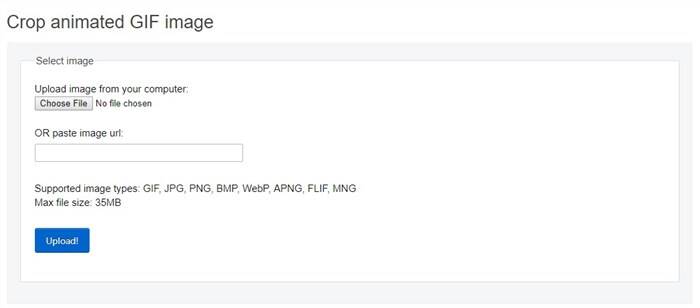
Pros:
- A multifunctional GIF maker to crop, convert, resize, split, and add texts to GIFs.
- Three cropping modes.
- No watermark.
Cons:
- Can't import GIF files from online drives.
How to Crop A GIF in Ezgif
1. Go to the website of Ezgif and upload your GIF file. You can import from the local, or with just a URL.
2. Navigate to the editing features at the top bar. And choose Crop. Three cropping ways are provided, moving the box, setting the position number, and changing the aspect ratio. Choose the one you prefer. And lastly, choose the Crop button to start.
3. Save the GIF file.
5. Kapwing
If your plan is cropping GIFs online, Kapwing is worth a shot. Kapwing is a web-based collaborative platform for creating images, videos, and GIFs. With it, you can do more than just cropping with your GIF files. Let's find out.
Pros:
- Requires no sign-in.
- Various editing tools for GIFs, images, videos.
Cons:
- A little complicated to crop on browser and download the file.
- Watermark in free version.
How to Crop A GIF with Kapwing Online
1. Prepare your GIF file.
2. Head to Kapwing.com, go to Kapwing Studio and click Get Started.
3. You can upload your GIF file by dragging and dropping, browsing in your computer or pasting the URL.
4. Click on the Crop button on the right.
5. Start with your GIF cropping: you can drag the cropped box to reframe the GIF, or you can choose any of the preset options like 1:1 Instagram Post, 16:9 YouTube/Widescreen and so on from the menu on the right-hand. Then click Done Cropping.
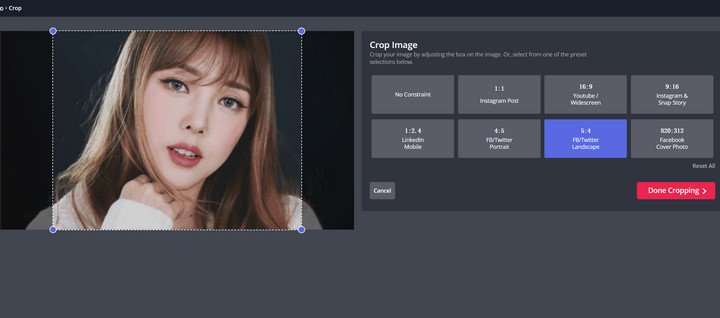
6. Tap Export GIF on the top right of the menu.









