With memes and animated stickers spreading like a virus, we sometimes find that animated GIFs with text speak better than our plain language. Ever wished to add text to GIF with your own words? Let's spice up the message you want to convey right away.
To add text or words to a GIF perfectly, all that we need is a dedicated GIF maker. With the wrong tools, you might lose animation after adding text to your GIFs. There are simple tools on the market that offers you ready to use font and styles, as well as advanced programs for more granular controls. Such as the timing of text appearing on GIFs, overlay of multiple pieces of texts, frame-by-frame fine tune, etc. Beginner or pro, you will find one that suits you, because we have collected 5 such tools in this post, each of them with detailed how-to steps. Check them now.
Method 1. VideoProc Vlogger
As free and ultimate video editing software, VideoProc Vlogger also supports adding text to GIF on Windows as well as Mac computers. Even you are a new beginner for video editing, you can learn how to add text to GIF within simple steps. In addition, it offers a bunch of video editing feature like trimming, splitting, merging, adding music, adding subtitles, recording voice, adding watermark, changing speed, etc. Let's check how it works to add text to GIF easily.
Pros
- Free and Safe.
- Supports animated and static GIF images.
- GPU accelerating makes it 47x faster than other tools to add text to GIF.
- Offers a lot of editing features to help you make your videos perfect.
- Supports exporting in various formats like GIF, MP4, MKV, WebM, etc.
Cons
- It requires downloading.
Now let's download VideoProc to computer and follow the steps below to add text to GIF quickly.
Step 1. Upload your videos.
Navigate to Media Library and click the + icon to upload your GIFs here.
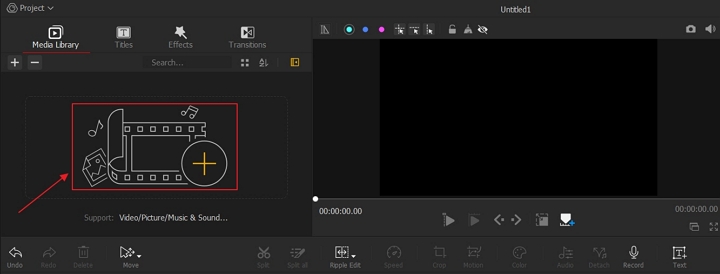
Step 2. Drag your GIF to the Video Track and click Text to add text to GIF.
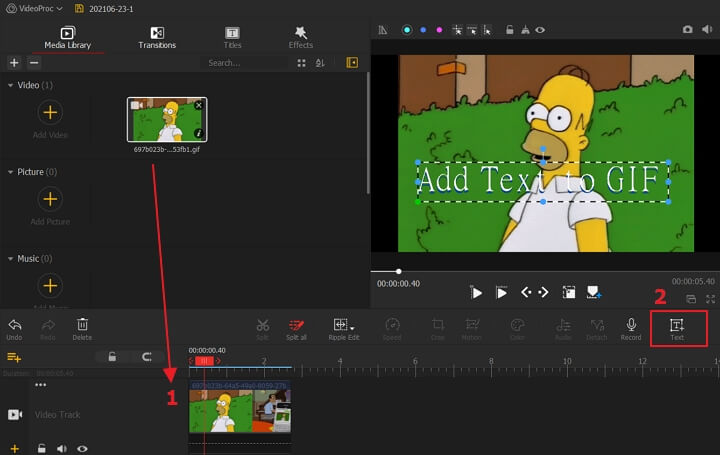
Step 3. Click the Export icon and set the exporting format as GIF. Click Start to export your GIF with text. (You can also export it in MP4, MKV, WebM format.)
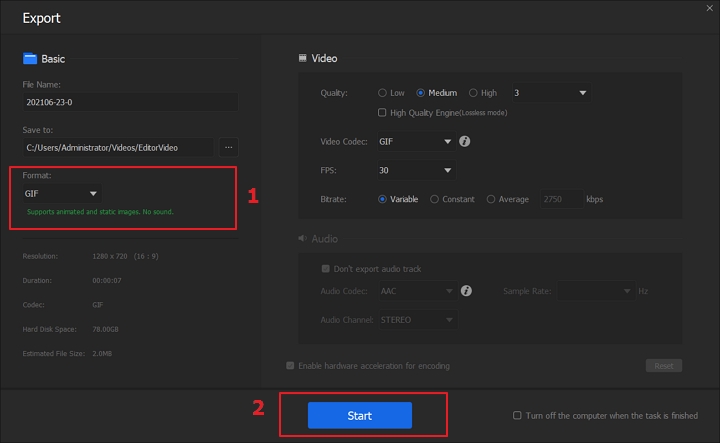
Method 2. How to Add Text to GIF in Giphy
Giphy, or styled as GIPHY, is mostly known as a place where people can upload and share GIF files. Giphy could be one of the best choices to integrate GIF hosting, sharing and editing across mobile phones and desktop computers. If you are a big fan of Instagram story, you probably have seen a ton of those animated GIF stickers. That is a feature drawn on Giphy's millions of vivid animations. With Giphy online or app version, you can search for hilarious memes and stickers, edit and put text on GIFs, and even enabling a GIF keyboard on your mobile.
Beyond that, it is also a GIF making tool. It enables users to convert videos or even online media files from YouTube and Vimeo into GIFs. With it, people also can polish their GIFs in many ways, like caption, filters, tickers, and more. But what we dislike it is that this tool requires creating an account, or you cannot access this feature.
Pros
- Free
- Convert media files saved on local or online to GIF.
- Not just text adding, but also filters, tickers, and more features.
Cons
- Require registration.
Then, let's check how to use it.
Step 1. Navigate Giphy website in your browser and choose the Create tool. Do not forget to create an account first, if you have not.
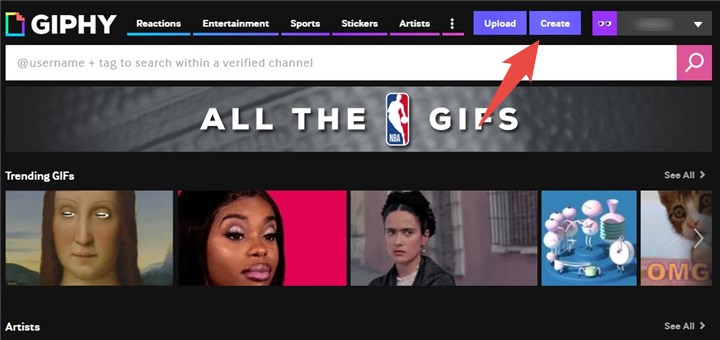
Step 2. Then you will go into another page, where you can import the GIF which you want to edit. You can also upload photos, video, or online media file with URL there.
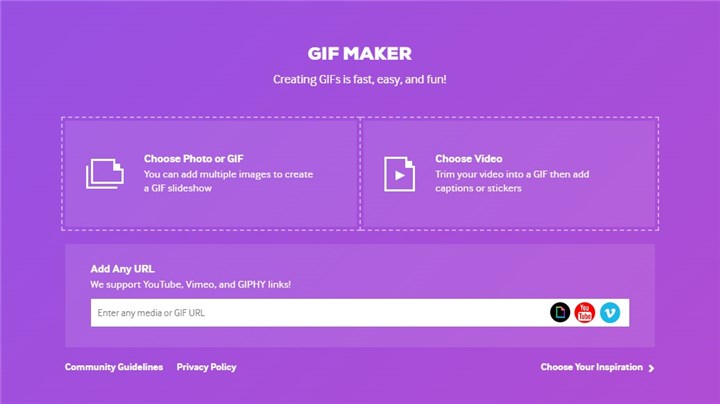
Step 3. After file imported, now you are in the editing page. Choose Caption > Enter the words that you want to add to the GIF > Select the text color that you prefer > Then the text style and animation type > Lastly. click on the Continue to Upload button.
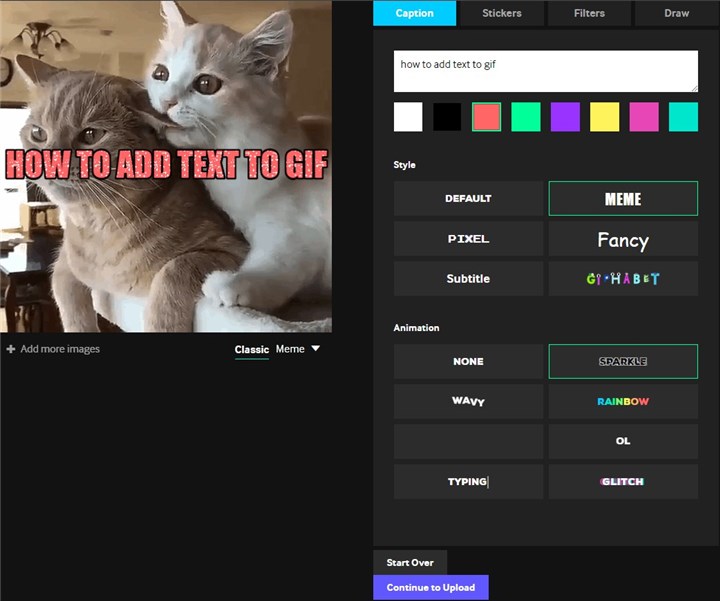
Step 4. Then finish the options of source URL, tags, public or not. You can just leave them blank if you like. And click the Upload to GIPHY button.
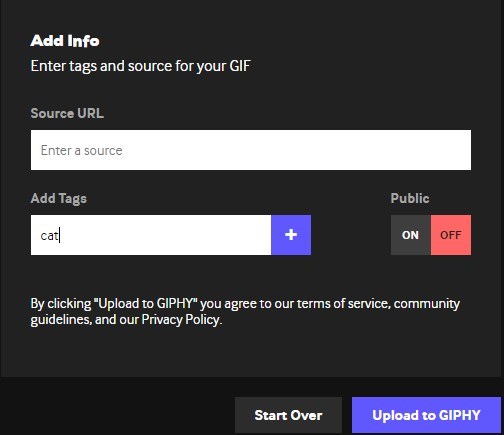
Step 5. Now your edited GIF file is saved on this platform. You can find it in your own channel. Giphy provides users with options of sharing the GIF to various social platforms, like Facebook. Twitter, Reddit, and more. If you want to save it on your computer, just right-click on the GIF and choose Save image as option. Or click on the Media feature which will show you the download URL.
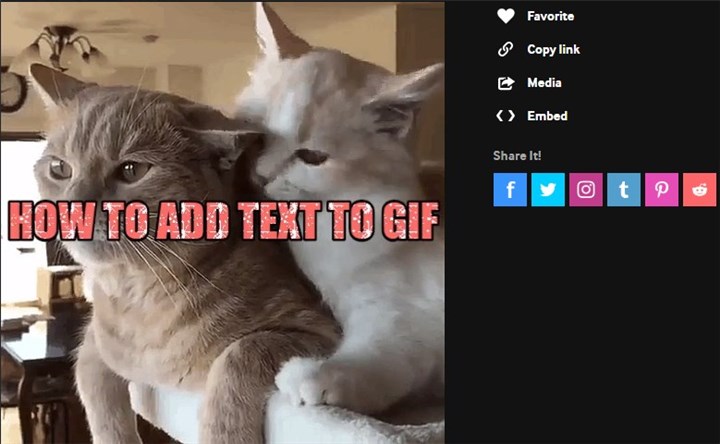
Method 3. How to Add Text to GIF with Ezgif
Giphy grows with user-created content from all over the world. If you prefer not to register and sign in to create GIFs, and hate the mandate uploading to your account to get a download link, here is the solution.
Ezgif is a free online GIF maker with basic editing tools. Instead of using a timeline-based interface, it auto breaks your uploaded files into individual frames. You can manipulate text on each frame, determining the in and out of each title. It would be confusing in the beginning, but users might soon discover that they should set the parameters for the timing of text. For instance, for the default set frame: 1-end, your text stays on the animated GIFs the entire looping. Likewise, if you put dialogues on GIF, you can set sentence one to appear from frame 1 to 15, and sentence two from frame 16 to the end.
Pros
- Support GIF, APNG, WebP.
- Option to add text on a frame-by-frame basis.
- Option to convert to video, PNG, JPG, MNG, FLIF, sprite after the GIF is generated.
Cons
- Fonts are not displayed by how they look, only font name is available. You will have to choose each font and click set button to see whether you like it or not.
- No batch conversion from WebP to GIF.
- The maximum uploading file size is limited to 35 MB.
Here are the detailed steps of how to use it.
Step 1. Open Ezgif Add text tool in your browser, click the Choose File to import the GIF file, and choose Upload button to start.
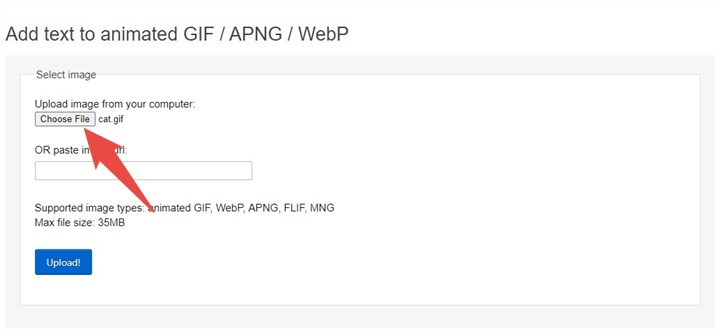
Step 2. In the next page, scroll down to the Enter annotations part. Now you can customize the words that you want to write on the GIF. Input the text in the box > Change the parameters including font size, which frame(s) the words should appear on, font style, align, boarder, and words' color. After all these things finish, just click on the Set button. A great tip: If you would like to change the position of the words, you can simply drag the words.
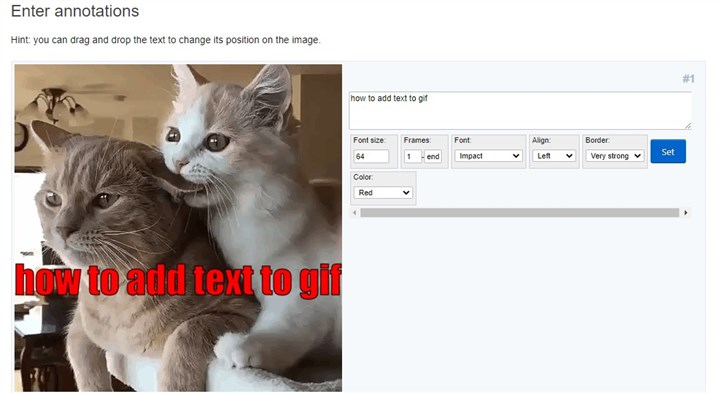
Step 3. If you have more than one line of text to add, just move to the next editing window and customize it. Lastly, move to the bottom, choose the Create GIF button, and you will get the output file. Click the save menu to download it to your computer.
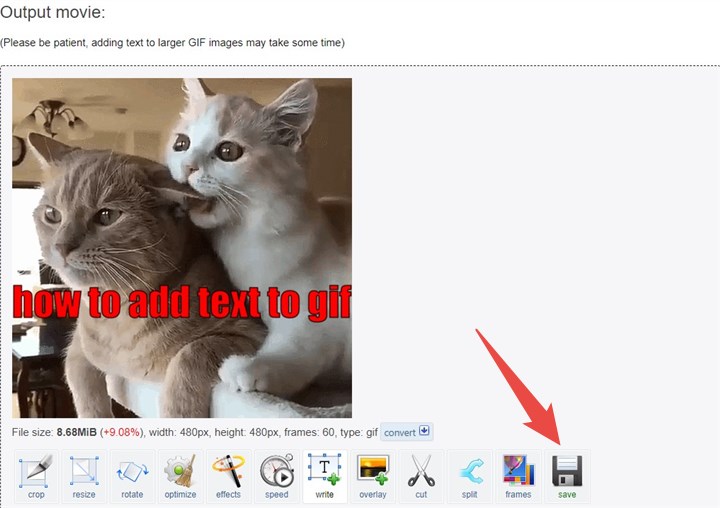
Method 4. How to Add Text to GIF with Gifntext
Gifntext adopts a timeline-based interface to add text and edit GIFs. It's much easier if you have video editing experiences previously, as the underlining logic is similarly. You can add words to GIF, drag the knob to determine when the text appears, and stylize text with both filling color and stroke color. Besides overlaying text, you can also add images over the GIF, such as adding a glittering sunglass over the face. All editings happen in one place, where you can also crop GIF, speed up or slow down the animation, and resize the image.
Pros
- Option to turn off animation temporarily while you are editing text.
- User-friendly interface with basic editing functions enough for GIF-making and add text over GIFs.
Cons
- Only support uploading GIF to add text. If you have WebP or other video formats, you will have to first convert them to GIFs.
- The interface could be a little complex, and it takes some learning curve to get the desired GIF output.
- Relatively slow processing time.
Step 1. Go to Gifntext.com and browse your computer to upload the GIF file. If you would like to edit a GIF storing on another website, you can just copy and paste its URL into the box.
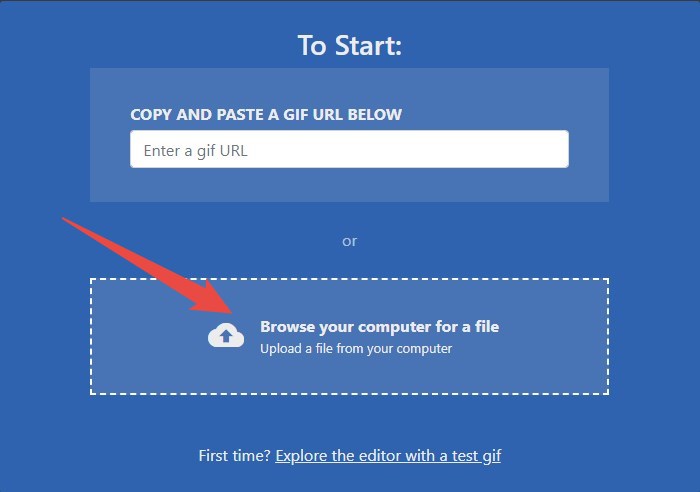
Step 2. Then you will be in the GIF editing page. Choose Add text tool. > Input the words. > Customize the font, font size, font color, bold or not, alignment, stroke style, etc. > Lastly, click on the GENERATE GIF button and it will start saving all the settings.
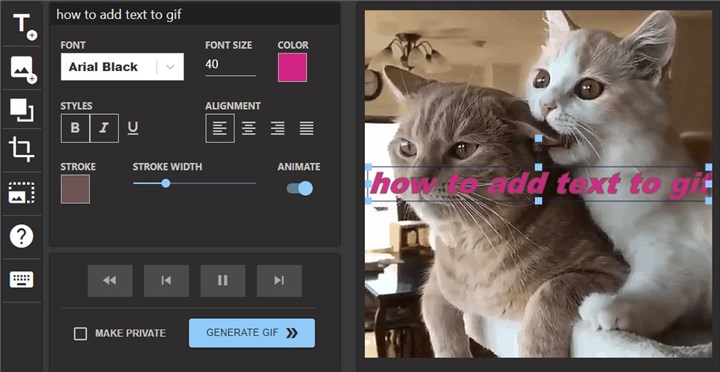
Step 3. After processing, now you can download it to your computer. If you are not happy with the result, you can go back to for another editing by the BACK TO EDITING button.
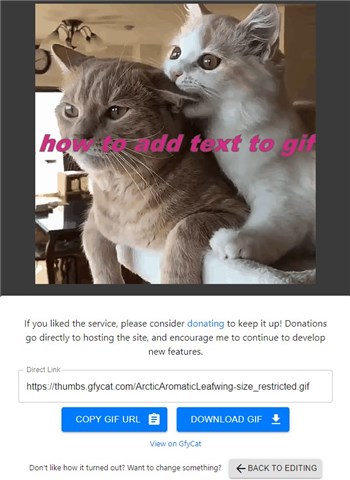
Method 5. How to Add Text to GIF using Gifgifs
Gifgifs adopts a linear process to add text to GIFs and apply basic edits such as crop, resize, split, rotate and reverse. It is easy to use for beginners who have no experience in editing. You can simply upload the file, start to add text, pick color and font, drag the title to the right place and hit set to see the outcome. Once you are happy with the text, you can then click crop or other utilities to process.
Pros
- Relatively quick in processing.
- Ready to use GIF database grouped by different categories.
Cons
- You cannot pause the animated GIF while adding text. The looping could be distracting as you cannot focus on text creation.
- Only support GIF, JPG or PNG. For other formats, you have to convert video to GIF with other tools.
Step 1. Open this tool in your browser.
Step 2. Choose the Upload GIF button to load the file which you plan to edit.
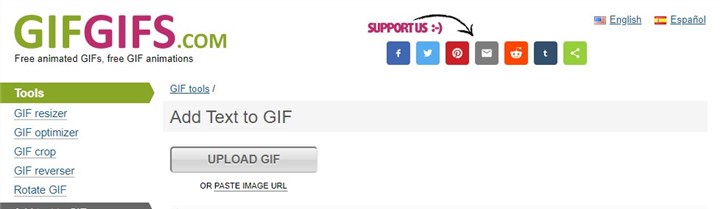
Step 3. Now you are in the editing page. Type in the words. > Choose font, font color, font size, the angle, shadow. > Click on the ADD TEXT button and you will see how the words look like on the GIF file. > If you are happy with it, just choose the other ADD TEXT button in the bottom and the tool will generate the edited file.
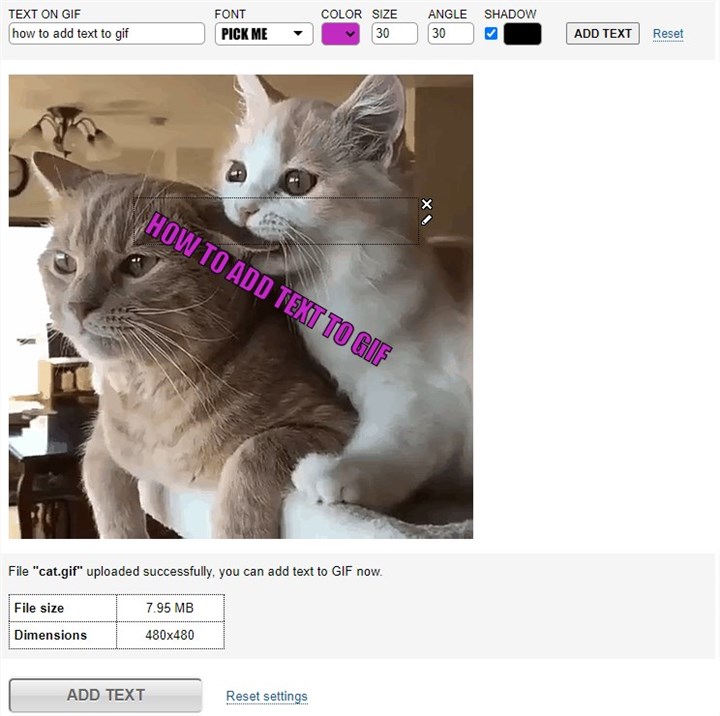
Step 4. After processing, just click the Download the result button to save it on your computer.
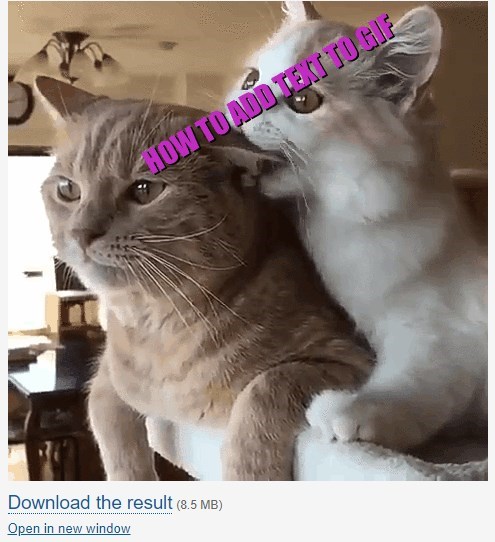
The Bottom Line
We have just finished all four ways to help you add text to a GIF file. GIFs help to forge stronger emotional connections with the receiver, and GIF with text speaks louder. Unleash your creative power now, choose one medthod or tool which you prefer, and start to create GIF with text today.









