In today's world of social media, sometimes videos can say more than words alone. People use their creativity to create engaging videos, and the appropriate sticker can add even more engagement. Adding stickers is always a creative way to express your thoughts and inject more fun into your content. Stickers hold more emotional impact, convey the right message, and give extra details.
It's easy to add stickers to videos. This post will show you how to add stickers to videos free and quickly. We are all about providing our readers with creative tools to make content creation easier and funnier, without cost extra.

How to Add Stickers to Videos Free on PC/Mac
VideoProc Vlogger is a free yet powerful video editor newly released by Digiarty Software. Packed with a set of tools and options, it can satisfy various editing demands of vloggers, influencers, and small content creators. On the well-laid-out timeline, you can split, crop, apply effects, add transitions, edit audio, and more in creative ways. Of course, you can also add stickers to the video in just a few clicks.
VideoProc Vlogger - Add Stickers to Videos Free and Easily
- Totally free with no watermark or hidden paid functions.
- Compatible with both Windows and macOS.
- Rich stylized filters, overlays, and customizable titles for social media.
- Automatic Audio Analyzer helps edit to the beat in a few clicks.
- Flexible Motion Crop keeps the moving subject in the center of the frame.
Step 1. Import your video into VideoProc Vlogger.
Launch VideoProc Vlogger after installing. Add the video in the Media Library by clicking the big + icon on the main interface or simply dragging and dropping. Import the stickers you want to add to the Media Library in the same way. VideoProc Vlogger supports PNG, JPG, TIF and many other formats. Moving emojis (GIF stickers) are also supported.
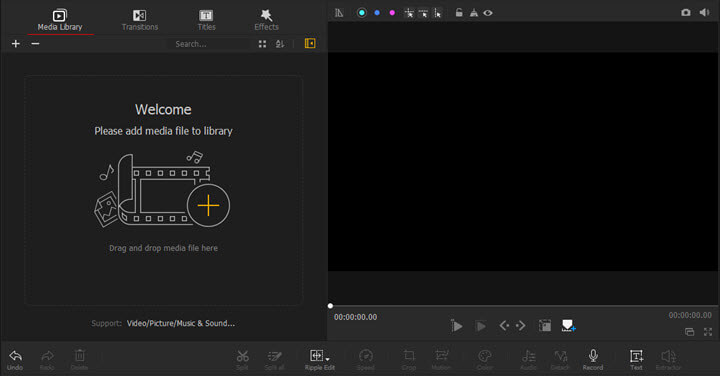
Step 2. Add stickers to your video.
Drag the video to the Video Track and stickers to the Overlay Track in the timeline. Put the stickers anywhere in the track you want it to start appearing. There's no limit to the number of stickers or pictures. Feel free to add as many of them as you wish.
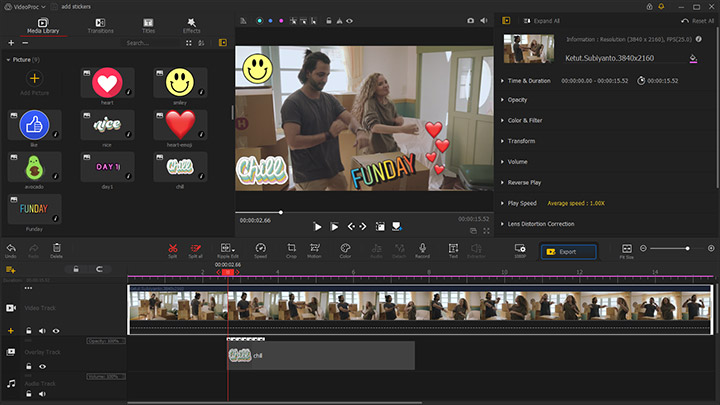
Step 3. Adjust the effect of the stickers.
Double-click on the sticker you want to adjust in the preview window to select it. Drag the border to set the size, position, and rotation. You can do more edits in the Inspector panel in the top right corner, including setting the duration and opacity, adding animation to get animated stickers, tuning the color, applying one of the many blend modes, etc.
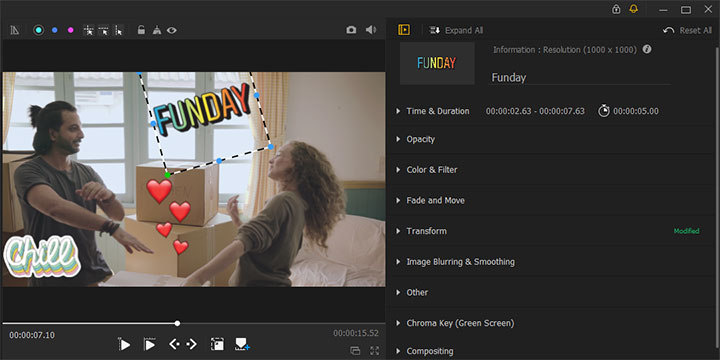
Step 4. Export the edited video.
Set the resolution of your video for different purposes, such as 9:16 for TikTok, 1:1 for Instagram, 16:9 for YouTube, etc. Then click the Export button in the toolbar to save your edited video. Don't forget to tick the option of Enable hardware acceleration for encoding in Export Settings. That will make the process faster.
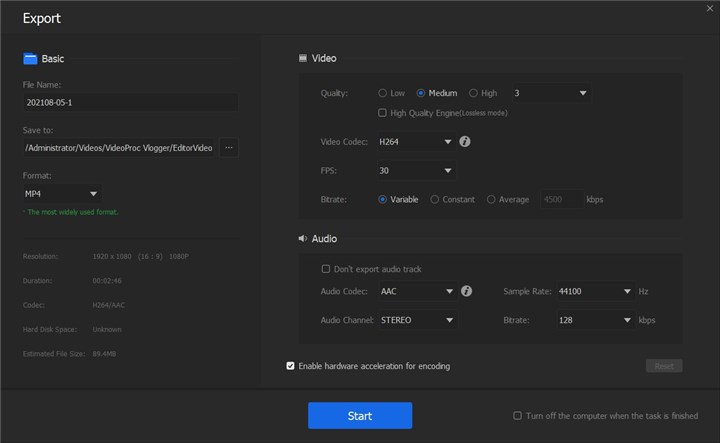
How to Add Stickers to Videos on iMovie
Apple users must be very familiar with iMovie. This free video editing software is developed by Apple and pre-installed on macOS, iOS, and iPadOS devices. iMovie includes options to crop and split the video, add effects and transitions, change the speed of videos, etc. You can also use iMovie to add stickers to videos with overlays.
Note that you can only add one sticker to the same scene at a time with iMovie.
Step 1. Add the video to the timeline in iMovie using the Import button or simply dragging and dropping.
Step 2. Import the sticker to the Library, then take it to the track above the video, drop it wherever you want it to appear.
Step 3. Select the sticker and click the Video overlay settings button at the top of the preview window. Then press Picture in Picture.
Step 4. Set the style as Fit using the Cropping button. Replace and resize the sticker however you want by dragging the border.
Step 5. Click the Share button in the upper right corner of the interface to save the edited video.
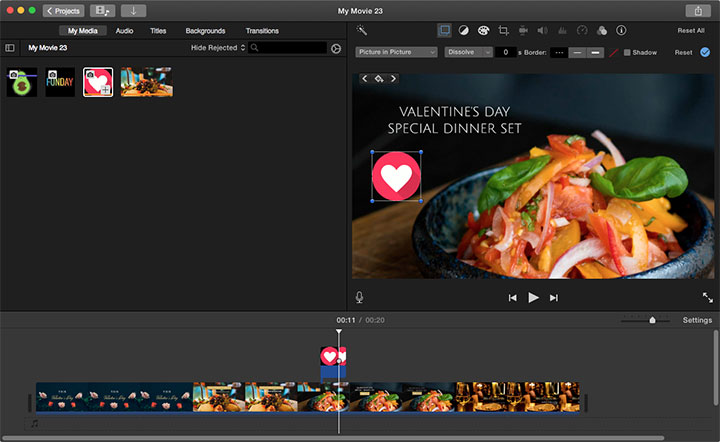
How to Add Stickers to Videos on iPhone Free
In addition to iMovie, iPhone users can also use Clips to add stickers to videos. It's a free mobile video editing software created by Apple. Users can make videos of joyful moments with text, effects, graphics, and more. There are rich built-in stickers and posters for you to choose from in Clips.
Note that you can only change the size and position of the stickers. There's no way for you to change the time and duration of your stickers in Clips.
Step 1. Launch Clips and open your video by clicking the folder icon in the upper left corner of the interface.
Step 2. Click the star icon in the lower right corner of the interface. Go to the Stickers tab. Then tap anyone you like to add it to your video.
Step 3. Drag to move the sticker wherever you want. Resize or rotate the sticker by pinching. You can add multiple stickers to your video in Clips.
Step 4. Click the Share button to save.
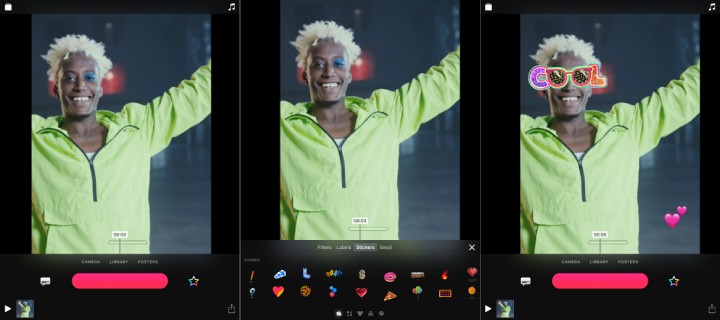
How to Add Stickers to Videos Online
Online video editors are good choices for users who do not want to download any software or application. Among all these many online tools, VEED can be your go-to option. It's easy to use, and you can add stickers to videos in just a few clicks. There is a selection of playful stickers and emoticons for you to select.
However, the video processing speed may be affected by your network environment. The process of uploading and downloading can be very time-consuming, and the export option will be unavailable until the upload is complete. There will be a watermark, and you need to buy a plan to remove it.
Step 1. Head to veed.io in your browser.
Step 2. Upload your video by clicking to browse or dragging and dropping.
Step 3. Go to the Elements tab in the leftmost menu bar. Tap on the sticker you'd like to add to your video.
Step 4. Drag the border of the sticker to resize and rotate it. Set the time and duration of the sticker in the timeline below the preview window.
Step 5. Click Export to save your edited video.
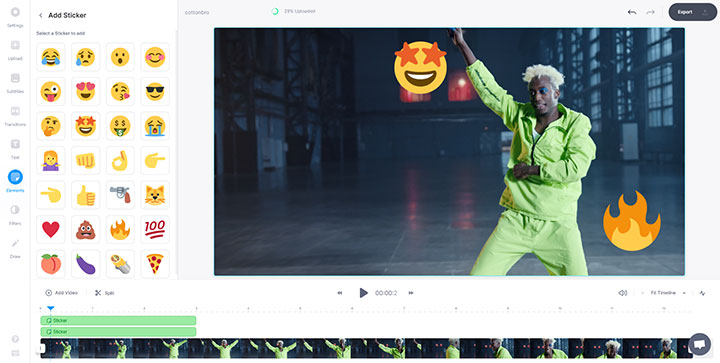
Conclusion
How to add stickers to videos is not a complicated question, and the key is to choose an appropriate tool.
For Apple users who want to edit on the go, iMovie and Clips are both good choices. If you don't want to download any software and don't care about the watermark, then the online video editor is a no-brainer. For Windows and Mac users who prefer to operate on the desktop, VideoProc Vlogger is definitely something worth trying. Totally free with no malware or watermark. It's one of the best free video editing software that can satisfy your various editing demands.
Free download VideoProc Vlogger to add stickers to videos and more.









