Adding emojis to your videos is a unique way to express emotions, emphasize points, and add a touch of personality to your visual storytelling. With the rise of social media and digital communication, emojis have become a language of their own, relaying feelings and ideas efficiently. By incorporating these graphic symbols into your video content, you can connect with your audience on a more intuitive and emotional level.
Whether you're creating videos for personal enjoyment, social media engagement, or professional marketing, understanding how to effectively add emojis can make your content stand out. So, I'll show you how to add emojis to videos with some of the best video editors in this blog. Now let's get started.
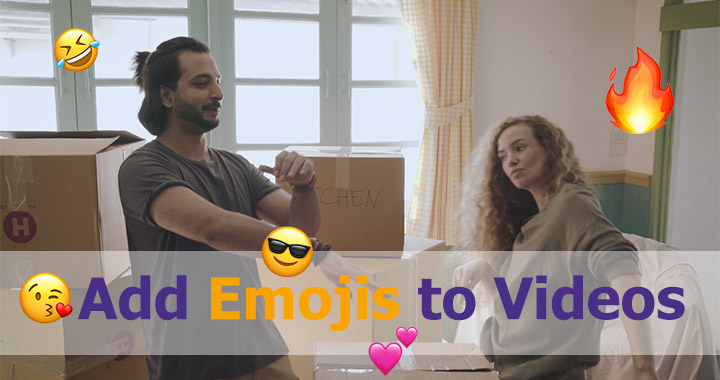
Add Emojis to Videos Free
VideoProc Vlogger is a versatile software that you can use to add emojis to your videos at no cost, whether you are on Windows or Mac.
It stands out for its straightforward process. It doesn't require any prior editing experience. Compared with other free video editing software, VideoProc Vlogger offers higher flexibility for editing emojis. It allows you to set its duration and opacity, tune its color, apply blend modes, ect. You can also add moving emojis to videos using the Motion feature. Find and add any emoji you like without having to stick to the presets.
Key Features:
- 100% free to use with no watermark or hidden paid functions
- Compatible with Windows and Mac
- Intuitive user interface for beginners and professionals alike
- Multiple format support including PNG, JPG, TIF, and GIF moving emojis
- Unlimited number of emojis, sticker, and pictures
After downloading and installing VideoProc Vlogger, follow the steps below to add emojis to videos for free.
- Launch VideoProc Vlogger. Create a new project or open an existing one.
- Add your video by clicking on the + icon or dragging and dropping your video into the Media Library. Drag it to the timeline at the bottom of the screen.
- Import the emojis you want to add to the Media Library in the same way.
- Drag your chosen emoji to the appropriate position on the overlay track in the timeline.
- Double-click and select the emoji in the preview window. Resize and reposition the emoji over your video as desired.
- Export the video with emojis.
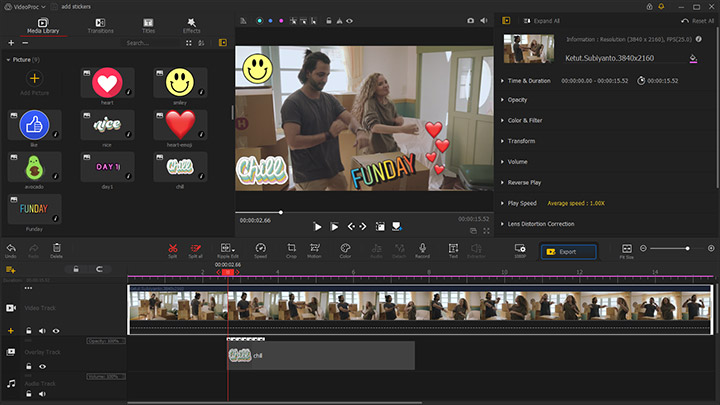
Add Emoji to Video iPhone
To add emojis to a video using an iPhone, leverage the Clips app, which is available for free. This Apple-developed app allows you to put emojis directly on videos with relative ease, and here's a quick guide on how to add emoji to video on iPhone.
- Launch Clips. Tap the folder icon to open your video.
- Click the star icon at the bottom to access the Effects menu.
- Navigate to the Emoji section.
- Scroll through and choose an emoji. Drag to position it on the screen.
- Pinch to resize and rotate the emoji.
- When satisfied, tap Share to save your video.
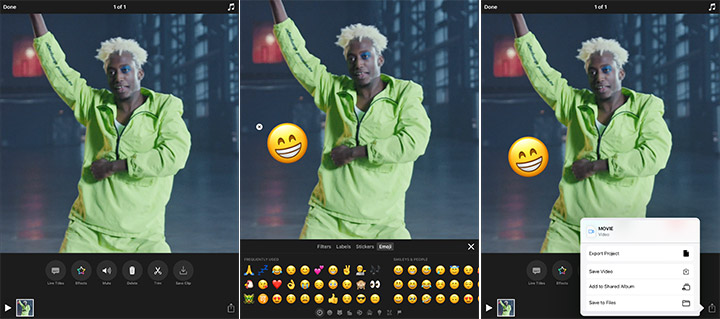
Add Emoji to Video Android
For Android users seeking to add emojis to videos, the CapCut app emerges as a free video editing app. Its advantage lies in the large number of emoji presets. You can also search for emojis using the search bar in the sticker menu. It caters to your creative desires by seamlessly integrating a wide array of emojis into your video content. Follow the steps below to add emojis to video on an Android phone with CapCut.
- Open CapCut and select the project you're working on.
- Move the playhead to where you want the emoji to appear.
- Scroll the bottom toolbar to the left and find Stickers.
- Tap to select the emoji you want to add.
- Drag to change its position. Pinch to resize or rotate it.
- Click the checkmark to save the effects.
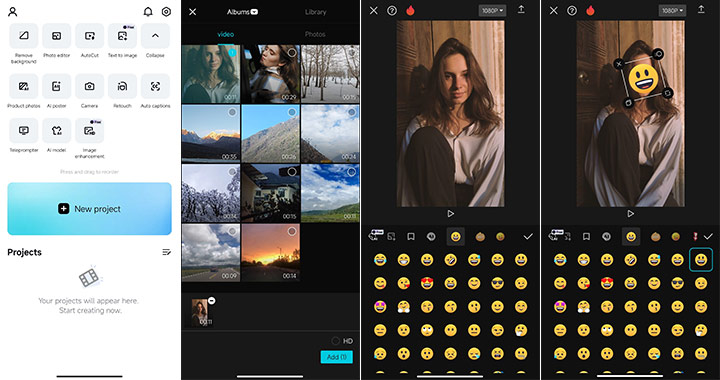
Add Emojis to Videos Online
Clipchamp is a good choice if you just want to make some simple edits to your videos without downloading an app. You can access this online video editor in any browser. It offers a lot of playful emojis for you to select. However, please note that as a free user, you can only export videos with a maximum resolution of 1080P. Here's how to add emojis to videos online with Clipchamp.
- Visit Clipchamp in your browser and sign in.
- Create a new project, upload your video, and drag it to the timeline.
- On the left menu, click Content library > Visuals > Stickers.
- Drag and place it on your video.
- Set Fade or add an effect like Flash, Spin, Zoom, etc.
- Click the Export button to save.
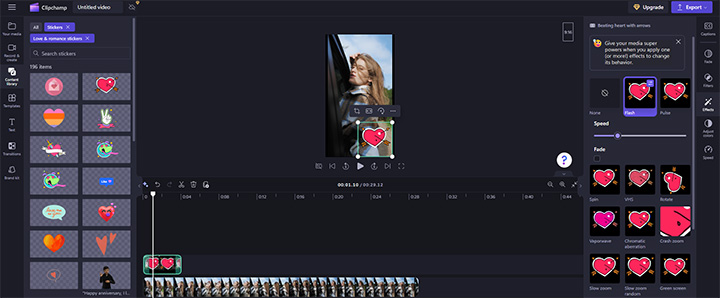
Conclusion
That's all about how to add emojis to videos. Adding emojis to videos is not complicated but can significantly enhance engagement and make your video more appealing.
Among all the options we've mentioned above, VideoProc Vlogger stands out as a comprehensive and user-friendly solution for Windows and Mac users. It's easy to use and totally free without any export restrictions. It's a versatile and all-encompassing solution for video editing and emoji integration.
Feel free to download VideoProc Vlogger and unlock the full potential of adding emojis to your videos.









